Essential (Easy to follow) WordPress Tips and Tricks for every website user
When you're not working with WordPress every day, it's easy to get a bit clunky of using it. On the other hand, those of us who live and breathe it every day, tend to accumulate their own bag of tricks for using and being more efficient in the use of WP.
In this section of our website, we share small WordPress tricks or tips which will make your use of WordPress, better, faster or more effective.
We share all sorts of information in this section, as long as it somehow revolves around this CMS.
Most of our tips actually feature common uses of the framework which powers millions of websites daily. But rather than getting all technical, we address our articles towards those people who do not use WordPress as a web designer or developer, but as a normal user - where WordPress is a tool for their business and marketing.
This section of our website features quite a lot of articles about specific WordPress needs. Let's discuss a few of the posts which we've written so far.
Making WP Faster
You might notice that we never get tired of writing articles that discuss how you can make your website load faster. This is one of the areas which we simply are very passionate about. We've written about this on multiple websites all over the internet, we simply love working with a fast website - it's simply a good experience for everybody involved.
Stuff which we've mentioned in these articles include:
- How to keep your website lean, mean and fast by reducing the number of plugins which are currently installed and potentially creating a performance bottleneck
- We also share a number of specific tips and tricks on how you can make small differences towards making your website faster. This includes, how to leverage browser caching for your website, how to enable GZIP compression, how to integrate a CDN (or a Content Delivery Network) to help make the delivery of heavy resources more efficient, how to minify and combine CSS and JS files to reduce the number of requests your website generates (thus making it faster implicitly).
In general, you'll find that WordPress performance makes a strong appearance in this section.
Setting up Administration of your website
If you're not setting up and administering websites on a daily basis, you'll find that you'll get rusty at doing specific tasks. Given that we set up and administer WP as part of daily bread, we've mastered this skill quite nicely.
We thus share our knowledge, tips and tricks so you don't have to learn it yourself from scratch.
Topics we've mentioned and cover include but are not limited to the following:
- How to migrate your WordPress from blogger to WordPress.org - if you've reached the limits of the blogger platform, it's time to set your sights on (and migrate to) and self-hosted setup using WP.
- How to Add Javascript to your functions.php file - if you don't do this carefully, you're more than likely to break your site, so we share with you the right way to do this.
- What to do if you've forgotten the WordPress administrator password - it happens to the best of us, we forget our administrator password and get locked out of the administration part of our website. Fortunately, there are easy ways to recover the password - and we share them all with you
- How to add Google Analytics to your website - one of the very first things we do to websites we design is add Analytics, simply put, we want to know how many people are actually getting to our website.
Debugging and fixing problems with your website
Inevitably, your website is sometimes going to run into problems. And when it does, you need help close at hand. Again, given that we're experienced WordPress users, we've run into most problems already.
More importantly, we've actually learned how to troubleshoot and fix most common problems.
And of course, we'll share these articles about debugging and troubleshooting with our visitors. Some of the things we've written about include:
- How to fix a 500 server error - this is one of the most frustrating errors to fix, because an error 500 means a generic server error. We elaborate on how you can dig into the problem and find the real cause behind the problem.
- How to fix a WordPress blank page error (or White Screen of Death) - another even more frustrating error, because you simply don't see anything except a white screen. This means that the server process has crashed or quit and had no time to even display an error message. Again, we propose solutions on how to discover the source of the error.
- How enable debugging - if the website has not crashed, but is throwing errors, you still will want to fix those. Again, there are ways and means of finding and fixing the source of problems on WordPress through debugging.
There are plenty more problems with WordPress which we can help you fix with our articles.
Theme optimization and customization
Other frequent questions when it comes to WordPress is related either to how to customize a theme or be able to perform a specific function, or how to customize a website in general, such as to achieve a desired effect, function, feature or result.
We describe several ways of customizing and improving your website, including:
- Which comments plugin to use, whether it's Disqus, Facebook or native WP comments and how to show them in a threaded manner rather than a list.
- How to find and choose a WordPress theme which makes sense for your business.
- How to perform marketing stuff such as A/B testing and create landing pages for your products or services.
There's quite a lot of wealth in our WordPress Tips and Tricks section which is varied. We discuss such stuff as how to hire developers, how to improve security of your website, how to perform good backups and plenty more.
Of course, if we're missing something, we'd be glad to write about it too.
- Details
- Written by: David Attard
- Category: Tips and Tricks
Many website owners are under the impression that google recaptcha is a difficult process. That is not true! In this blog post, we will show you how to add google recaptcha in Contact Form 7 in 2 easy steps.
It's critical that your contact form include Google reCAPTCHA or other security features. reCAPTCHA is the most popular option. It helps to protect your contact forms from being filled out by bots or spam. If you want to add reCAPTCHA to your contact form 7, check out this blog post for step-by-step instructions.
Let's get this party started!
- Details
- Written by: David Attard
- Category: Tips and Tricks
Did you know Contact Form 7 allows you to change the color of placeholder text?
If you’ve ever used Contact Form 7, then you might have noticed that it has a default placeholder text color. You can customize the placeholder text using Contact Form 7’s built-in options—or even customize it with CSS!
This article will show how to change Contact form 7's Placeholder Text Color and provide code examples for both methods.
- Details
- Written by: Shahzad Saeed
- Category: Tips and Tricks
Trying to add something to the WordPress site only to get a message stating that: "The uploaded file exceeds the upload_max_filesize directive in php.ini".
This error message can appear when you upload large files, videos, plugins, themes, any other kind of file that you upload to your WordPress account.
In this post, we're going to help you solve the issue and make it so that you can upload your larger files. In fact, we're going to cover:
- What triggers "the uploaded file exceeds the upload_max_filesize directive in php.ini".
- How to resolve "the uploaded file exceeds the upload_max_filesize directive in php.ini"
- Details
- Written by: David Attard
- Category: Tips and Tricks
What's more frustrating than your sitting going down without you know why? So here's how to fix the WordPress error "The site is experiencing technical difficulties" problem that has confused many experienced WordPress users.
- Details
- Written by: David Attard
- Category: Tips and Tricks
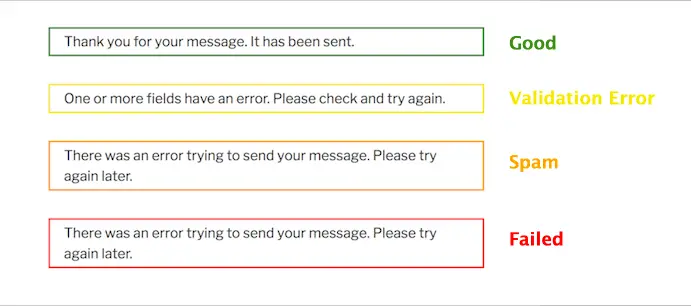
Contact form 7 is a free contact form plugin that helps you to easily create forms and place them anywhere on your website. Contact form 7 is one of the most used plugins on WordPress with over 5 million active downloads. However, we have found that some of the forms you create may stop working or have problems when trying to send a message. Most times you will get a message with a border saying "An error occurred while trying to send your message. Please try again later."
Depending on the color of the border surrounding the message, it will determine the type of correction needed. Use the table of contents below to scroll to the section depending on the color of the error message you are getting.
![[How To] Fix Defer Parsing of Javascript Warning in WordPress](/images/2019/01/defer-parsing-of-javascript-wordpress.png)
- Details
- Written by: David Attard
- Category: Tips and Tricks
As somebody who is trying to understand how to defer parsing of Javascript, we believe you have a problem. You own or have visited a website of somebody you know (maybe a client?) and it takes forever to load. And when you ran it through website speed testing tools, you got a recommendation which you're not sure how to implement.
In this article, we're going to share several ways of how to defer Javascript and fix this warning and ultimately, make the website load faster, without throwing this error!
If you're short on time, here are some quick actions you can do:
Instructions for How To Defer Parsing of JavaScript
- Download the Async plugin here.
- Click on Plugins > Add New > Upload plugin and select the file you have just downloaded.
- Click on Activate of the installed plugin.
- Go to Plugins and click on Settings for the Async plugin you have just installed.
- Clicking on Enable Async Javascript, or Apply Async as two of the most common ways to apply the fix.
- Test your website, to see that everything is still working well.
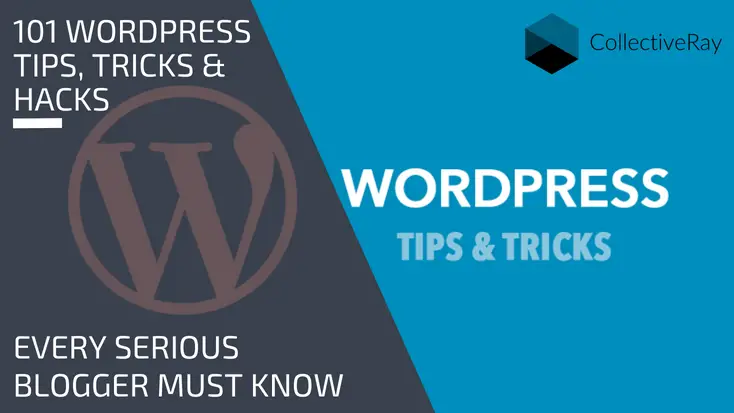
- Details
- Written by: David Attard
- Category: Tips and Tricks
If you're using WordPress frequently, there are some things you'll learn. But these WordPress tricks will allow you to really take your productivity to the next level! We've selected the best 101 WP tips and tricks to quickly and easily manipulate your WordPress at will!
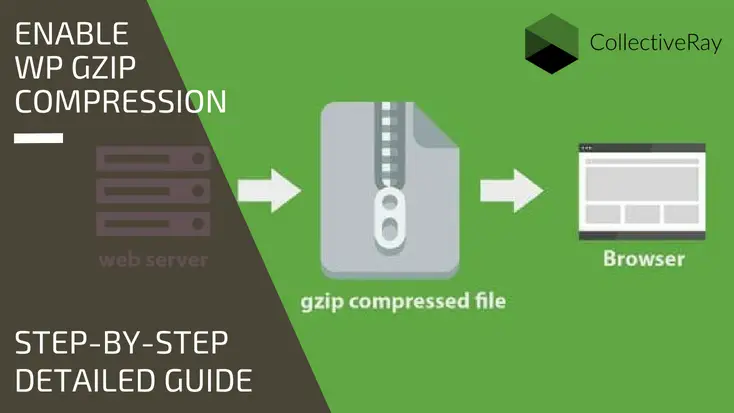
- Details
- Written by: David Attard
- Category: Tips and Tricks

One of the things you must do to make your website faster to is to enable WordPress Gzip compression. It is a crucial aspect because simply put, if you want your website to be faster, the size of the pages you need to serve to your visitors needs to be smaller.
Here is what the Enable Gzip Compression warning looks like on GTMetrix:
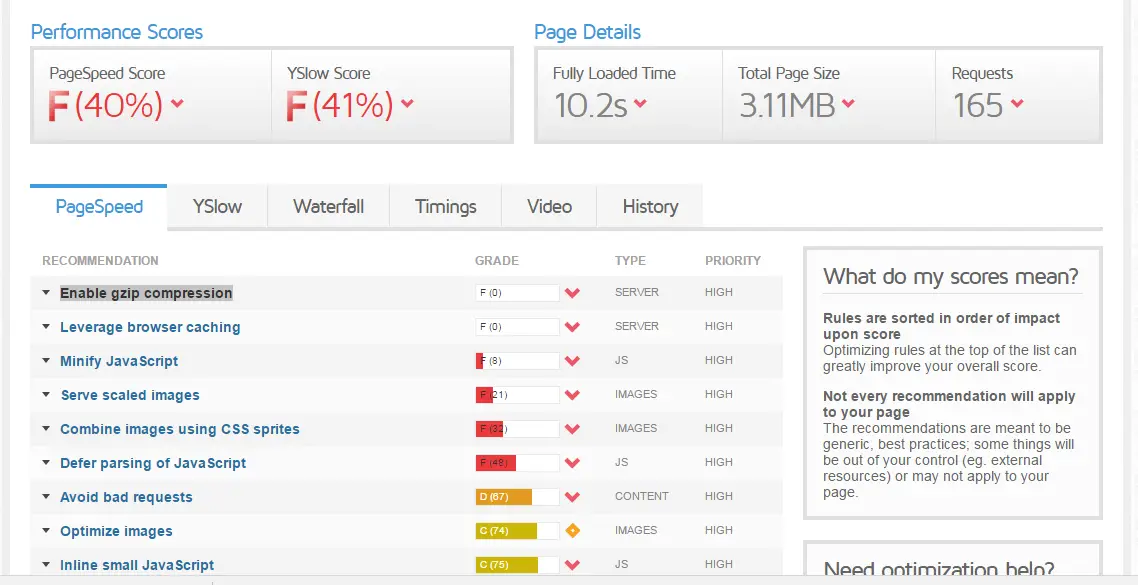
Essentially what this does is this:
it asks the server to compress all the files before sending them to the user. Since the files are smaller, they take much less time to get delivered to the user, resulting in an overall faster experience for your user.
This is quite a high recommendation on Google PageSpeed Insights and is suggested on website optimization sites such as GTMetrix.

Let's take you through the whole process of checking whether the enable Gzip compression function is enabled on your site. We'll then show you 3 ways of enabling or disabling it as necessary.
- Enable WordPress Gzip compression via .htaccess files
- Enabling it via a WordPress Gzip compression plugin
- Compressing files across your websites using your hosting CPanel settings.
![[How to] Leverage Browser Caching in WordPress](/images/wordpress/Leverage-browser-caching-WordPress.jpg)
- Details
- Written by: David Attard
- Category: Tips and Tricks
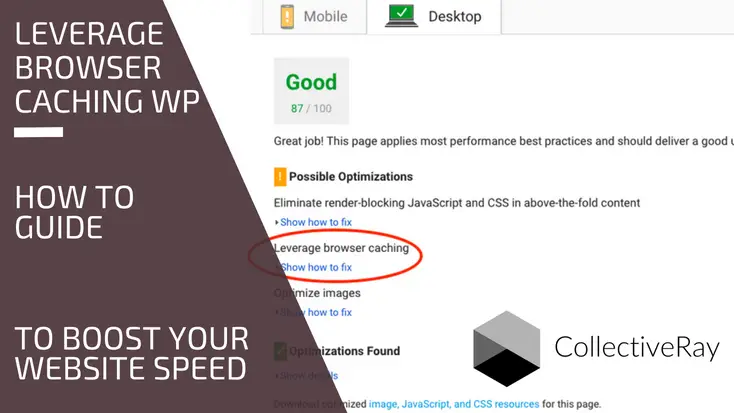
Website slow and trying to improve it? You've probably seen this warning but are not sure what it means or how to fix it...but we've got you covered. To leverage browser caching is a way to make your website faster, but instructing the browser to store or "cache" files for some time, so that they don't have to be downloaded again on a subsequent visit. That's all this means in short.
But do stay and read all about how to make sure you make your website faster by fixing this error or warning.
Essentially, if you want to leverage browser caching, you need to specify how long web browsers should keep images, CSS and Javascript files stored locally, on the client browser. Using these specifications and settings, the user's browser will use less data while browsing through your website pages (because it needs to download fewer files). To leverage browser caching WordPress means an improvement in the loading speed of your website.
If you're short on time, this is the easiest way to leverage browser caching WordPress:
How to Fix Leverage Browser Caching WordPress Warning
- Download the plugin which can be found here
- Go to the Dashboard of your WordPress, then visit: Dashboard > Plugins > Add New
- Search for "Leverage Browser Caching" or click Upload Plugin and choose the file you downloaded and click Install Now
- Activate the plugin
- Test your website again to confirm that the new settings are working correctly and the warning is gone
By implementing these minimal changes, you will see that your score on such sites as GTMetrix, Pingdom Tools, or Pagespeed Insights will increase significantly.
In fact, this is one of the easiest ways to make your WordPress website faster.
It involves very little effort at all from your side and is one of the high priority tasks recommended by Google to make your website load faster. It is also recommended by sites such as GTMetrix or Google Pagespeed Insights to make your load faster.

- Details
- Written by: David Attard
- Category: Tips and Tricks

WooCommerce is the most popular ecommerce plugin in the WordPress ecosystem. However, it has a bit of a nagging usability issue. By default, WooCommerce doesn’t show if a user is logged in or not to your eCommerce site.
- WordPress Blank Page: Find and Fix the Source of White Screen of Death
- What Is (And How To Change) WordPress Autosave + Revisions
- How to Enable WordPress Threaded Comments for a better UX
- [How To] Enable WordPress Debug To Fix Problems (5+ Methods)
- 9 Common WordPress Vulnerability Issues (And How To Fix Them)
- Minify/Combine WordPress CSS+Javascript Files = Faster Site
- 9 Free CDN for WordPress To Make Your Site REALLY Fast (2025)
- WordPress Developers for Hire | 13 Top Freelancer Sites (2025)
- 7 WordPress Comments Plugins : Which One Is Best For You? (2025)
- Add Javascript To WordPress Site - 7 Step-By-Step Methods
- 7+ WordPress Landing Page Plugins/Themes [Comparison+Guide]
- WordPress Jobs: How To Find (Freelance) Work W/O Bidding (17+ Sites)
- WordPress OG Tags: How to Increase Clicks To Your Post on Social
- Speed Up WordPress Admin: Improve Loading Time of the Backend
- WordPress FTP Access: How To Access Files With an FTP Client
- Native vs Plugin: WordPress Backup Using 6 Reliable Methods
- [How To] Customize WordPress Admin Menu Order in Dashboard
- Show Only Posts/Media Owned By Logged In WordPress User
- How to Track WordPress Downloads (using Plugins or Natively)
- [How To] Add A Widget Area To Any WordPress Theme (2025)
- How To Change WordPress Password If You Forgot It (Step-by-Step)
- Add Google Analytics to Your WordPress Theme (Without Plugin)
- [How to] Hide the WordPress Versions for Increased Security
