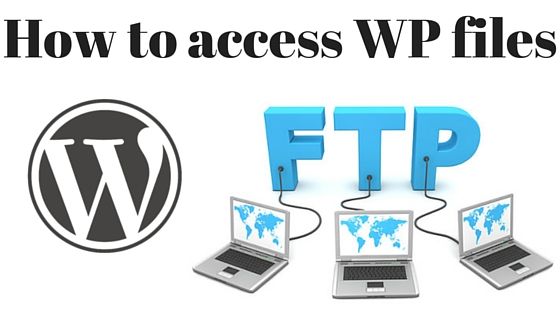
When working on a client site, sometimes you will have to upload files to the WordPress theme directory.
Since the WordPress dashboard doesn’t allow you to upload files to the theme directory, you will need to use FTP to access the site.
What is FTP?
FTP is short for File Transfer Protocol. It's a way of creating a direct connection between a computer and your web host to transfer files.
FTP is a protocol used extensively across the internet. It's as old as the internet too.
It's still in use now because it's simple, easy to set up and gets the job done quickly. Plus, it's widely supported by almost all web hosts and FTP clients are free and readily available.
It's a (usually) secure method of transferring files from your web host to and from your computer without having to use the WordPress dashboard.
It's useful for transferring files and also troubleshooting WordPress as you can access core files even if your website is inaccessible.
You can use FTP or File Transfer Protocol to perform the following tasks:
- File transfer, upload / download files on your WordPress site
- Delete, rename or edit files
- Move or copy files
- Create, delete or rename directories
- Add or remove plugins
- Add or remove WordPress themes
- Bulk upload files such as images
- Troubleshoot WordPress, for example when it's stuck in maintenance mode
Typically, FTP access can be required when performing such tasks as editing files in your theme, changing the wp-config file to add or remove configurations, upload large files, download log files, renaming plugin or theme directories to fix problems such as faulty plugins and other tasks that require direct access to the WordPress filesystem.
The File Transfer protocol is typically already available on your WordPress host. However, you'll need the credentials to the FTP account to be able to access the filesystem using FTP.
You'll also need an FTP client.
What's is an FTP client?
An FTP client is software you can use to connect your computer to your web host. It's what performs the file transfers and maintains the link between the two.
Here are the best FTP client we know of for Windows and Mac:
You could use your phone or tablet for FTP but we find it much easier to use a computer.
Most of these FTP clients are free to use and are regularly updated.
WordPress FTP Access
If your web designer is somebody is asking for WordPress FTP access, they probably need to upload, or download some files to your website. Or maybe they need to tweak some code.
Whatever the case may be, when FTP access is granted, anybody who is given the FTP credentials has direct access to the directories and files of your WordPress site.
But how do you grant FTP access?
This is usually done through your hosting CPanel, or the hosting account of your website. Let's see how to grant FTP access from CPanel.
Create an FTP Account with cPanel
To grant WordPress FTP access via cPanel, look for the FTP Accounts icon.
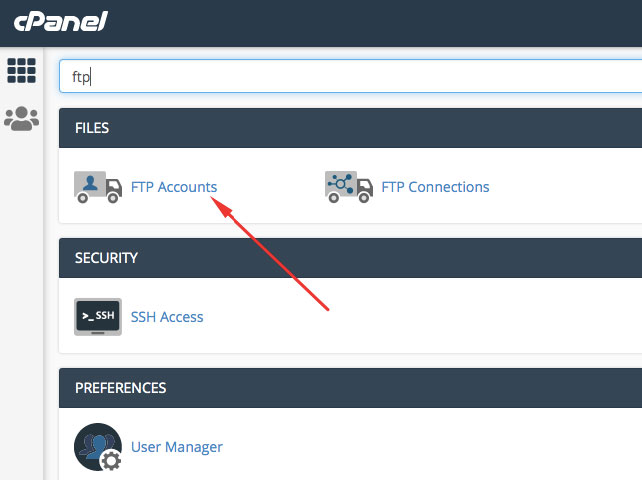
Once you are on the FTP accounts screen, you'll need to create an FTP account for the person you want to give FTP access to.
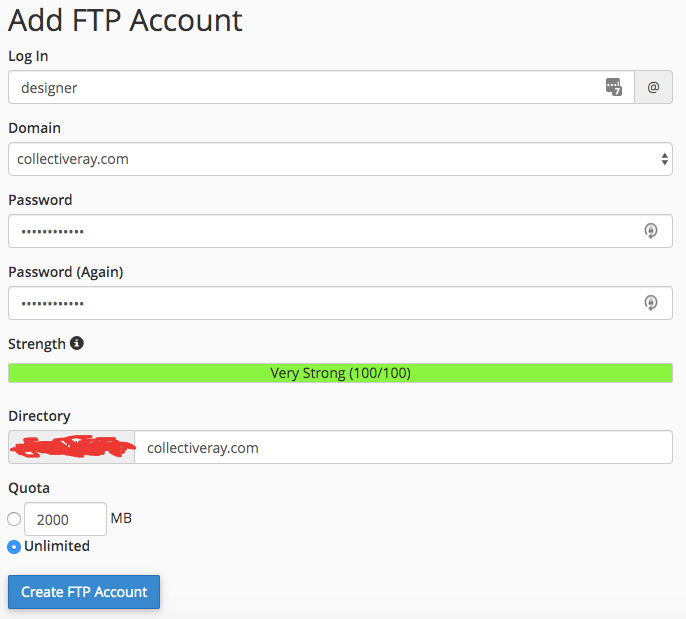
Take note of the following information:
- Login
- Domain
- Password
The credentials of the account you created will be login@domain and the password you provided.
Keep the username, password stored safely and don't put them in a publicly available location.
Now, you need to discover the FTP address of your WordPress site. Most hosting companies create a "sub-domain" called ftp.domain.com where domain is your WordPress domain.
Alternatively, you can check the IP address of the server. This will be located in a prominent place on your hosting account or in the server information section.
Access WordPress FTP with Filezilla
Now that you have set up an FTP account to access your WordPress site, you'll need your FTP client to check that the credentials are correct and you can access the website using FTP.
Once you've installed your client, you'll now need to create an FTP connection to your WordPress.
We'll se FileZilla for this guide as it's incredibly easy to use.
Open FileZilla and you'll be provided with a QuickConnect screen.

In the fields above you'll need to enter the following information:
- Host: The IP address of the WordPress server which you got from the server information or the FTP account you set up
- Username: The login@domain.com that you have created in the previous step
- Password: The password you created for the FTP account
- Port: 21 (in most cases unless otherwise specified by your hosting company)
Once you have entered this information, you can click on Quickconnect and you should be able to successfully connect to your WordPress site using FTP.
You'll know when you've connected as the right pane will populate with folders rather than stay blank.
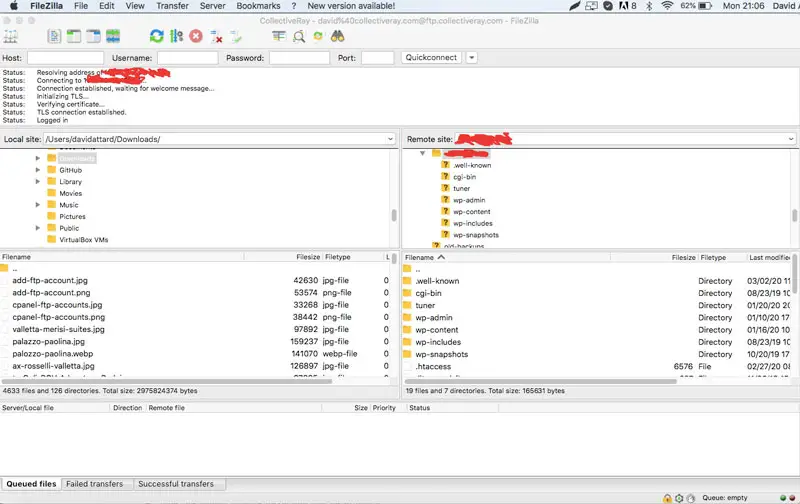
You'll see that FileZilla is divided into panes. The left pane is your computer (Local site) while the right is your hosting account (Remote site).
To transfer a file or folder, locate it on your computer in the left pane, open the location you want to upload on the right.
Then simply drag the file or folder across from the left pane to the right.
You shold see te transfer progress in the bottom pane.
In simple steps:
- Conect your FTP client to your server using your FTP account credentials
- Navigate to the files you want to transfer up in the left pane
- Navigate to the location you want to upload them to on the right
- Drag the files or folders from the left pane to the right to begin transfer
- Monitor the bottom pane for progress and errors
Obviously, if you want to download files rather than upload them, you'll reverse the process.
Navigate to the files in the right pane, the destination in the left and drag from right to left.
Be careful: Anybody who has access to your website needs to be trusted. With FTP access they have full power over your site and can do whatever they want. Also, take backups before you grant them access, in case something goes wrong and you'll need to revert to a working backup.
WordPress FTP Plugins
Now that we've seen how to grant direct FTP access, let's look at a number of WordPress FTP plugin options that can used instead of granting direct access.
The end-result will be the same as granting them FTP access.
If you’ve been working as a web designer or developer for a while, you have probably faced it at least once; clients can't give you FTP access when you really need it.
There can be several reasons for this. Maybe your client is not really aware of what FTP access is, especially if they are not very technically oriented. Maybe the client is too slow in responding to your queries, so you won’t get access immediately when you need it.
In such cases, it will be really helpful if you could access the theme directory right from the WordPress dashboard. In this post, let’s see how to get FTP kind of access to the theme directory from your WordPress dashboard.
1. WP File Manager plugin - upload and access any Wordpress files
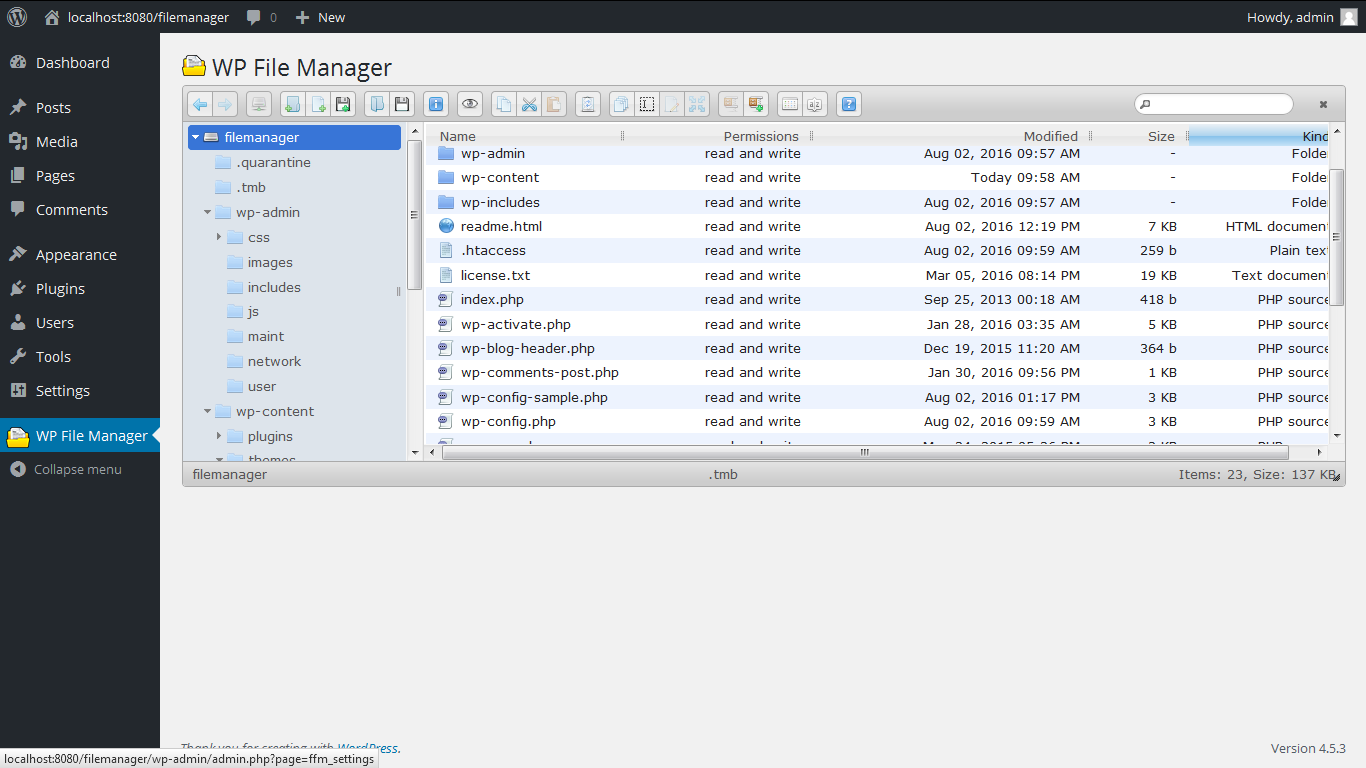
WP File Manager is the best file management plugin available in the free WordPress directory that allows you to easily change, delete, organize and upload files to the root folder. It is also very user-friendly.
Although this plugin hasn’t been updated for last 3 years, it still works on the latest version of WordPress.
In fact, while writing this post I couldn’t find any reliable alternative solution to this plugin in official WordPress plugin directory that does the same job. The plugin is priceless!
Pros:
- Multi-upload: You can upload up to 20 files at a time.
- User-friendly: If you’ve ever used an FTP or cPanel, you can easily use it.
- Functions: You can view, edit, upload, rename and delete a file. It also allows you to move a file from one folder to another.
Cons:
- Copy: Though you can move a file, you can’t copy it to another directory.
- Overwrite: While uploading a file, it overwrites an existing file with the same name without warning the user.
- Compress/ extract: It doesn’t allow you to compress or extract a file.
2. File Manager
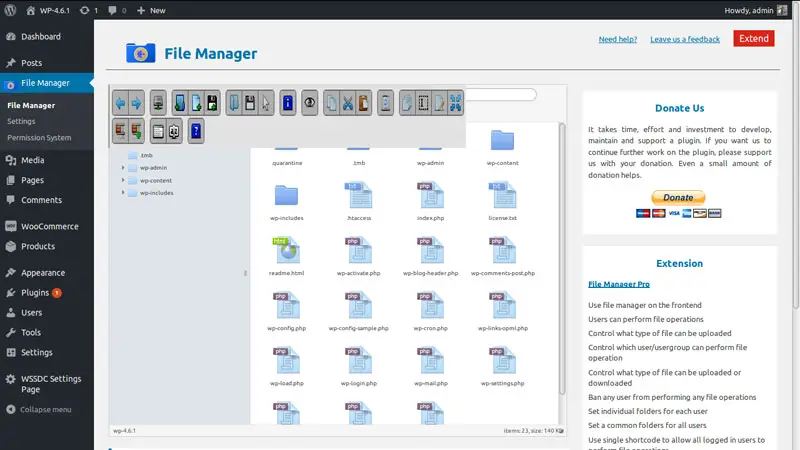
File Manager is a robust and powerful file manager for WordPress, without requiring direct FTP access. You can use it to upload, delete, copy, move, rename, archive, extract files.
Pros:
- Full file upload capabilities: Mode, add, delete and edit all file types
- Simple UI: The dashboard is very simple to use
- Supports multiple file types: Supports zip, rar, 7z, tar, gzip, bzip2 files
Cons:
- Refreshes can reset the screen: Sometimes the connection will reset causing you to have to reset the transfer
FTP vs SFTP
You may have seen or heard of SFTP while researching FTP and wondered what it is. It is in fact a secure version of FTP, Secure File Transfer Protocol.
SFTP is mainly for enterprise or those that need extra layers of security. It isn't usually necessary for managing websites.
FTP is a point-to-point connection between two machines. While theoretically vulnerable, someone would have to know the addresses, be able to see your connection, somehow hack that connection and piggyback onto your server.
That's a big ask, which is why FTP is still widely used todate despite being as old as the hills.
IMH
Do you want a fast website?
Who am I kidding? Don't we all?
So why do so many of us struggle?
The biggest challenge is usually finding a fast, reliable hosting company.
We've all been through the nightmares - support take takes forever or doesn't resolve our problem always blaming something on your side...
But the biggest bummer is that the website always feels slow.
At CollectiveRay we host with InMotion hosting and our website is stupid fast. We run on a custom stack of LightSpeed server setup on MariaDB with a PHP7.4 engine and fronted through Cloudflare.
Combined with our front-end optimizations we reliably server 6000 users every single day, with peaks of 50+ simultaneous users.
Want to get a fast setup like ours? Transfer your site for free to InMotion hosting and get our 50% OFF on current pricing.
Try InMotion Hosting with 50% OFF for CollectiveRay visitors in September 2025 ONLY!
Frequently Asked Questions about FTP
Does WordPress have FTP?
Yes, WordPress has built-in FTP access that you can use to access the files on your hosting server. Really and truly this is a function of the hosting server, though WordPress has several built FTP capabilities. To get FTP access to WordPress you'll need an FTP client such as FileZilla.
Where are pages and posts stored in FTP?
While WordPress stores images and media on the hosting filesystem which can be accessed by FTP, pages and posts are actually stored in the database and rendered on the fly. For this reason, you will not be able to access pages and posts via FTP. This has to be done through the WordPress admin backend.
How do I access FTP?
To access FTP you'll need to create an FTP account on your hosting account as described above. Once you have created the FTP credentials and have the IP address or hostname of your hosting server, you will be able to access your WordPress via an FTP client such as FileZilla.
What is the FTP username and password for WordPress?
WordPress does not have a default FTP username and password. These are defined as part of the creation of an FTP account in your hosting account.
And that's it for this guide on how to get WordPress FTP access. Got any questions? Let us know in the comments below!


