
... ou como mover um site para um novo host sem problemas.
Se você tem uma longa experiência com o WordPress, provavelmente percebeu que não há maneira fácil de transferir um WordPress site para um novo host. Mover ou migrar um site para um servidor ou domínio diferente não é uma tarefa trivial. Simplesmente mover os arquivos e o banco de dados para o servidor não é suficiente para transferir um site para uma nova hospedagem. Provavelmente, você encontrará muitos Erros 500s e Erros internos do servidor devido a arquivos .htaccess mal configurados ou outros redirecionamentos para seu antigo domínio ou site. Portanto, aqui está um guia completo sobre como mover um site WordPress para um novo host sem problemas.
A solução para esses problemas irá variar dependendo se você está movendo o WordPress, mas mantendo o mesmo nome de domínio, ou se você está mudando para um domínio completamente novo também. Fizemos isso várias vezes em www.collectiveray.com, então, neste ponto, estamos bem familiarizados com todo o processo.
A saída fácil
Se o seu servidor atual não está cortando e você precisa transferir seu site para uma nova hospedagem, você não precisa fazer isso sozinho ou aprender a fazê-lo usando este tutorial. A hospedagem InMotion pode realmente fazer a transferência para você gratuitamente. Além disso, você pode ter certeza de que seu site será muito mais rápido no InMotion. Dê uma olhada em nosso Revisão de hospedagem do InMotion e nosso desempenho de nosso InMotion VPS (dica - muito rápido!).
Se você estiver interessado em outros tutoriais do WordPress, geralmente apresentamos artigos detalhados neste site.
Migrar o site usando os plug-ins de migração do WordPress
Se você não está confiante em sua capacidade de realizar migrações de maneira manual, a maneira mais fácil de fazer uma migração para um novo host é usar um dos plug-ins existentes que são escritos especificamente para poder transferir sites de forma limpa de uma hospedagem para outro.
Existem muitos plug-ins que você pode usar. Mencionaremos dois que conhecemos, usamos e podemos recomendar com segurança.
BackupBuddy
Amigo reserva de iThemes Security é um plugin que pode ser usado para backups e restaurações de sites WordPress.
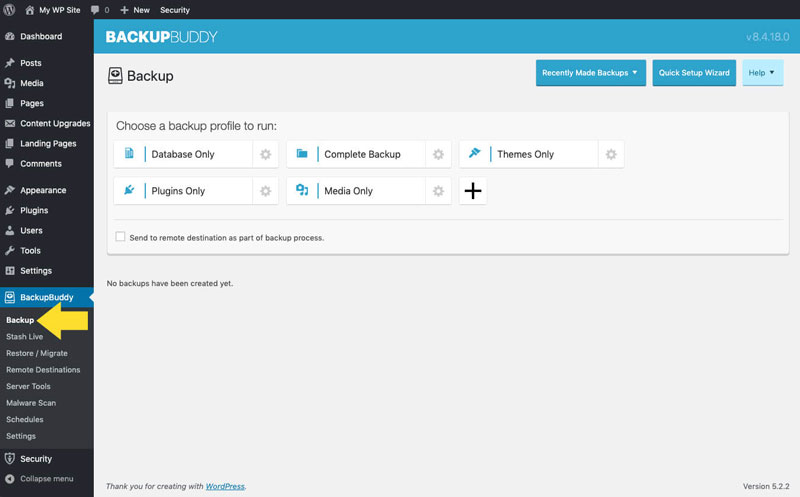
Dado que esta ferramenta executa todas as funções necessárias para fazer backup de um site e, em seguida, restaurar essa cópia, este plugin pode ser usado para realizar uma migração WordPress completa.
Revisamos o BackupBuddy e criamos um guia final separadamente em CollectiveRay, então recomendamos que você visite nossa análise aqui.
BlogVault
Se você está sem tempo, pode seguir estas instruções curtas:
- Crie uma nova instalação em branco do WordPress no host para onde deseja migrar (destino)
- Crie um usuário FTP no destino com acesso à instalação do WordPress
- Baixe o plugin Blogvault
- Instale e ative o Blogvault no site que deseja transferir (fonte)
- No Blogvault na fonte, faça um backup do site
- No Blogvault insira os detalhes do FTP do destino
- Insira o URL do novo site
- Clique em Continuar para iniciar a transferência
- O site será migrado completamente automaticamente
Vamos entrar em detalhes sobre a transferência real do site WordPress para o novo host.
A primeira vez que encontramos esse plugin foi quando migramos um de nossos sites para o WPEngine (na verdade, temos um artigo completo aqui).
Como você deve ter experimentado (ou não, conforme o caso), uma migração nem sempre é uma experiência tranquila e, como se tratava de um site ativo que estava gerando receita para nós, ficamos um pouco hesitantes quanto à mudança. Ainda assim, estávamos mudando para um hospedeiro melhor e mais rápido, então tivemos que morder a bala e fazer isso.
Felizmente, o host (WPEngine) realmente ofereceu um serviço integrado que nos ajudou a fazer a migração - basicamente usando o plugin BlogVault - essencialmente, este é um plug-in de backup e segurança, que pode ser duplicado como um plug-in de migração.
Nossa experiência foi a mais tranquila de todos os tempos quando se trata de realizar uma migração. Também revisamos totalmente o serviço aqui, e lhe atribuímos uma classificação excelente, dado o amplo conjunto de funções de backup, migração, restauração e segurança que fornece.
Um pequeno pré-requisito desse plug-in é que você tenha uma instalação limpa do WordPress em seu servidor de destino.
1. Faça um backup no site de origem
Simplesmente instalamos o plugin no site de origem, realizamos um backup completo do site e clicamos na opção Migrar conforme abaixo.
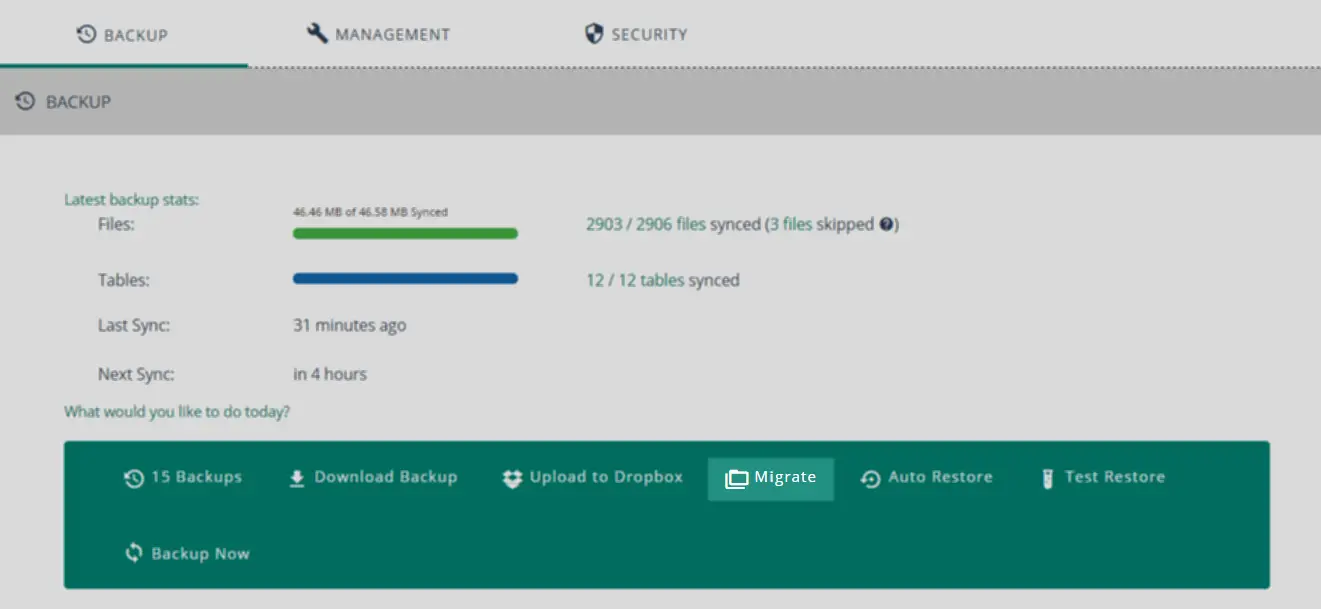
2. Insira os detalhes do FTP do destino
Assim que tivermos um backup pronto para a migração, você terá que preencher os detalhes do FTP do destino (ou seja, para onde seu novo site será migrado - em outras palavras, o novo host).
Os detalhes que você precisará preencher sobre o novo host são os seguintes. Você pode obter todos esses detalhes de sua nova conta de hospedagem.
- O nome do host FTP ou nome do servidor do destino
- O tipo de serviço de hospedagem FTP de destino (FTP, SFTP ou FTPS)
- Nome de usuário / senha FTP do novo serviço de hospedagem
Esses detalhes acima são usados pelo BlogVault para obter acesso ao novo domínio e ser capaz de mover o conteúdo do seu backup automaticamente para o novo local.
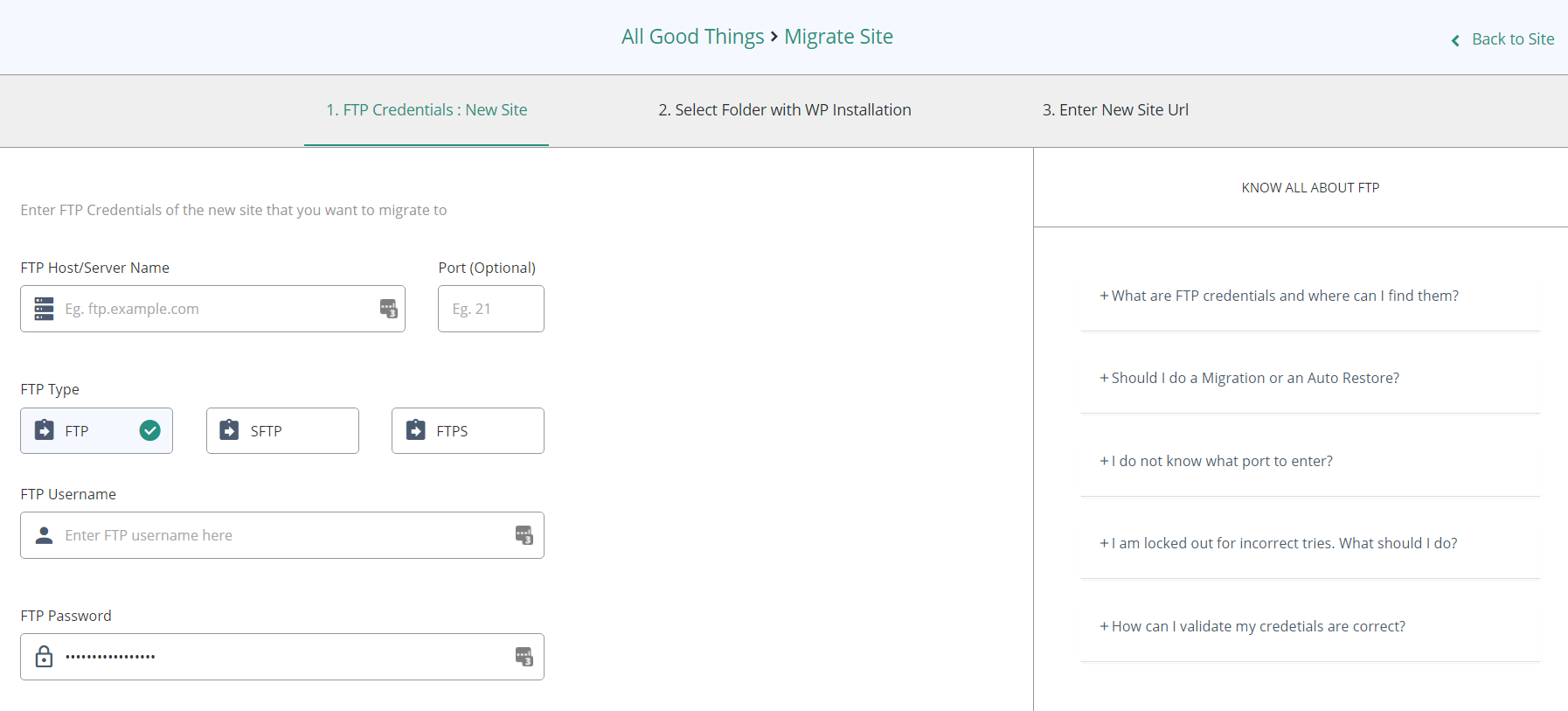
3. Migrar o site (total ou parcial)
A terceira e última etapa da transferência para o novo site é a migração real. Primeiro, você precisará selecionar para onde deseja migrar o novo site também, basta selecionar a pasta onde configurou o site (no destino) e clicar em Continuar.
A etapa final antes da migração é escolher o que você deseja realmente transferir:
- Todo o site
- Os arquivos apenas
- O banco de dados apenas
A maioria das pessoas irá (e deve) migrar todo o site, mas se você tiver casos de uso específicos em que precisa apenas migrar o banco de dados ou apenas os arquivos, como você pode ver, isso também é possível.
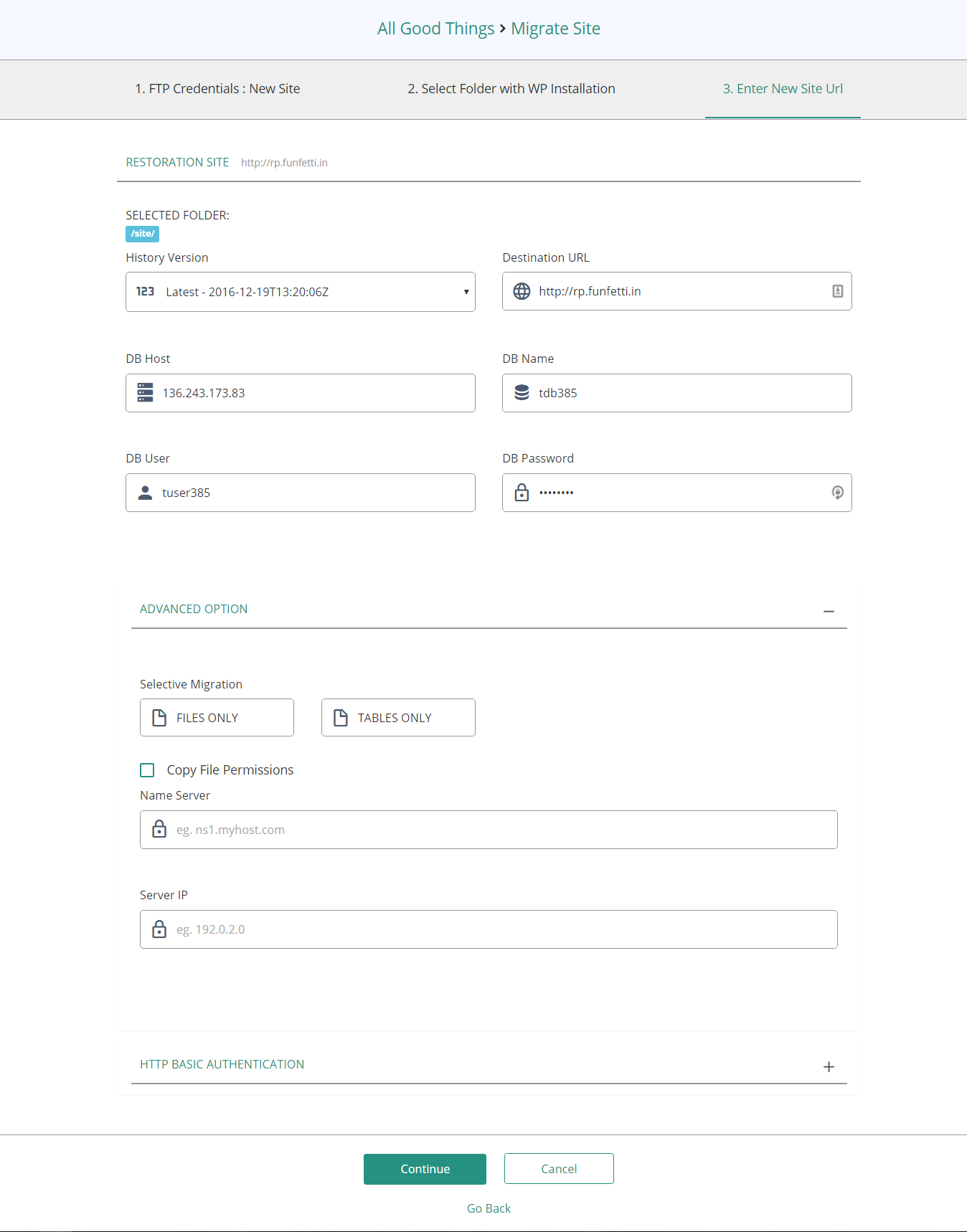
Depois de confirmar que tudo está certo, clique em Continuar e a transferência será iniciada. Você verá que, a partir deste ponto, não há nenhuma outra intervenção necessária - uma vez que o plugin mostrar a mensagem "Migração concluída com sucesso", você pode visitar seu novo site e confirmar se tudo foi movido corretamente.
Você notará que não há absolutamente nenhum tempo de inatividade, nenhum dos sites precisa ser colocado em modo de manutenção ou qualquer ajuste para arquivos ou bancos de dados precisa ser feito manualmente. Isso ocorre porque todas as alterações necessárias são desativadas à medida que os arquivos são transferidos através dos servidores do BlogVault.
Precisa de ajuda para migrar seu site? Experimente esses shows acessíveis com melhor classificação no Fiverr!
Clique aqui para encontrar especialistas em Otimização de velocidade do WordPress.
Clique aqui para criar um site WordPress completo.
Migrador do UpDraft Plus
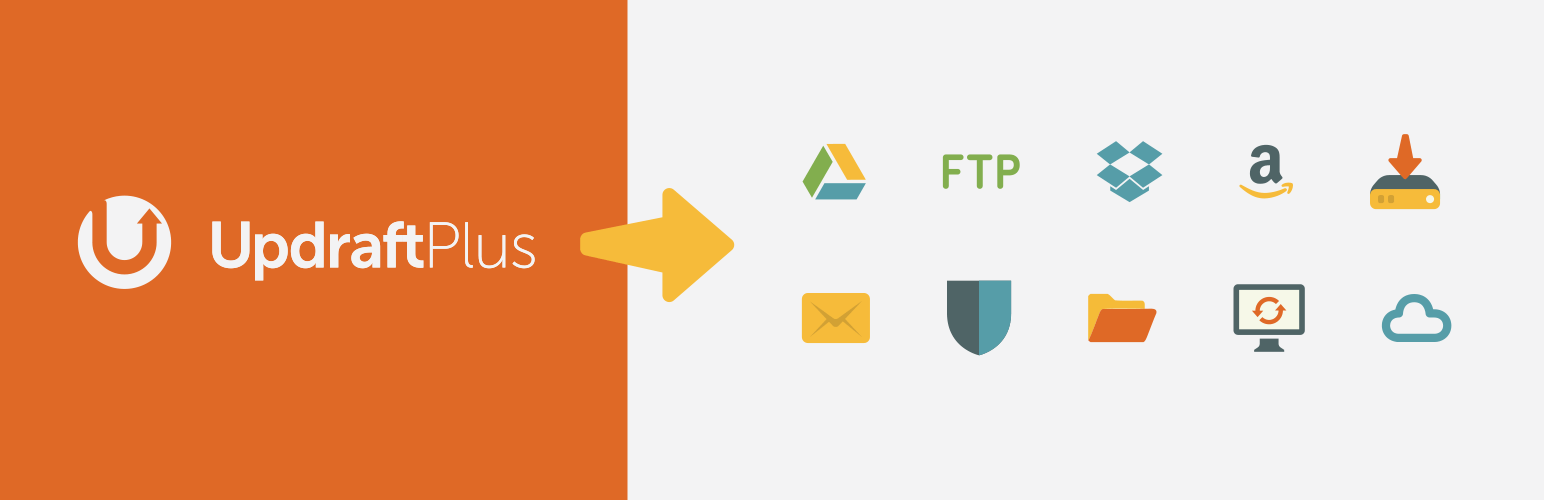
Outra ótima opção para migrar um site com um plugin é usar Plug-in Migrator do UpdraftPlus. Com mais de 2 milhões de instalações ativas e classificação de 4.8 / 5 estrelas, este é um plugin que você pode usar sem preocupações.
O plug-in Migrator do UpdraftPlus permite clonar ou migrar um site para uma URL diferente em minutos a partir do painel do UpdraftPlus.
Como o preço de apenas $ 30 para uma migração única, com 60 dias de suporte, esse preço é uma pechincha e não poderíamos recomendá-lo mais.
Então, como você executa uma migração usando Updraft Plus?
1. Crie uma nova instalação do WordPress no URL de destino
Isso pode ser feito manualmente, carregando uma instalação do WordPress para a hospedagem e executando o processo de configuração, ou usando um software automático que instala software como o Softaculous ou outro.
2. Instale o Updraft Migrator no WordPress de destino
Instale e ative o plugin Updraft Backup de aqui. Você precisará instalar e ativá-lo usando o procedimento normal de instalação de um plugin do WordPress, seja baixando o plugin e instalando-o manualmente ou procurando o plugin no diretório do plugin.
Você também precisará instalar o plugin Migrator no destino site que você pode obter a partir daqui.
3. Instale o plug-in Migrator no site de origem
Agora que temos o destino pronto para a migração, precisamos preparar o backup do site WordPress de origem.
Mais uma vez, este é um procedimento bastante regular. Você precisará instalar o plug-in Updraft Migrator para a instalação de origem e, em seguida, clicar no botão Clonar / Migrar. Será apresentada uma lista de instruções fáceis de seguir.
Durante esse processo, você fará um backup do site atual (de origem) e, em seguida, conectará ao site de destino. A transferência dos arquivos pode ser feita automaticamente pelo plug-in Migrator ou você mesmo pode mover os arquivos manualmente baixando-os localmente e, em seguida, enviando-os para o arquivo de destino.
O processo de migração então começa com o banco de dados e, em seguida, executa uma pesquisa e substituição para certificar-se de que todos os URLs antigos foram migrados corretamente.
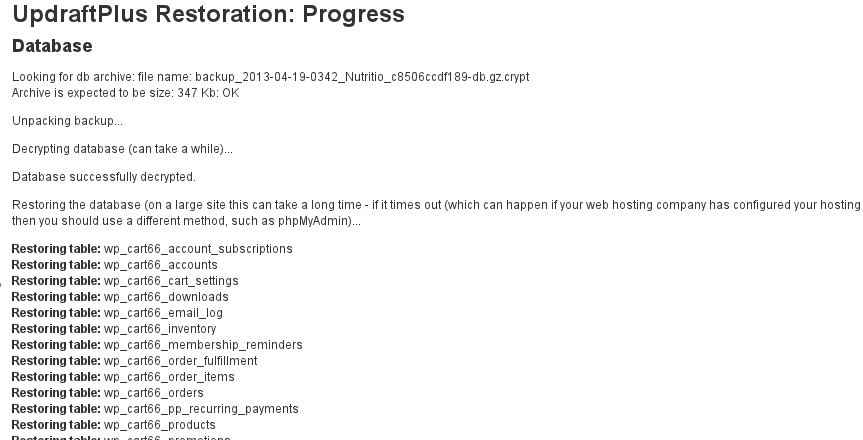
Assim que a restauração for concluída, você pode acessar o administrador do WordPress de destino com as credenciais do site antigo.
Se por outro lado, você sabe mexer em bancos de dados e fica feliz em realizar uma migração ou transferência manual do WordPress, as instruções a seguir o guiam por todo o procedimento.
Migrar manualmente o site WordPress
Se você só precisa mover o site WordPress para uma conta de hospedagem recém-criada, mantendo o mesmo nome de domínio, o processo é bastante simples.
Primeiro, você precisará exportar o conteúdo do banco de dados WordPress do servidor antigo e importá-lo para aquele para o qual você está movendo, e então migrar / copiar os arquivos com um gerenciador de arquivos ou FTP.
Este é um processo bastante simples que mostraremos em detalhes abaixo:
1. Exporte o banco de dados do host antigo
Primeiro, precisamos migrar o banco de dados.
A maneira mais fácil de fazer isso é através de sua conta cPanel ou outra conta de hospedagem, especificamente usando phpMyAdmin - a ferramenta de gerenciamento de banco de dados.

Quando estiver no phpMyAdmin, selecione o nome do banco de dados que contém o site que você deseja migrar. Tenha cuidado se você tiver mais de um site na mesma conta de hospedagem e certifique-se de selecionar o banco de dados correto para exportar.
Se não tiver certeza, você pode descobrir o nome do banco de dados de uma instalação específica abrindo o arquivo wp-config.php - os detalhes podem ser encontrados abaixo:
define ('DB_NAME', 'wordpress_wp1_db');
define ('DB_USER', 'wordpress_wp1_user');
define ('DB_PASSWORD', '********');
define ('DB_HOST', 'localhost');
A primeira linha contém o nome do banco de dados. Abra este banco de dados no phpMyAdmin e clique no botão Exportar.
As opções de seleção são as seguintes:
- Método de exportação: Personalizadas
- Tabela (s): Selecionar tudo
- Saída: Salvar saída em um arquivo
- Compressão de saída: compactado
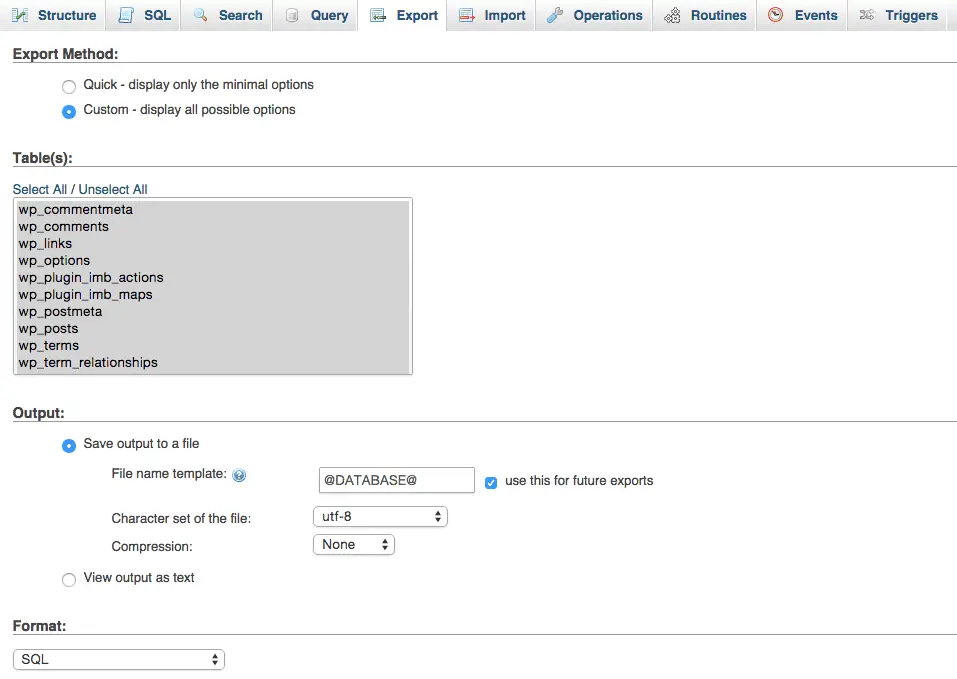
Clique no botão Ir na parte inferior da página para iniciar a exportação e baixar o arquivo gerado.
Salve este arquivo em um local seguro, pois vamos precisar dele em breve para importar para o novo servidor de banco de dados.
2. Importe o banco de dados para o novo host
A próxima etapa na transferência do site para um novo host é replicar o conteúdo do banco de dados do WordPress para a nova conta do servidor em que você hospedará o site.
Precisamos pegar o arquivo que acabamos de exportar e importá-lo para o servidor de banco de dados de nossa nova hospedagem.
Comece fazendo login na conta cPanel e criando um novo banco de dados usando a ferramenta MySQL Wizard ou o que você preferir. Lembre-se de anotar o nome do banco de dados (por exemplo, wordpress_db_new), nome de usuário e senha do seu novo site WordPress.
Em breve, você precisará deles para conectar o banco de dados migrado à instalação recém-migrada.
No servidor de hospedagem de destino, vá para phpMyAdmin novamente. Selecione o banco de dados que você acabou de criar na barra lateral esquerda novamente (acima, o chamamos de wordpress_db_new) e clique no botão Importar guia no topo.
Navegue para encontrar o arquivo de exportação que acabamos de exportar e baixar na etapa anterior (durante a exportação) e clique no botão Ir. Aguarde até obter uma confirmação de que seu arquivo foi importado com sucesso, vendo uma mensagem semelhante à abaixo.

3. Compactar e mover arquivos WordPress para a nova hospedagem
Agora que o banco de dados foi transferido com sucesso do site antigo para a nova hospedagem, também precisamos mover os arquivos de instalação do WordPress.
Observe que, usando este cenário, você NÃO precisa executar uma nova instalação do WordPress. Isso será transportado do servidor antigo.
Existem muitas maneiras de mover arquivos de um servidor para outro, incluindo o Gerenciador de arquivos da conta de hospedagem, FTP, SSH e assim por diante. Vamos começar compactando todos os arquivos da instalação antiga.
Basta visitar o diretório raiz da instalação antiga, selecionar todos os arquivos e clicar em Compactar. Isso criará um arquivo zip com todos os arquivos da instalação atual.
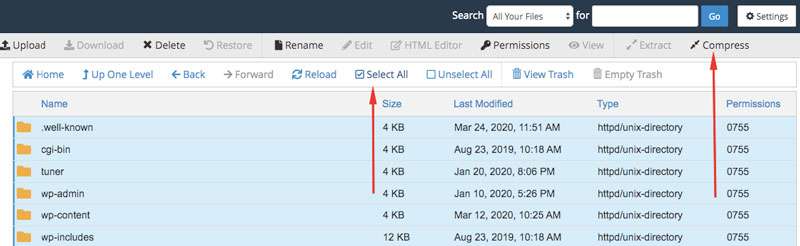
Agora você pode baixar todo o diretório de arquivos do CPanel ou usar um programa de FTP para baixá-lo. O FTP será mais confiável se o seu arquivo for grande.
Para manter as coisas simples, usaremos o FTP, uma vez que é uma maneira bastante padrão de enviar e baixar arquivos entre um computador e o servidor.
A maneira de fazer isso é criar uma pasta em seu computador local e, em seguida, fazer login em seu antigo servidor da web via FTP usando um cliente FTP, como Cliente Filezilla (para Windows ou Mac). Navegue até a pasta onde você criou o arquivo e baixe-o para sua máquina local.
Depois de ter uma cópia dos arquivos em sua máquina local, você pode movê-la / enviá-la com o programa FTP, conectando-se à nova conta de hospedagem e enviando-a.
Como alternativa, se o arquivo for pequeno, você pode usar o Gerenciador de arquivos e fazer upload do arquivo manualmente.
Assim que a transferência for concluída, você estará pronto para configurar a nova instalação.
Você precisa localizar o arquivo por meio do Gerenciador de arquivos e extrair ou descompactar para o diretório onde hospedará o novo site.
Depois que esse processo for concluído, você deve ter uma cópia completa de todos os arquivos da instalação antiga.
Agora você só precisa atualizar as credenciais do banco de dados usando os detalhes da nova conta de hospedagem.
4. Atualize as credenciais do banco de dados do WordPress
Depois que os arquivos forem carregados (e descompactados, se você os tiver compactado), há uma última etapa a ser executada para concluir a movimentação do WordPress para um novo host.
Precisamos alterar as credenciais do banco de dados das que eram válidas para o site antigo, para o banco de dados recém-criado para o qual importamos o conteúdo do banco de dados.
Abra o arquivo wp-config.php com um editor de texto (você pode fazer isso no próprio Gerenciador de Arquivos) e altere os 3 valores a seguir: DB_NAME, DB_USER e DB_SENHA.
Altere essas configurações para os valores do banco de dados que você criou na Etapa 2. Salve o arquivo, atualize o site e verifique se o novo site está funcionando bem!
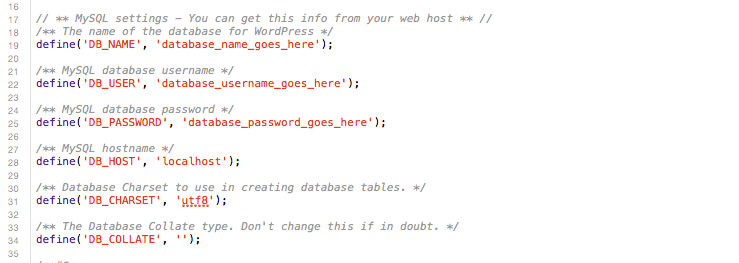
Nota: Se você ainda não alterou as configurações de DNS em seu domínio para apontar para o servidor migrado, você vai querer fazer isso agora.
Migrar um site WordPress para um novo host com um nome de domínio diferente
O processo de mudança para um nome de domínio diferente é um pouco mais complicado porque o nome do banco de dados do WordPress tem muitas instâncias em que o nome de domínio é armazenado. Sem alterar todos esses registros, o site migrado não funcionaria bem.
1. Migração manual
Primeiro, execute uma migração manual completa de acordo com as instruções acima. Mas não tente atualizar o site quando estiver pronto, porque o banco de dados ainda fará referência ao domínio antigo.
Depois de fazermos a importação do banco de dados no servidor recém-configurado, também precisaremos fazer um Find and Replace na URL do domínio antigo. Isso ocorre porque, durante a mudança para a nova hospedagem, o nome de domínio permanece intacto no conteúdo do banco de dados.
2. Execute um Find and Replace no banco de dados
Usaremos um script que é construído especificamente para este propósito - o Script de busca e substituição de banco de dados em PHP. Baixe este script para que possamos executá-lo em nosso site. Carregue o script para o mesmo local no servidor de hospedagem recém-criado onde carregou o novo site.
Para executar este script, visite a localização dele digitando no navegador, / Search-Replace-DB-master /. O script apresentará uma página que permite especificar as novas credenciais do banco de dados.
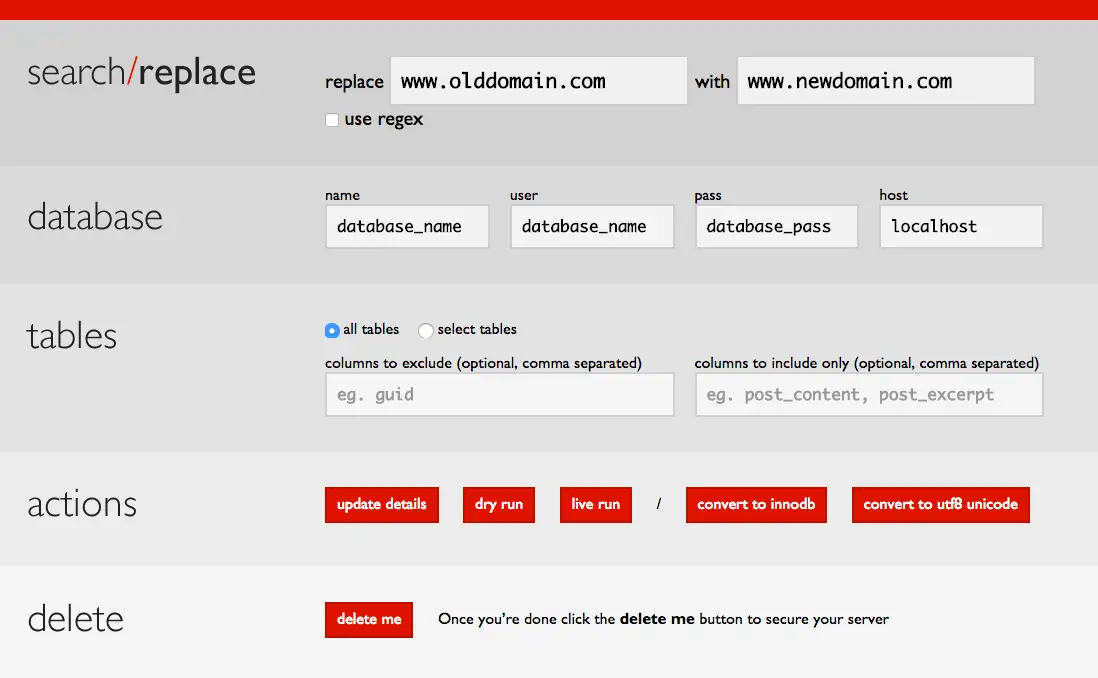
Se for capaz de encontrar seu arquivo wp-config.php, ele irá preencher automaticamente os campos de nome do banco de dados, nome de usuário e senha. Caso contrário, você precisará inserir os detalhes manualmente. Você também deve digitar seu nome de domínio antigo no campo substituir e colocar o domínio novo no campo pesquisar / substituir.
Antes de executar o processo real, clique no botão de simulação. Isso executará um teste de funcionamento. Se tudo estiver ok e não houver erros, você pode prosseguir com a execução ao vivo. Isso agora realmente mudará o domínio, o que resultará em mudanças permanentes em seu banco de dados - é aconselhável que você mantenha a exportação do site antigo para o caso.
Depois de concluído com êxito, você está pronto para tentar acessar seu site recém-migrado para se certificar de que tudo está funcionando bem. Se tudo correu bem, agora você deve ser capaz de usar o site migrado em seu novo domínio e seu novo servidor de hospedagem!
Atualize o DNS para apontar para o novo servidor
Depois de confirmar com o teste que seu novo site está funcionando corretamente em seu URL temporário, agora você pode executar a mudança real do site ativo para o novo destino - porque, com toda a probabilidade, seu domínio ainda aponta para o servidor antigo .
Isso é feito atualizando o DNS configurações para apontar para o novo endereço do site - observe que você precisará ter acesso ao registrador onde comprou o domínio.
Antes de realizar as atualizações, você precisará obter as informações do servidor de nomes de seu novo host. Se você não estiver familiarizado com isso, abra uma chamada de suporte com seu provedor. Como exemplo de servidores de nomes, veja abaixo:
ns1.myawesomehost.com
ns2.myawesomehost.com
Para atualizar as configurações de DNS, procure a área de gerenciamento de domínio do seu registrador e você deverá encontrar uma seção chamada Nameservers ou algo parecido. Veja os exemplos abaixo, disponíveis no gerenciamento de domínio GoDaddy.
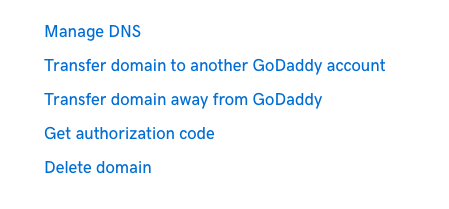
Depois de clicar em Gerenciar DNS, você chegará a uma seção onde poderá atualizar os servidores de nomes para o novo host. Clique no botão Alterar e você chegará à tela abaixo - esta é a aparência do GoDaddy para nosso próprio domínio:
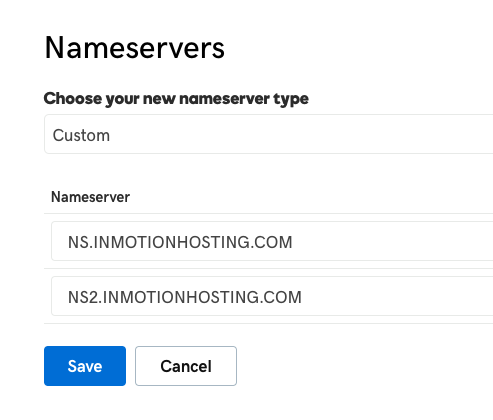
Insira os NOVOS servidores de nomes do novo host, ou seja, o host de destino do seu site transferido e Salvar.
Agora, você precisará esperar de 2 a 48 horas para que essas configurações se propaguem por todos os servidores de nomes em todo o mundo (portanto, não mude de seu antigo site por enquanto).
Para confirmar se o DNS foi atualizado, você pode verificar usando este serviço aqui - que informa exatamente quais locais ao redor do mundo foram atualizados para as novas configurações ou não.
Uma vez que o site de origem e de destino ainda estão ativos, você não terá nenhum tempo de inatividade.
Aconselhamos que você não faça muitas alterações até que possa confirmar que está completamente no novo site e, especialmente, quaisquer configurações que precisam ser vistas por TODOS os usuários. Recomendamos que você mantenha sua conta por pelo menos uma semana após ter migrado seu site para o servidor (apenas no caso de algo dar errado e você precisar reverter).
Idealmente, você deve realizar a migração ou transferência durante um período de baixo tráfego do seu site (por exemplo, no fim de semana).
Perguntas Frequentes
Como faço para mover manualmente um site WordPress?
Mover manualmente um site WordPress é bastante simples. Você precisa exportar o banco de dados do site antigo e importar no novo servidor de hospedagem usando phpMyAdmin em um novo banco de dados. Em seguida, você precisa compactar, baixar e mover todos os arquivos de instalação do WordPress do servidor antigo para o novo. Descompacte os arquivos no novo servidor de hospedagem e atualize o wp-config.php para os detalhes do banco de dados do novo servidor de hospedagem. Se você estiver alterando o URL, também precisará executar uma operação Pesquisar e substituir no banco de dados usando o script com link acima. Instruções detalhadas podem ser encontradas neste artigo.
Como faço para exportar meu site WordPress?
Para exportar o site WordPress, você precisará exportar o banco de dados e, em seguida, baixar todos os arquivos WordPress. Para exportar o banco de dados, visite phpMyAdmin, encontre o banco de dados que hospeda sua instalação atual do WordPress e clique em Exportar. Isso criará uma exportação completa do banco de dados e solicitará que você baixe este arquivo. Para exportar os arquivos, basta visitar o Gerenciador de arquivos na conta de hospedagem, clicar em Selecionar tudo no diretório do WordPress, compactar e baixar o arquivo resultante.
Como faço para mover o conteúdo do WordPress de um site para outro?
Mover conteúdo de um site WordPress para outro é um processo diferente de uma migração. Você pode usar a ferramenta Ferramentas> Exportar WordPress nativa para exportar o conteúdo existente para um arquivo, que você pode importar para um novo site, usando Ferramentas> Importar do back-end do WordPress.
Conclusão - como você transfere sites WordPress para uma nova hospedagem?
Existem muitas maneiras de transferir um site WordPress para um novo host ou servidor. Embora existam muitas maneiras de fazer isso, existem poucos artigos bem documentados sobre como mover o WordPress e desenvolvedores ou web designers inexperientes costumam ter problemas com migrações.
Se você tiver outra maneira de transferir um site WordPress para um novo servidor de hospedagem, adoraríamos saber mais sobre isso nos comentários!
. deixe um útil comente com suas ideias, depois compartilhe com seu (s) grupo (s) do Facebook, que considerariam isso útil e vamos colher os benefícios juntos. Obrigado por compartilhar e ser legal!
Divulgação: Esta página pode conter links para sites externos de produtos que amamos e recomendamos de todo o coração. Se você comprar produtos que sugerimos, podemos receber uma taxa de referência. Essas taxas não influenciam nossas recomendações e não aceitamos pagamentos por análises positivas.




