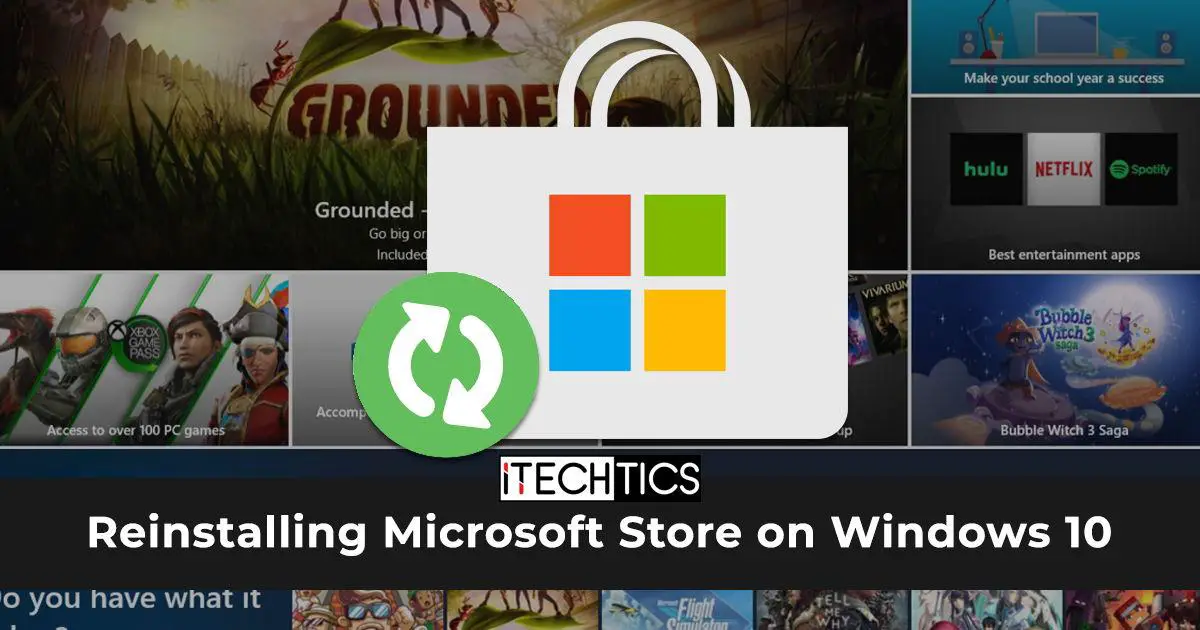
O Windows vem com vários programas pré-instalados que facilitam e aceleram seu trabalho. No entanto, há momentos em que seu sistema precisa de aplicativos adicionais com recursos avançados.
Esses aplicativos podem variar de programas de jogos como o Minecraft a serviços de streaming como o Netflix.
Os usuários frequentemente acabam baixando arquivos maliciosos quando baixam esses pacotes de aplicativos dos mecanismos de pesquisa para instalá-los em seus sistemas, o que às vezes pode ser muito irritante e problemático.
Como resultado, a Microsoft oferece a seus usuários uma plataforma protegida conhecida como Microsoft Store ou MS Store. Os usuários podem baixar aplicativos do Windows para seus computadores usando a plataforma.
Portanto, neste artigo, falaremos sobre a Microsoft Store e os vários problemas que as pessoas têm com ela. Também falaremos sobre como baixar a Windows 10 Store.
Reinstale a Microsoft Store
Os usuários encontram uma variedade de problemas ao baixar aplicativos para seus computadores. Quando os usuários instalam esses aplicativos em seus sistemas, sua privacidade é violada porque hackers e outras pessoas com más intenções frequentemente incluem loggers cruciais e arquivos de phishing nos pacotes de aplicativos.
Como resultado, a Microsoft criou a Microsoft Store, uma solução inventiva que oferece fontes confiáveis para download de aplicativos.
Os usuários do Windows podem baixar aplicativos para seus sistemas na Microsoft Store. Todos os programas compatíveis com Windows estão disponíveis na loja em várias categorias.
Essas categorias incluem uma ampla variedade de itens, como aplicativos, jogos, filmes e e-books.
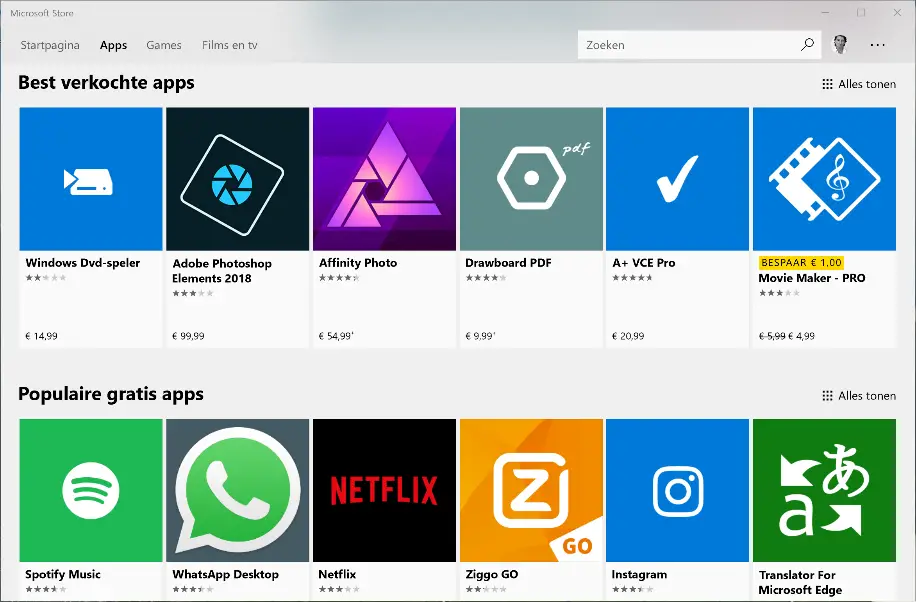
Causas do erro da Microsoft Store
Os usuários ocasionalmente enfrentam problemas com a Microsoft Store porque o programa trava ou abre lentamente.
A Microsoft Store apresentou alguns erros graves, como aplicativos ausentes da Microsoft Store, listados abaixo.
1. Arquivos de instalação ausentes ou incompletos
Os usuários ocasionalmente excluem arquivos importantes da Microsoft Store de seus computadores ou têm arquivos instalados incorretamente. A Microsoft Store pode exibir erros em tal cenário, e instalar a Microsoft Store usando o PowerShell é a melhor solução para corrigi-lo.
2. Problema da Internet
Ao usar a Microsoft Store, redes estáveis e internet rápida são requisitos essenciais porque o programa é ineficiente em conexões instáveis.
3. Um problema no servidor
Existem várias situações em que uma solicitação de conexão atinge o tempo limite ou o servidor responde lentamente devido a dificuldades técnicas no servidor.
4. Problema desconhecido
Mensagens de tentativa novamente, algo aconteceu no nosso fim e erros de não abertura da Microsoft Store podem ser causados por alguns problemas fundamentais, como problemas de memória cache e atraso do sistema.
Métodos para corrigir o erro da Microsoft Store
A lista a seguir inclui vários métodos que podem ajudá-lo a corrigir dados da Microsoft e reinstalá-los em seu sistema:
1. Limpar cache
O sistema usa arquivos temporários chamados "cookies" para armazenar informações do usuário e registros de atividades. Da mesma forma, o sistema salva algumas informações como imagens, links e layouts para possibilitar o recarregamento rápido.
Os aplicativos podem ser recuperados e recarregados com mais facilidade graças à memória cache, mas ocasionalmente ocorrem problemas específicos que causam o mau funcionamento dos aplicativos.
Portanto, é melhor limpar os dados do cache do seu sistema nessas situações para que o aplicativo carregue uma nova memória cache quando for recarregado.
Para limpar o cache da Microsoft Store do seu sistema, siga as instruções abaixo:
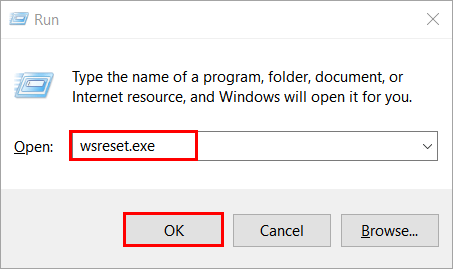
- Uma caixa de diálogo Executar aparecerá quando você pressionar o atalho de teclado "Windows + R", conforme mostrado na captura de tela abaixo. Depois de inserir “wsreset.exe”, clique em “OK”. É um arquivo de comando para redefinir a Windows Store, e digitá-lo na caixa de diálogo Executar faz com que ele seja executado.
- A Windows Store começará a limpar seus dados de cache após uma tela de comando em branco.
- Isso limpará o cache da Microsoft após 10 a 15 segundos. Depois disso, a Microsoft Store será reiniciada e limpará seu cache.
2. Reinicialização da Microsoft Store
O Windows possui vários recursos que ajudam os usuários a navegar rapidamente pelas configurações e realizar as ações pretendidas. O Windows é considerado o sistema operacional mais responsivo e amigável que permite interação rápida e solução de problemas.
Portanto, redefinir a Microsoft Store é um dos processos que você pode usar para gerenciar seus aplicativos.
Ao executar uma redefinição da Microsoft Store, você pode excluir todas as informações que o aplicativo armazenou no sistema, incluindo logins, informações que não foram salvas como backup, notificações e arquivos inúteis.
No Windows, os usuários podem redefinir facilmente aplicativos individuais, bem como sistemas inteiros.
Para redefinir a Microsoft Store no Windows 10, siga as instruções abaixo:
- Pressione "Windows + I" em seu teclado, ou clique no botão Windows em seu teclado e selecione o ícone Configurações conforme mostrado na imagem abaixo.
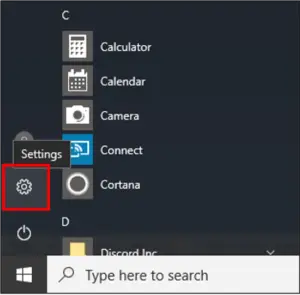
- Para desinstalar, limpar ou configurar aplicativos em seu sistema, abra a caixa de diálogo Configurações e clique na seção "Aplicativos" conforme mostrado abaixo.
- Quando a caixa de diálogo Aplicativos aparecer, selecione "Aplicativos e recursos" na barra lateral e digite "Microsoft Store" na barra de pesquisa, conforme mostrado na captura de tela abaixo. Para acessar as configurações de um aplicativo, selecione "Opções avançadas" quando a opção Microsoft Store aparecer.
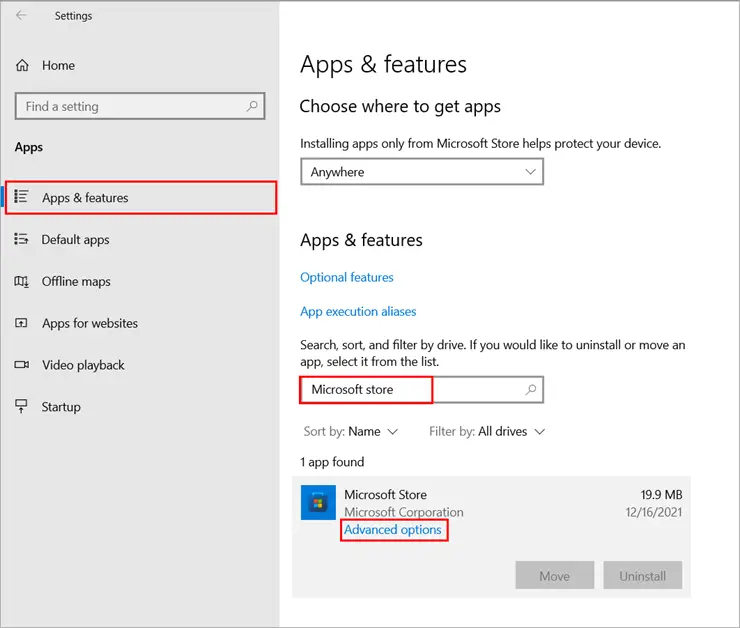
- Quando a caixa de diálogo Opções avançadas for aberta, clique no botão "Redefinir", conforme mostrado na imagem abaixo. Navegue até encontrar o rótulo Redefinir. Você receberá um pop-up solicitando a confirmação da redefinição. Se você escolher Sim, os dados serão apagados.
Agora você notará que os dados foram apagados ao tentar abrir o Microsoft.
3. Solucionar problemas
Uma etapa essencial no uso de qualquer aplicativo é a solução de problemas, pois permite examinar todos os arquivos de comando do aplicativo. O sistema sugere correções para quaisquer problemas com um arquivo de comando.
O procedimento de solução de problemas permite examinar e reparar uma determinada seção ou serviço, tornando-o semelhante a uma verificação de rotina do sistema.
O Windows oferece a seus usuários uma variedade de solucionadores de problemas para ajudar na navegação e verificação de vários serviços. É mais simples para os usuários trabalhar em cada serviço e corrigi-lo graças aos solucionadores de problemas.
Siga as etapas listadas abaixo para resolver quaisquer problemas que você enfrenta com a Microsoft Store:
- Pressione "Windows + I" no teclado ou clique no botão Windows no teclado e selecione o ícone Configurações.
- Em seguida, ele abrirá a caixa de diálogo Configurações. Para permitir que os usuários trabalhem em diferentes recursos do sistema, como recuperação, redefinição e solução de problemas, selecione "Atualização e segurança".
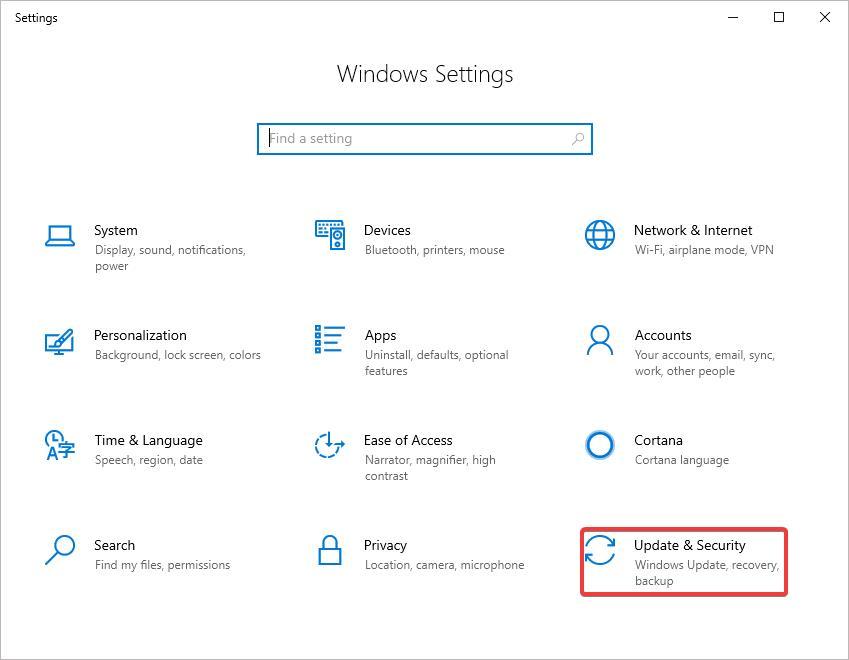
- Clique na opção "Solucionar problemas" na barra lateral para iniciar a caixa de diálogo Atualização e segurança, que aparecerá conforme mostrado na captura de tela abaixo. Para acessar solucionadores de problemas exclusivos para vários serviços, clique em "Solucionadores de problemas adicionais".
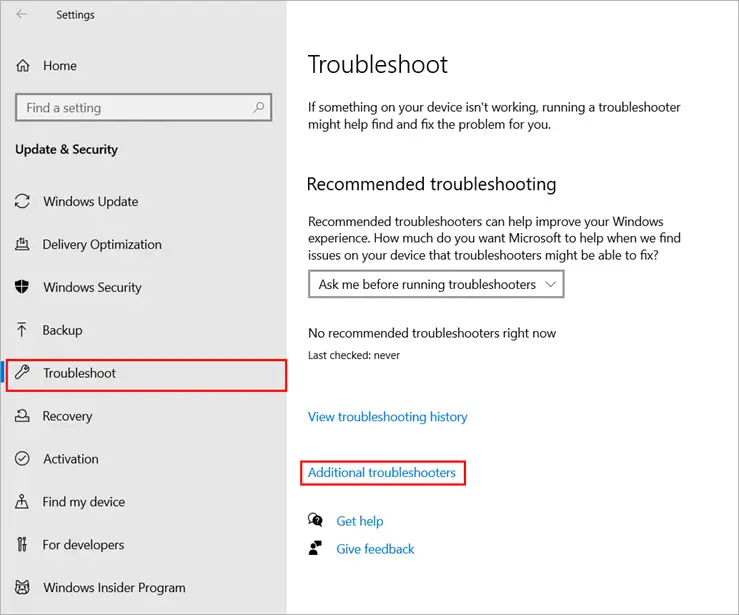
- Haverá uma lista de vários solucionadores de problemas adicionais. Clique em "Executar a solução de problemas" depois de navegar até a página de solução de problemas de aplicativos da Windows Store.
A solução de problemas será iniciada e começará a procurar todos os serviços conectados à Microsoft Store e oferecer soluções para eles.
4. Reinstale usando o PowerShell
Embora o Windows seja um sistema operacional amigável com uma base GUI (Graphical User Interface), ele inclui alguns aplicativos que permitem inserir comandos usando a linha de comando.
Cada operação é realizada por meio de comandos no sistema operacional de linha de comando, que não possui recursos como ícones e cursores.
O Windows vem com dois programas de linha de comando: Windows PowerShell e Prompt de Comando. Os usuários podem executar comandos em diferentes arquivos e recuperar dados usando o prompt de comando.
O PowerShell, por outro lado, é uma versão mais complexa do prompt de comando que permite aos usuários alterar arquivos e registros do sistema usando comandos.
Portanto, os usuários podem simplesmente reinstalar a Microsoft Store executando um comando no Windows PowerShell.
Portanto, use o PowerShell para executar as seguintes etapas para reinstalar a Microsoft Store:
- Clique com o botão direito do mouse no ícone do Windows na parte inferior da tela, conforme mostrado na imagem abaixo, e escolha "Windows PowerShell (Admin)".
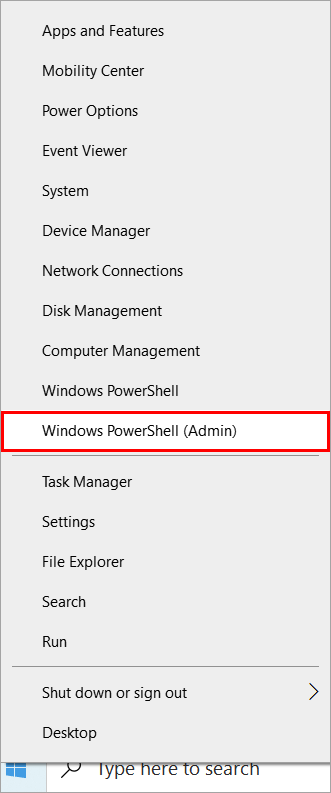
- O comando listado abaixo deve ser inserido na tela após o aparecimento de uma tela azul. O comando será executado, procure no sistema os arquivos da Microsoft Store e reinstale a Microsoft Store.
-allusers Get-AppxPackage Microsoft.WindowsStore | Foreach -Register "$($_.InstallLocation)AppXManifest.xml" -Add-AppxPackage -DisableDevelopmentMode
Abra a Microsoft Store para Windows após a execução do comando para verificar se o problema foi corrigido.
5. Criar nova conta
É apropriado criar uma nova conta quando os usuários tiverem problemas com suas contas e não com o aplicativo.
Quando vários usuários acessam a mesma conta, ocasionalmente podem ocorrer problemas com o aplicativo; nesses casos, é recomendável fazer login na Microsoft Store usando uma conta diferente.
Para sincronizar uma nova conta com seu sistema, siga as instruções abaixo:
- Pressione "Windows + I" em seu teclado, ou clique no botão Windows em seu teclado e selecione o ícone Configurações conforme mostrado na imagem abaixo.
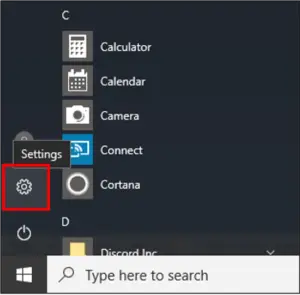
- Quando a janela de configurações aparecer, selecione "Contas".
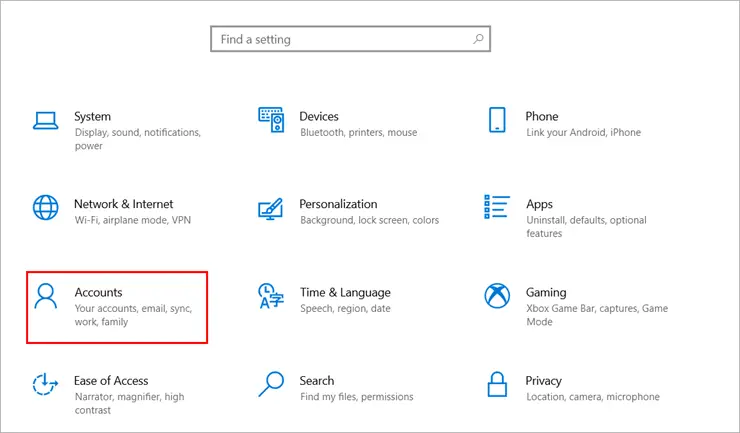
- Quando a janela Contas for aberta, selecione "Adicionar outra pessoa a este PC" no menu "Família e outros usuários" da barra lateral.
A página de login da Microsoft será exibida. Agora que inseriu suas informações de login, você pode sincronizar uma nova conta com seu computador e usar essa conta para baixar o Windows 10 da Microsoft Store.
Perguntas frequentes sobre como reinstalar a Microsoft Store no Windows
Como faço para reinstalar o Microsoft Store?
Resposta: Os usuários podem instalar facilmente a Windows Store usando o PowerShell; para isso, basta seguir as instruções abaixo.
- O Windows PowerShell (Admin) pode ser acessado clicando com o botão direito do mouse no ícone do Windows na parte inferior da tela.
- Quando uma tela azul aparecer, digite o comando listado abaixo. O comando será executado, pesquisará os arquivos do MS Store no sistema e os reinstalará.
-allusers Get-AppxPackage Microsoft.WindowsStore | Foreach -Register "$($_.InstallLocation)AppXManifest.xml" -Add-AppxPackage -DisableDevelopmentMode
Como faço para reiniciar e reinstalar a Microsoft Store?
- Pressione "Windows + I" no teclado ou clique no ícone Configurações enquanto mantém pressionada a tecla Windows no teclado.
- Quando a caixa de diálogo Configurações aparecer, selecione a seção "Aplicativos".
- Quando a opção Microsoft Store aparecer, clique em "Aplicativos e recursos" para abrir a caixa de diálogo Aplicativos. A partir daí, selecione "Opções avançadas" para acessar as configurações de um aplicativo.
- Quando a caixa de diálogo Opções avançadas aparecer, clique no botão "Redefinir" após navegar até ver o rótulo Redefinir.
- Agora você deve tentar iniciar o Microsoft e confirmar que todos os dados foram apagados.
Por que minha Microsoft Store não funciona?
Há várias causas para o erro da Microsoft Store não funcionar.
Que são:
- erros de instalação ou arquivos ausentes
- problema de internet
- problema de servidor
4. Como corrijo a Microsoft Store?
Resposta: A Microsoft Store pode ser corrigida de várias maneiras, algumas das quais estão listadas abaixo:
- Instale a Microsoft Store mais uma vez.
- A Microsoft Store pode ser redefinida.
- Investigue os problemas da Microsoft Store.
O que acontece se eu reiniciar a Microsoft Store?
As credenciais mantidas no sistema e na memória cache são todas excluídas quando você redefine a Microsoft Store.
Conclusão
A Microsoft Store é um recurso fantástico do Windows que permite aos usuários baixar uma ampla variedade de aplicativos e acessar vários recursos. A Microsoft Store e o login com um toque tornam mais fácil do que nunca baixar aplicativos confiáveis e seguros. No entanto, o uso da Microsoft Store ocasionalmente expõe os usuários a vários problemas.
Portanto, neste artigo, abordamos a Microsoft Store, vários erros que os usuários podem encontrar ao usar a plataforma e as correções para esses erros. Entramos em detalhes sobre como usar a linha de comando para reinstalar completamente a Microsoft Store no sistema.
. deixe um útil comente com suas ideias, depois compartilhe com seu (s) grupo (s) do Facebook, que considerariam isso útil e vamos colher os benefícios juntos. Obrigado por compartilhar e ser legal!
Divulgação: Esta página pode conter links para sites externos de produtos que amamos e recomendamos de todo o coração. Se você comprar produtos que sugerimos, podemos receber uma taxa de referência. Essas taxas não influenciam nossas recomendações e não aceitamos pagamentos por análises positivas.


