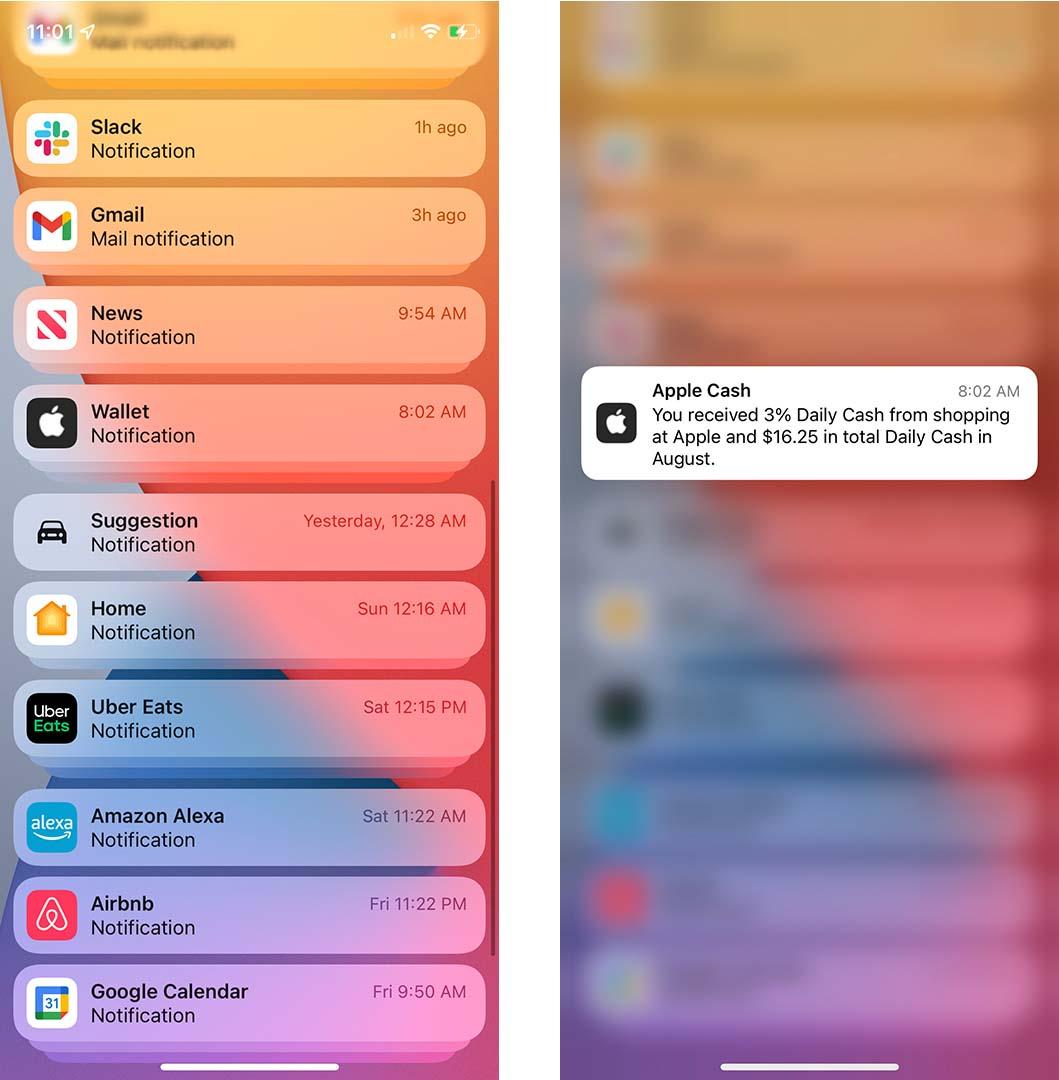
Embora algumas notificações push sejam necessárias, a maioria delas é simplesmente irritante. Existem várias maneiras de interromper notificações de aplicativos que você nem usa mais.
Veja como desativar todas as notificações do seu iPhone, removê-las da tela de bloqueio e ocultar todas as notificações anteriores.
Como você desativa notificações de aplicativos em um iPhone?
Vá para Configurações> Notificações no seu iPhone para desativar as notificações do aplicativo. Depois disso, escolha um aplicativo e desative o controle deslizante ao lado de Permitir notificações. Este procedimento precisará ser repetido para cada aplicativo que você deseja desativar.
- Abra o aplicativo Ajustes no seu iPhone.
- Em seguida, clique em Notificações.
- Você verá uma lista de todos os aplicativos instalados em Estilo de notificação; escolha o aplicativo que deseja desativar a seguir nesta lista.
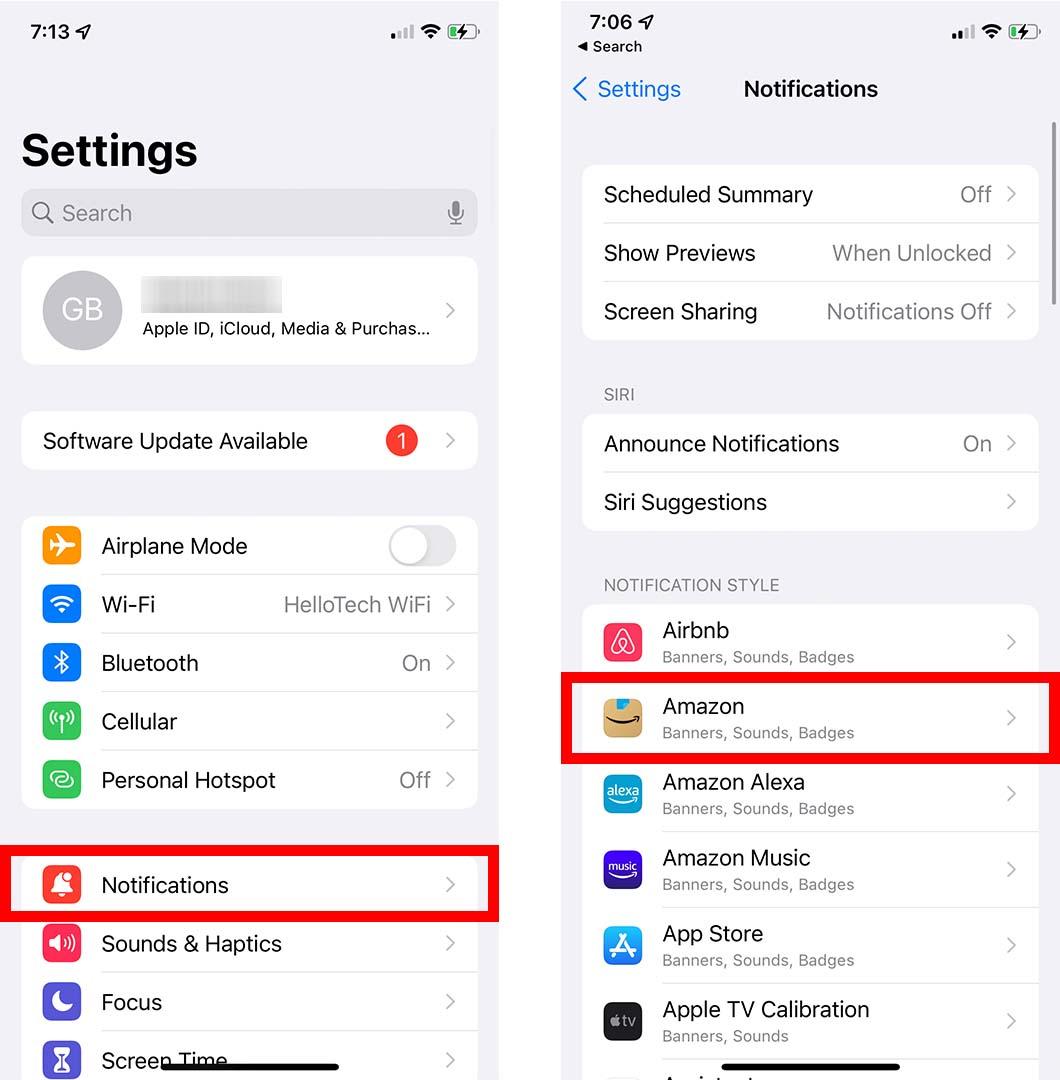
- Desative Permitir notificações por último.
- As etapas devem ser repetidas para cada aplicativo que você deseja desativar.
Você pode modificar as configurações de aplicativos específicos nesta página se não quiser desabilitar completamente as notificações desses aplicativos.
- Você pode desativar alertas na seção Alertas do aplicativo de configurações para evitar que notificações apareçam na tela de bloqueio e na central de notificações
- Você pode mudar o estilo do banner de temporário, o que significa que ele desaparecerá após um breve período, para persistente, o que significa que permanecerá no topo da tela até que você o deslize.
- Os ícones de emblemas vermelhos que aparecem no canto superior direito dos aplicativos na tela inicial e os sons de notificação também podem ser desativados.
Se não quiser desativá-los individualmente para cada aplicativo, você pode pausar todas as notificações do seu iPhone simultaneamente usando o modo Não perturbe.
Como pausar todas as notificações no seu iPhone
Vá para Configurações > Não perturbe e ative o controle deslizante ao lado de Não perturbe para pausar instantaneamente todas as notificações no seu iPhone. Certifique-se de que Sempre esteja selecionado em Silêncio se quiser silenciar todas as chamadas recebidas e notificações.
- Abra o aplicativo Ajustes no seu iPhone.
- Toque no botão Não perturbe.
- Alterne o controle deslizante ao lado de Não perturbe depois disso.
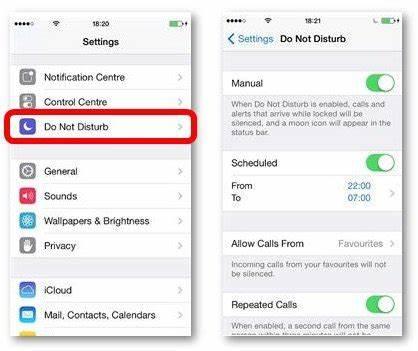
Observação: a partir deste ponto, toque em Agendar para decidir quando e por quanto tempo ativar o modo Não perturbe.
- Por fim, selecione Sempre em Silêncio. Quando o modo Não perturbe estiver ativado, todas as notificações e chamadas recebidas serão silenciadas.
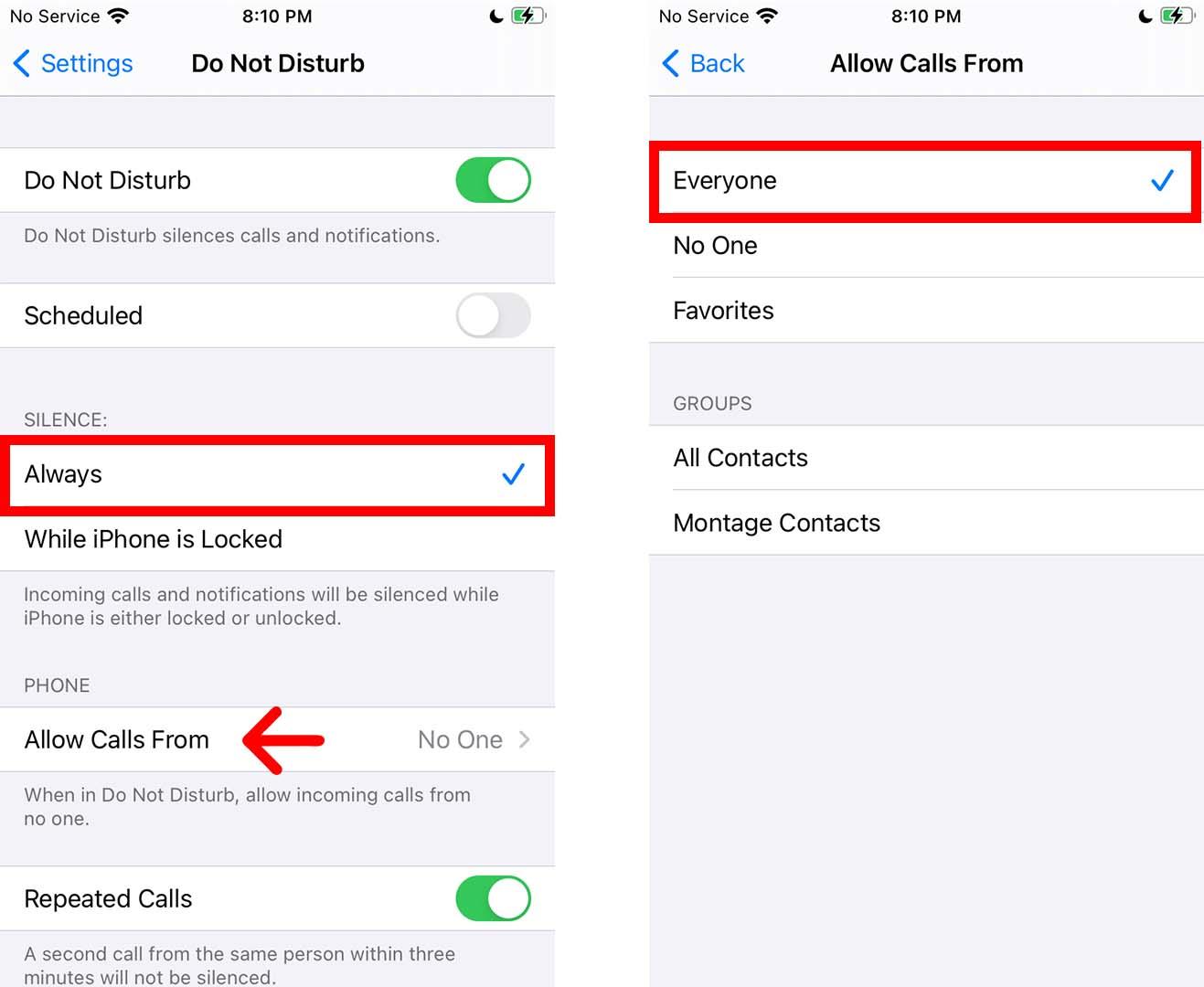
Lembre-se de tocar em Permitir chamadas de e escolher Todos se ainda quiser receber chamadas enquanto o modo Não perturbe estiver ativo.
Você também pode ativar o modo Não perturbe deslizando para baixo no canto superior direito da tela para acessar o Centro de controle.
O menu Não perturbe pode ser acessado tocando e segurando o ícone em forma de lua. Você pode selecionar a duração do modo Não perturbe aqui ou toque em Agendar para modificar mais configurações.
Você pode ocultar rapidamente todos os dados em suas notificações se não quiser ativar o modo Não perturbe. É assim:
Como ocultar visualizações de notificação
Vá para Configurações > Notificações > Mostrar visualizações e escolha Nunca para desativar todas as visualizações de notificação no seu iPhone. Como resultado, você verá apenas o nome e o ícone do aplicativo, com os detalhes em suas notificações ocultos.
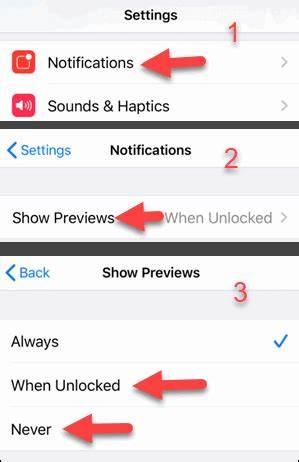
Como silenciar notificações no iPhone com Não perturbe
Para silenciar notificações em um iPhone, você pode usar os seguintes métodos:
-
Modo silencioso: gire o botão físico na lateral do seu iPhone. Se a chave estiver na posição "Silencioso" ou "Mudo" (indicado por um ponto ou linha laranja), seu iPhone não reproduzirá nenhum som ou vibrará quando as notificações chegarem. então ajuste essas configurações de acordo.
-
Control Center: deslize de baixo para cima na tela do seu iPhone (em modelos mais recentes com Face ID) ou deslize de baixo para cima na tela (em modelos mais antigos com botão home) para acessar o Centro de Controle. Toque no ícone do sino para ativar o modo “Não perturbe”. Este modo silencia todas as notificações e evita que elas apareçam na tela de bloqueio ou gerem sons ou vibrações.
-
Configurações: Vá para o aplicativo “Ajustes” no seu iPhone e selecione “Notificações”. A partir daí, você pode escolher aplicativos específicos e ajustar suas configurações de notificação. Você pode desativar sons, vibrações ou banners para aplicativos individuais ou desativar totalmente as notificações desses aplicativos.
-
Personalizar notificações: nas configurações de "Notificações", você pode personalizar ainda mais o comportamento das notificações. Por exemplo, você pode optar por notificações no estilo “Banner” que aparecem brevemente na parte superior da tela ou escolher “Nenhum” para desativar completamente as notificações de um aplicativo específico.
-
Modo de dormir: se você ativou o Modo hora de dormir no aplicativo Relógio, seu iPhone escurecerá automaticamente a tela, silenciará chamadas e notificações e criará um ambiente mais tranquilo durante as horas de sono designadas.
Desativar todas as notificações no seu iPhone Perguntas frequentes
Como eu desativo todas as notificações em meu iPhone?
Veja como desativar todas as notificações do seu iPhone, removê-las da tela de bloqueio e ocultar todas as notificações anteriores. Vá para Configurações> Notificações no seu iPhone para desativar as notificações do aplicativo. Depois disso, escolha um aplicativo e desative o controle deslizante ao lado de Permitir notificações.
Como faço para ocultar o conteúdo da mensagem na barra de notificação do iPhone?
Se tudo o que você deseja fazer é ocultar o conteúdo da mensagem na barra de notificação do seu iPhone, siga estas instruções. Vá para Notificações e selecione essa opção para visualizar as visualizações. Selecione "Nunca" se preferir que nenhum conteúdo do aplicativo apareça na tela de bloqueio. Você pode selecionar "Quando desbloqueado" para habilitar o conteúdo de notificação quando o dispositivo for desbloqueado usando o Face ID.
. deixe um útil comente com suas ideias, depois compartilhe com seu (s) grupo (s) do Facebook, que considerariam isso útil e vamos colher os benefícios juntos. Obrigado por compartilhar e ser legal!
Divulgação: Esta página pode conter links para sites externos de produtos que amamos e recomendamos de todo o coração. Se você comprar produtos que sugerimos, podemos receber uma taxa de referência. Essas taxas não influenciam nossas recomendações e não aceitamos pagamentos por análises positivas.


