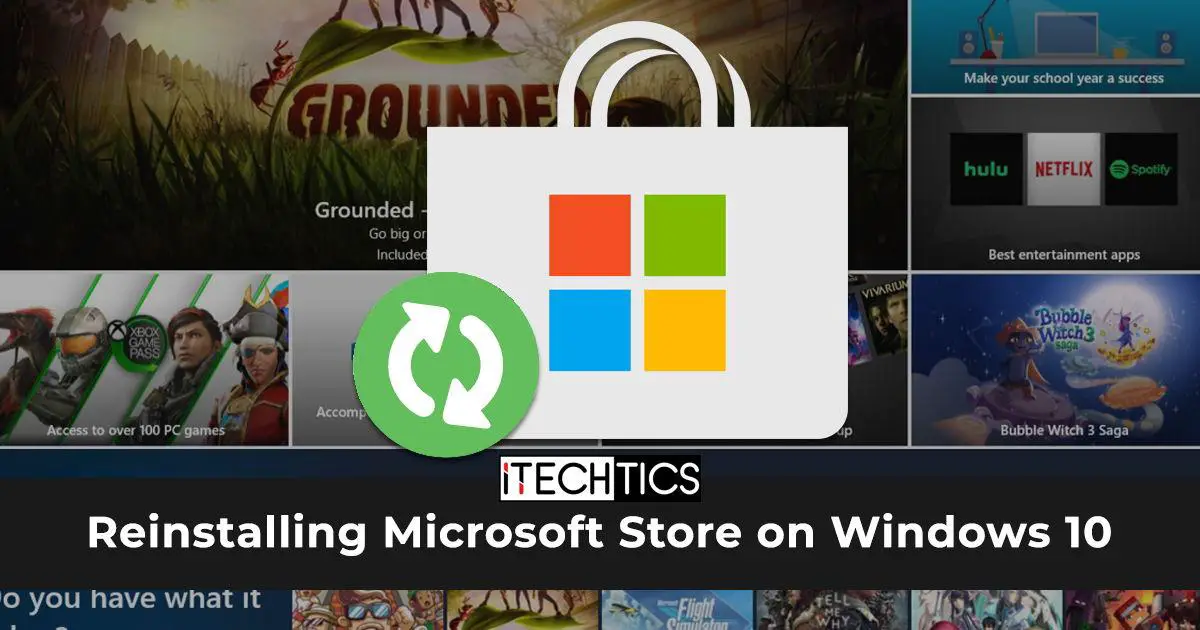
Windows jest dostarczany z wieloma preinstalowanymi programami, które ułatwiają i przyspieszają pracę. Czasami jednak system potrzebuje dodatkowych aplikacji z zaawansowanymi funkcjami.
Aplikacje te mogą obejmować programy do gier, takie jak Minecraft, po usługi przesyłania strumieniowego, takie jak Netflix.
Użytkownicy często pobierają złośliwe pliki, gdy pobierają takie pakiety aplikacji z wyszukiwarek, aby zainstalować je w swoich systemach, co czasami może być bardzo irytujące i kłopotliwe.
W rezultacie Microsoft oferuje swoim użytkownikom chronioną platformę znaną jako Microsoft Store lub MS Store. Użytkownicy mogą pobierać aplikacje Windows na swoje komputery za pomocą platformy.
W tym artykule porozmawiamy o Microsoft Store i różnych problemach, jakie ludzie mają z nim. Porozmawiamy również o tym, jak pobrać Sklep Windows 10.
Zainstaluj ponownie sklep Microsoft
Użytkownicy napotykają różne problemy podczas pobierania aplikacji na swoje komputery. Gdy użytkownicy instalują te aplikacje w swoich systemach, ich prywatność jest naruszana, ponieważ hakerzy i inne osoby o złych intencjach często dołączają do pakietów aplikacji kluczowe programy rejestrujące i pliki phishingowe.
W rezultacie firma Microsoft stworzyła Microsoft Store, pomysłowe rozwiązanie oferujące niezawodne źródła pobierania aplikacji.
Użytkownicy systemu Windows mogą pobierać aplikacje dla swoich systemów ze sklepu Microsoft Store. Wszystkie programy kompatybilne z systemem Windows są dostępne w sklepie w różnych kategoriach.
Te kategorie obejmują szeroką gamę rzeczy, takich jak aplikacje, gry, filmy i e-booki.
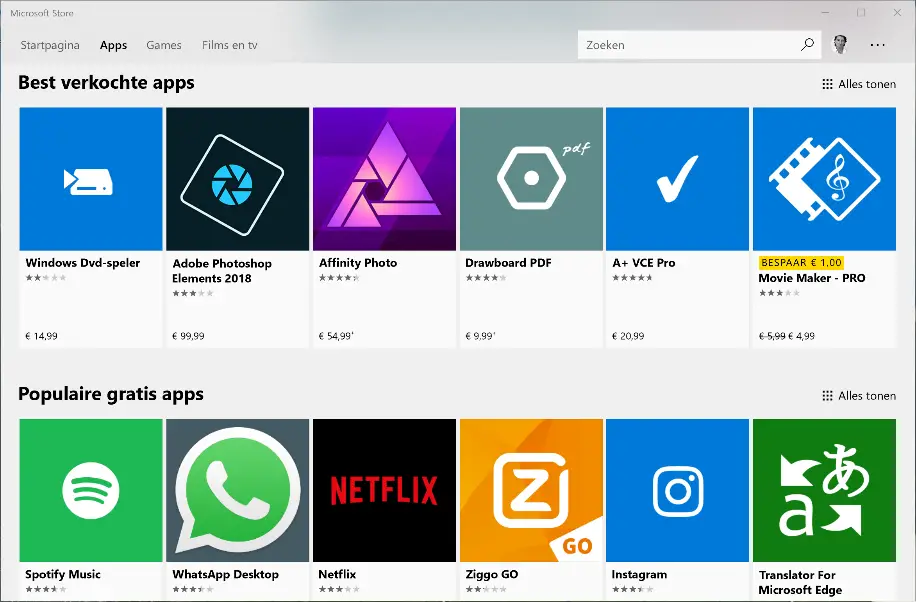
Przyczyny błędu Microsoft Store
Użytkownicy czasami doświadczają problemów ze sklepem Microsoft Store, ponieważ program ciągle się zawiesza lub otwiera się powoli.
Microsoft Store napotkał kilka poważnych błędów, takich jak brakujące aplikacje Microsoft Store, które są wymienione poniżej.
1. Brakujące lub niekompletne pliki instalacyjne
Użytkownicy czasami nieumyślnie usuwają ważne pliki Microsoft Store ze swoich komputerów lub mają nieprawidłowo zainstalowane pliki. Microsoft Store może wyświetlać błędy w takim scenariuszu, a zainstalowanie Microsoft Store przy użyciu PowerShell jest najlepszym rozwiązaniem, aby to naprawić.
2. Problem z Internetem
Podczas korzystania z Microsoft Store niezbędne są stabilne sieci i szybki internet, ponieważ program jest nieefektywny na niestabilnych połączeniach.
3. Problem z serwerem
Istnieje kilka sytuacji, w których żądanie połączenia przekracza limit czasu lub serwer odpowiada wolno z powodu problemów technicznych po stronie serwera.
4. Nieznany problem
Komunikaty „Spróbuj ponownie, coś się stało na naszym końcu” i komunikaty o braku otwarcia sklepu Microsoft Store mogą być spowodowane niektórymi podstawowymi problemami, takimi jak problemy z pamięcią podręczną i opóźnieniem systemu.
Metody naprawy błędu Microsoft Store
Poniższa lista zawiera kilka metod, które mogą pomóc w naprawie danych firmy Microsoft i ponownej instalacji ich w systemie:
1. Wyczyść pamięć podręczną
System wykorzystuje pliki tymczasowe zwane „cookies” do przechowywania informacji o użytkownikach i dzienników aktywności. Podobnie system zapisuje niektóre informacje, takie jak obrazy, linki i układy, aby umożliwić szybkie ponowne ładowanie.
Aplikacje można łatwiej pobierać i ponownie ładować dzięki pamięci podręcznej, ale czasami występują określone problemy, które powodują nieprawidłowe działanie aplikacji.
Dlatego w takich sytuacjach najlepiej jest wyczyścić dane z pamięci podręcznej systemu, aby aplikacja ładowała nową pamięć podręczną podczas ponownego ładowania.
Aby wyczyścić pamięć podręczną Microsoft Store w systemie, wykonaj poniższe instrukcje:
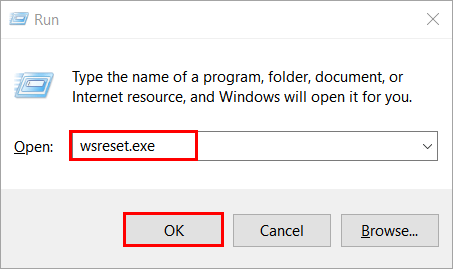
- Okno dialogowe Uruchom pojawi się po naciśnięciu skrótu klawiaturowego „Windows + R”, jak pokazano na zrzucie ekranu poniżej. Po wprowadzeniu „wsreset.exe” kliknij „OK”. Jest to plik poleceń do resetowania Sklepu Windows, a wpisanie go w oknie dialogowym Uruchom powoduje jego wykonanie.
- Sklep Windows rozpocznie czyszczenie danych z pamięci podręcznej po wyświetleniu pustego ekranu poleceń.
- Spowoduje to wyczyszczenie pamięci podręcznej firmy Microsoft po 10–15 sekundach. Następnie Microsoft Store uruchomi się ponownie i wyczyści pamięć podręczną.
2. Resetowanie sklepu Microsoft
System Windows ma wiele funkcji, które pomagają użytkownikom szybko poruszać się po ustawieniach i wykonywać zamierzone działania. Windows jest uważany za najbardziej responsywny i przyjazny dla użytkownika system operacyjny, który umożliwia szybką interakcję i rozwiązywanie problemów.
Tak więc resetowanie Microsoft Store jest jednym z procesów, których możesz użyć do zarządzania aplikacjami.
Przeprowadzając reset Microsoft Store, możesz usunąć wszystkie informacje przechowywane przez aplikację w systemie, w tym loginy, informacje, które nie zostały zapisane jako kopia zapasowa, powiadomienia i niepotrzebne pliki.
W systemie Windows użytkownicy mogą łatwo resetować poszczególne aplikacje, a także całe systemy.
Aby zresetować sklep Microsoft Store w systemie Windows 10, postępuj zgodnie z poniższymi instrukcjami:
- Naciśnij „Windows + I” na klawiaturze lub kliknij przycisk Windows na klawiaturze i wybierz ikonę Ustawienia, jak pokazano na poniższym obrazku.
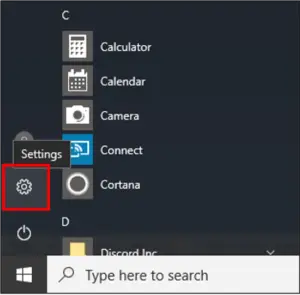
- Aby odinstalować, wyczyścić lub skonfigurować aplikacje w systemie, otwórz okno dialogowe Ustawienia i kliknij sekcję „Aplikacje”, jak pokazano poniżej.
- Gdy pojawi się okno dialogowe Aplikacje, wybierz „Aplikacje i funkcje” z paska bocznego i wpisz „Microsoft Store” w pasku wyszukiwania, jak pokazano na zrzucie ekranu poniżej. Aby uzyskać dostęp do konfiguracji aplikacji, wybierz „Opcje zaawansowane”, gdy pojawi się opcja Microsoft Store.
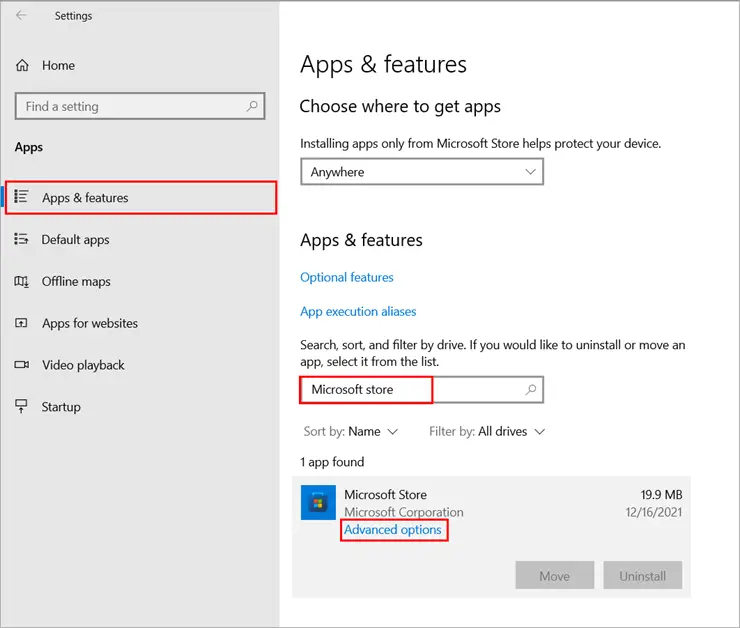
- Po otwarciu okna dialogowego Opcje zaawansowane kliknij przycisk „Resetuj”, jak pokazano na poniższym obrazku. Nawiguj, aż znajdziesz etykietę Resetuj. Otrzymasz wyskakujące okienko z prośbą o potwierdzenie resetu. Jeśli wybierzesz Tak, dane zostaną wyczyszczone.
Zauważysz teraz, że dane zostały wyczyszczone podczas próby otwarcia Microsoft.
3. Rozwiązywanie problemów
Istotnym krokiem w korzystaniu z dowolnej aplikacji jest rozwiązywanie problemów, ponieważ umożliwia to sprawdzenie wszystkich plików poleceń aplikacji. System sugeruje poprawki wszelkich problemów z plikiem poleceń.
Procedura rozwiązywania problemów umożliwia zbadanie i naprawę określonej sekcji lub usługi, co upodabnia ją do rutynowej kontroli systemu.
System Windows oferuje swoim użytkownikom różnorodne narzędzia do rozwiązywania problemów, które pomagają w nawigacji i sprawdzaniu wielu usług. Użytkownicy mogą łatwiej pracować nad każdą usługą i naprawiać ją dzięki narzędziom do rozwiązywania problemów.
Wykonaj czynności wymienione poniżej, aby rozwiązać wszelkie problemy, które napotykasz w sklepie Microsoft Store:
- Naciśnij „Windows + I” na klawiaturze lub kliknij przycisk Windows na klawiaturze i wybierz ikonę Ustawienia.
- Następnie uruchomi okno dialogowe Ustawienia. Aby umożliwić użytkownikom pracę nad różnymi funkcjami systemu, takimi jak odzyskiwanie, resetowanie i rozwiązywanie problemów, wybierz opcję „Aktualizacja i zabezpieczenia”.
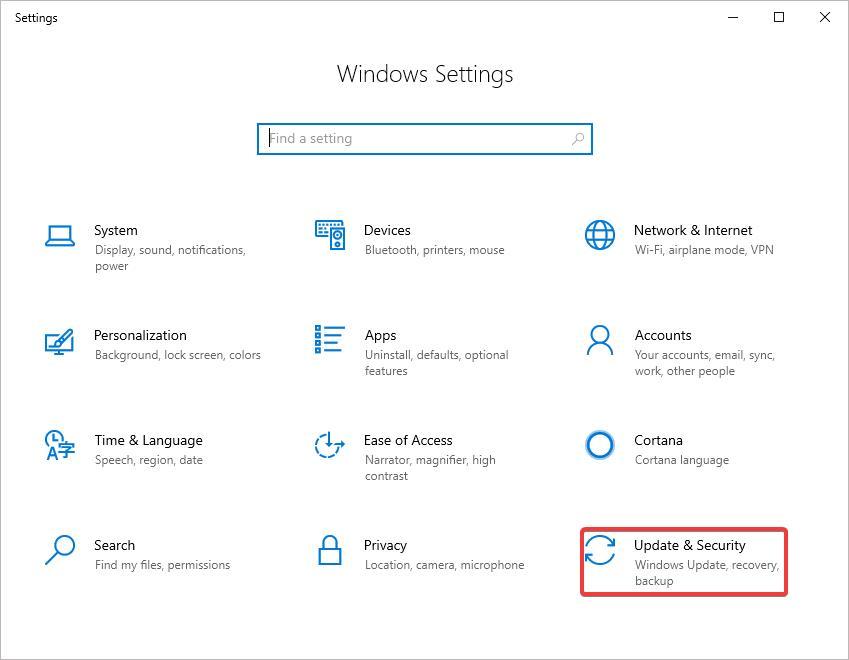
- Kliknij opcję „Rozwiązywanie problemów” na pasku bocznym, aby uruchomić okno dialogowe Aktualizacja i zabezpieczenia, które pojawi się, jak pokazano na zrzucie ekranu poniżej. Aby uzyskać dostęp do unikalnych narzędzi do rozwiązywania problemów dla różnych usług, kliknij „Dodatkowe narzędzia do rozwiązywania problemów”.
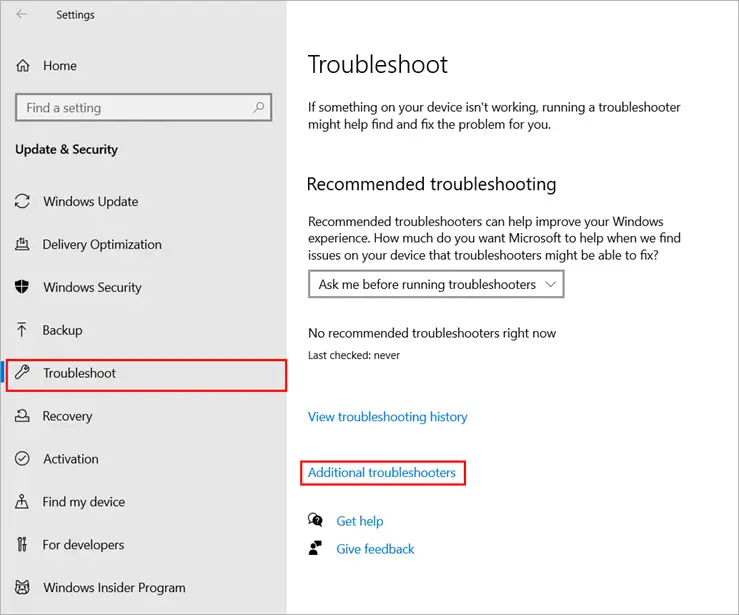
- Pojawi się lista wielu dodatkowych narzędzi do rozwiązywania problemów. Kliknij „Uruchom narzędzie do rozwiązywania problemów” po przejściu do strony narzędzia do rozwiązywania problemów z aplikacjami ze Sklepu Windows.
Następnie uruchomi się narzędzie do rozwiązywania problemów, które rozpocznie wyszukiwanie wszystkich usług połączonych ze sklepem Microsoft Store i oferowanie dla nich poprawek.
4. Zainstaluj ponownie za pomocą programu PowerShell
Chociaż Windows jest przyjaznym dla użytkownika systemem operacyjnym opartym na graficznym interfejsie użytkownika (GUI), zawiera kilka aplikacji, które umożliwiają wprowadzanie poleceń za pomocą wiersza poleceń.
Każda operacja jest wykonywana za pomocą poleceń w systemie operacyjnym wiersza poleceń, który jest pozbawiony funkcji takich jak ikony i kursory.
System Windows jest dostarczany z dwoma programami wiersza poleceń: Windows PowerShell i Command Prompt. Użytkownicy mogą uruchamiać polecenia dotyczące różnych plików i pobierać dane za pomocą wiersza polecenia.
Z drugiej strony PowerShell to bardziej złożona wersja Command Prompt, która umożliwia użytkownikom zmianę plików systemowych i rejestrów za pomocą poleceń.
Dlatego użytkownicy mogą po prostu ponownie zainstalować Microsoft Store, uruchamiając polecenie w Windows PowerShell.
Więc użyj PowerShell, aby wykonać następujące kroki, aby ponownie zainstalować Microsoft Store:
- Kliknij prawym przyciskiem myszy ikonę systemu Windows u dołu ekranu, jak pokazano na poniższym obrazku, a następnie wybierz „Windows PowerShell (administrator)”.
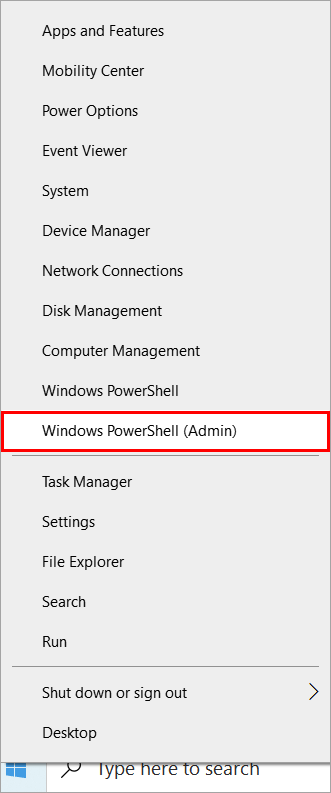
- Polecenie wymienione poniżej należy wprowadzić na ekranie po pojawieniu się niebieskiego ekranu. Polecenie zostanie wykonane, przeszuka system w poszukiwaniu plików Microsoft Store i ponownie zainstaluje Microsoft Store.
-allusers Get-AppxPackage Microsoft.WindowsStore | Foreach – Zarejestruj „$($_.InstallLocation)AppXManifest.xml” –Dodaj-AppxPackage –DisableDevelopmentMode
Otwórz sklep Microsoft Store dla systemu Windows po wykonaniu polecenia, aby sprawdzić, czy problem został rozwiązany.
5. Utwórz nowe konto
Utworzenie nowego konta jest właściwe, gdy użytkownicy mają problemy ze swoim kontem, a nie z aplikacją.
Gdy wielu użytkowników uzyskuje dostęp do tego samego konta, czasami mogą wystąpić problemy z aplikacją; w takich przypadkach zaleca się zalogowanie do Microsoft Store przy użyciu innego konta.
Aby zsynchronizować nowe konto z systemem, postępuj zgodnie z poniższymi instrukcjami:
- Naciśnij „Windows + I” na klawiaturze lub kliknij przycisk Windows na klawiaturze i wybierz ikonę Ustawienia, jak pokazano na poniższym obrazku.
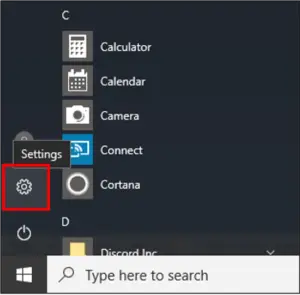
- Gdy pojawi się okno ustawień, wybierz „Konta”.
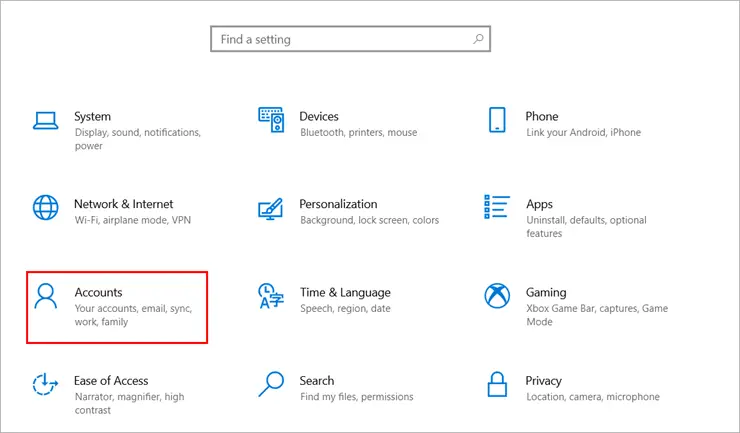
- Po otwarciu okna Konta wybierz opcję „Dodaj kogoś innego do tego komputera” z menu „Rodzina i inni użytkownicy” na pasku bocznym.
Zostanie wyświetlona strona logowania Microsoft. Po wprowadzeniu danych logowania możesz zsynchronizować nowe konto z komputerem i użyć tego konta do pobrania systemu Windows 10 ze sklepu Microsoft Store.
Często zadawane pytania dotyczące ponownej instalacji sklepu Microsoft Store w systemie Windows
Jak ponownie zainstalować Microsoft Store?
Odpowiedź: Użytkownicy mogą łatwo zainstalować Sklep Windows za pomocą programu PowerShell; aby to zrobić, postępuj zgodnie z poniższymi instrukcjami.
- Dostęp do programu Windows PowerShell (Admin) można uzyskać, klikając prawym przyciskiem myszy ikonę systemu Windows u dołu ekranu.
- Gdy pojawi się niebieski ekran, wprowadź polecenie wymienione poniżej. Polecenie zostanie uruchomione, przeszuka system w poszukiwaniu plików MS Store, a następnie zainstaluje je ponownie.
-allusers Get-AppxPackage Microsoft.WindowsStore | Foreach – Zarejestruj „$($_.InstallLocation)AppXManifest.xml” –Dodaj-AppxPackage –DisableDevelopmentMode
Jak ponownie uruchomić i ponownie zainstalować sklep Microsoft Store?
- Naciśnij „Windows + I” na klawiaturze lub kliknij ikonę Ustawienia, przytrzymując klawisz Windows na klawiaturze.
- Po wyświetleniu okna dialogowego Ustawienia wybierz sekcję „Aplikacje”.
- Gdy pojawi się opcja Microsoft Store, kliknij „Aplikacje i funkcje”, aby otworzyć okno dialogowe Aplikacje. Stamtąd wybierz „Opcje zaawansowane”, aby uzyskać dostęp do konfiguracji aplikacji.
- Gdy pojawi się okno dialogowe Opcje zaawansowane, kliknij przycisk „Resetuj” po nawigacji, aż zobaczysz etykietę Resetuj.
- Musisz teraz spróbować uruchomić Microsoft i potwierdzić, że wszystkie dane zostały usunięte.
Dlaczego mój Microsoft Store nie działa?
Istnieje wiele przyczyn błędu niedziałającego sklepu Microsoft Store.
Które są:
- błędy instalacji lub brakujące pliki
- problem z Internetem
- problem z serwerem
4. Jak naprawić Microsoft Store?
Odpowiedź: Microsoft Store można naprawić na kilka sposobów, z których niektóre wymieniono poniżej:
- Zainstaluj ponownie Microsoft Store.
- Microsoft Store można zresetować.
- Zbadaj problemy ze sklepem Microsoft Store.
Co się stanie, jeśli ponownie uruchomię sklep Microsoft Store?
Poświadczenia przechowywane w systemie i pamięci podręcznej są usuwane po zresetowaniu sklepu Microsoft Store.
Podsumowanie
Microsoft Store to fantastyczna funkcja systemu Windows, która umożliwia użytkownikom pobieranie szerokiej gamy aplikacji i uzyskiwanie dostępu do różnych funkcji. Microsoft Store i logowanie jednym dotknięciem sprawiają, że pobieranie renomowanych i bezpiecznych aplikacji jest łatwiejsze niż kiedykolwiek. Jednak korzystanie ze sklepu Microsoft Store czasami naraża użytkowników na szereg problemów.
W tym artykule omówiliśmy Microsoft Store, różne błędy, które użytkownicy mogą napotkać podczas korzystania z platformy, oraz poprawki tych błędów. Bardzo szczegółowo omówiliśmy sposób korzystania z wiersza poleceń, aby całkowicie ponownie zainstalować Microsoft Store w systemie.
Proszę zostaw użyteczny skomentuj swoje przemyślenia, a następnie udostępnij to na swoich grupach na Facebooku, które uznają to za przydatne i wspólnie zbierzmy korzyści. Dziękuję za udostępnienie i bycie miłym!
Ujawnienie: Ta strona może zawierać linki do zewnętrznych witryn produktów, które kochamy i gorąco polecamy. Jeśli kupisz sugerowane przez nas produkty, możemy otrzymać opłatę za polecenie. Takie opłaty nie wpływają na nasze rekomendacje i nie przyjmujemy płatności za pozytywne recenzje.


