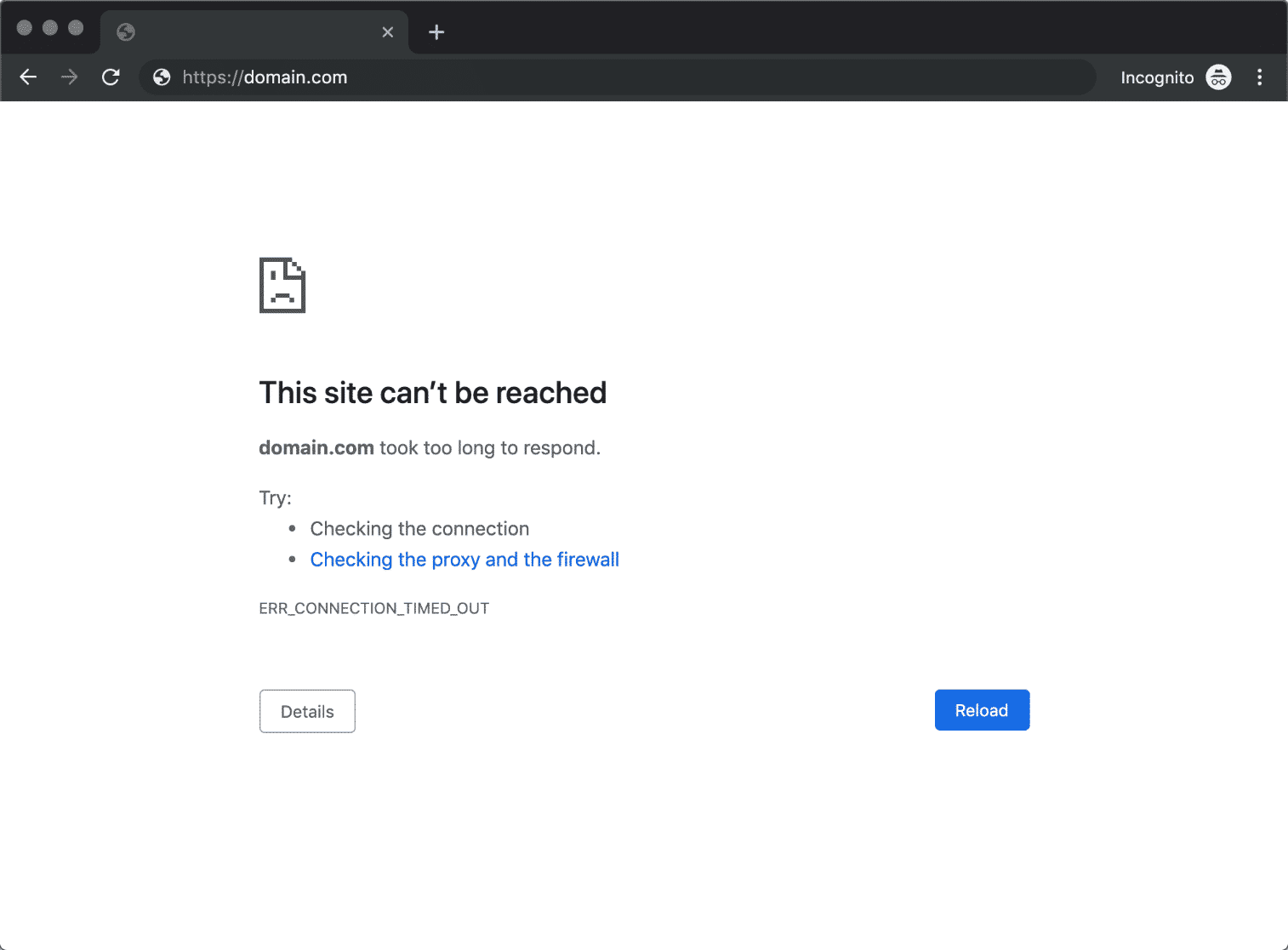
Podczas próby odwiedzenia witryny w Chrome czasami może pojawić się błąd „Nie można uzyskać dostępu do tej witryny”. W miejscu witryny, którą zamierzałeś odwiedzić, pojawi się jedna z następujących stron błędów:
- SONDA DNS ZAKOŃCZONA NXDOMAIN
- Przekroczono limit czasu połączenia ERR
W większości przypadków błąd jest spowodowany problemem z serwerem DNS lub pamięcią podręczną DNS, który możemy szybko naprawić, wykonując poniższe czynności.
Te błędy mogą wystąpić na urządzeniach z systemem Android oraz komputerach z systemem Windows 10. Jeśli korzystasz z przeglądarki Microsoft Edge, pojawi się komunikat o błędzie „Nie można uzyskać dostępu do tej strony”, który jest taki sam jak błąd „Nie można uzyskać dostępu do tej witryny” w przeglądarce Chrome.
Jeśli się spieszysz, sprawdź poniższy spis treści, aby przejść do odpowiedniej sekcji.
Jak naprawić tę witrynę, której nie można osiągnąć?
Wszystkie rekordy DNS są przechowywane lokalnie (w pamięci podręcznej) na Twoim komputerze. Dzieje się tak, aby Twój komputer, telefon komórkowy lub przeglądarka mogły szybko rozwiązać nazwy DNS. Czasami jednak rekordy pamięci podręcznej DNS są nieaktualne, co może powodować błąd „Nie można uzyskać dostępu do tej witryny”.
Opróżnij DNS i zresetuj Winsock
Pamięć podręczną DNS można wyczyścić za pomocą prostego polecenia. Zasadniczo odświeży to pamięć podręczną DNS, a jako użytkownik nawet nie zauważysz, że Twój komputer uruchomił to polecenie, aby odbudować lokalną pamięć podręczną DNS. Możesz to zrobić za pomocą PowerShell lub Wiersz polecenia, wykonując poniższe czynności:
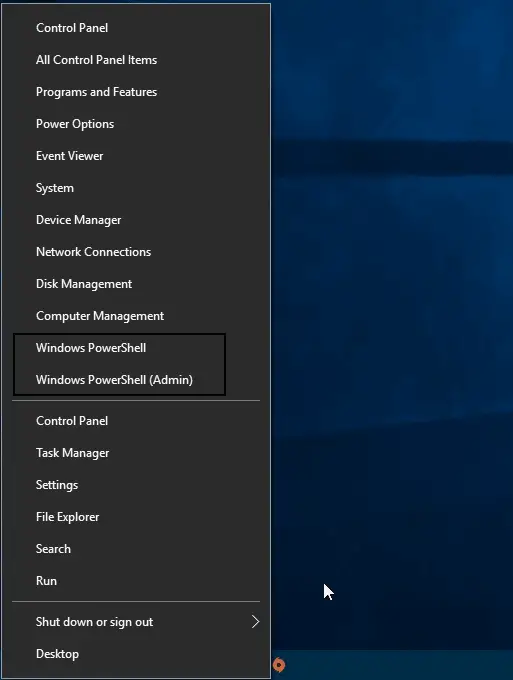
- Otwórz PowerShell lub wiersz polecenia. Możesz to zrobić za pomocą menu kontekstowego menu Start lub używając kombinacji klawisza Windows i X.
- Wybierz PowerShell, Powershell Admin lub Command Prompt (jeśli jesteś administratorem).
- Będziesz chciał kontynuować po otrzymaniu ogólnego ostrzeżenia, więc kliknij tak.
- Usuń lokalną pamięć podręczną DNS, wpisując następujące polecenie: ipconfig / flushdns
- Spowoduje to opróżnienie lub usunięcie rekordów DNS lokalnie; zostaną wtedy odświeżone
- Zresetuj konfigurację sieci, uruchamiając polecenie: netsh winsock reset
Ostatni krok resetuje ustawienia sieciowe do domyślnych ustawień fabrycznych. Katalog Winsock to nazwa systemu, który zawiera konfiguracje sieciowe. Błędy połączenia mogą wynikać z nieprawidłowej konfiguracji, więc zresetowanie tego spowoduje usunięcie wszelkich tymczasowych problemów.
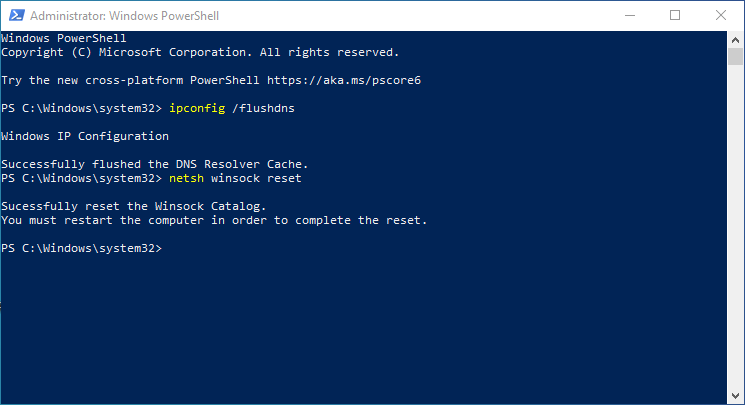
Zresetuj protokół TCP/IP
Ostatnim krokiem, który musimy zrobić, jest ponowne uruchomienie naszego połączenia internetowego. Możesz to zrobić ręcznie, wyłączając, a następnie ponownie włączając połączenie internetowe, lub uruchamiając ostatnie polecenie w monicie.
- Wpisz polecenie „netsh int ip reset”
Zrestartuj swój komputer
Jak wszyscy widzieliśmy w tłumie IT, włączanie i wyłączanie go rozwiązuje wiele problemów z systemem Windows. Więc jako ostatni krok, zrestartujemy nasz komputer, który w rzeczywistości uruchamia się ponownie i liczba procesów, które mogą być przyczyną problemów „nie można uzyskać dostępu do strony”.
Więc uruchom ponownie komputer, gdy się załaduje, a następnie spróbuj ponownie uzyskać dostęp do witryny.
Kontynuuj poniższe kroki, jeśli nadal nie działa.
Zmień serwer DNS, aby naprawić Ta strona jest nieosiągalna
Nazwy domen są konwertowane na rzeczywisty adres IP serwera hostującego witrynę za pomocą serwerów DNS - np. collectiverayDomena .com jest konwertowana na adres IP serwera WWW, który obsługuje nasze treści. Ale jeśli serwer DNS ma problemy, może to być przyczyną błędu „Nie można uzyskać dostępu do tej witryny”.
Serwery DNS mogą być również wykorzystywane do filtrowania treści w celu zablokowania dostępu do określonej strony internetowej. Lokalny serwer DNS, z którego będzie korzystał komputer, można zmodyfikować, wykonując następujące czynności:
- Kliknij Start i wybierz Połączenia sieciowe
- Kliknij Zmień opcje adaptera.
- Kliknij dwukrotnie na kartę sieciową bezprzewodową.
- Wybierz Właściwości
- Zaleca się wybór protokołu internetowego w wersji 4 (TCP/IPv4).
- Wprowadź 8.8.8.8 i 8.8.4.4, używając adresu serwera DNS wymienionego poniżej.
Te dwa adresy IP to bezpłatne serwery DNS udostępniane przez Google, których można użyć do tymczasowego ominięcia serwerów DNS usługodawcy internetowego, aby upewnić się, że problem z połączeniem nie jest zlokalizowany na bieżących serwerach DNS.
Sprawdź, czy witryna jest online
Ważne jest, aby dokładnie sprawdzić, czy jesteś jedyną osobą, która ma problemy z dostępem do witryny, zanim przejdziesz do możliwych rozwiązań. Ponieważ możliwe jest, że serwer witryny nie działa, a problem nie leży po twojej stronie.
Sprawdź, czy poprawnie wpisałeś adres URL (nazwę witryny), sprawdzając go dwukrotnie. W większości przypadków przyczyną błędu jest zwykła literówka w adresie URL witryny.
Możemy użyć narzędzia online, aby sprawdzić, czy strona nie działa dla wszystkich, czy tylko dla Ciebie.
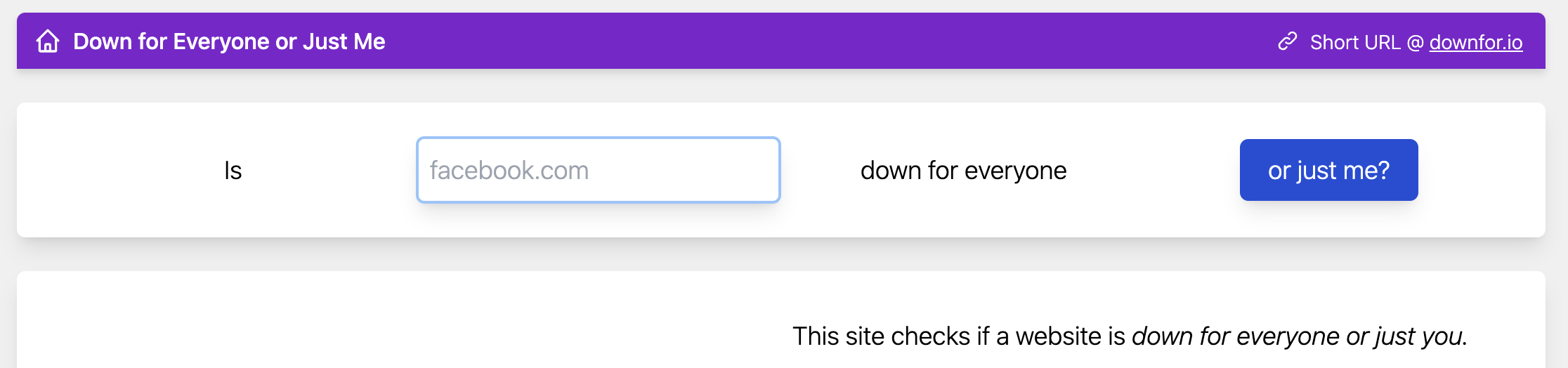
- Iść do downforeveryoneorjustme.comdownforeveryoneorjustme.com aby uzyskać dostęp do strony.
- Wpisz adres URL, do którego chcesz przejść.
- Kliknij „lub tylko ja”
Albo zauważysz komunikat „To nie tylko ty! Witryna _____.com jest niedostępna” albo wyrażenie „To tylko ty” jest dostępne online!
Jeśli jesteś jedyny, czytaj dalej. W przeciwnym razie spróbuj wrócić do witryny później.
Czytaj więcej: Blokowanie wiadomości jest aktywne na iPhonie i Androidzie
Wyczyść pamięć podręczną przeglądarki

Twoja przeglądarka przechowuje pliki cookie, które zawierają określone ustawienia witryny lub dane i buforuje pliki z odwiedzanych witryn. Błąd „nie można uzyskać dostępu do tej witryny” w Chrome może czasami być spowodowany nieaktualnością tych plików.
Opróżnimy pamięć podręczną Twojej przeglądarki. Twoje zapisane hasła i historię przeglądania można przechowywać bez ryzyka, więc nie musisz wszystkiego usuwać.

- Kliknij trzy kropki obok paska adresu URL w Chrome.
- Wybierz Ustawienia
- Po lewej stronie kliknij Prywatność i bezpieczeństwo (lub przewiń w dół)
- Następnie wybierz Wyczyść dane przeglądania.
- Wybierz jedno z następujących:
- Cały czas jako zakres czasu
- Czyszczenie historii przeglądania
- Zweryfikuj pliki cookie i inne dane witryny.
- Sprawdź pliki i obrazy w pamięci podręcznej
- Wybierz „Wyczyść dane”
Spróbuj ponownie uruchomić Chrome i sprawdź, czy możesz ponownie uzyskać dostęp do witryny.
Wyłącz rozszerzenia w Google Chrome
Rozszerzenia Google Chrome są niezwykle pomocne, ale czasami mogą również uniemożliwić pełne załadowanie witryny. Aby upewnić się, że rozszerzenia Chrome nie są źródłem błędu „nie można uzyskać dostępu do tej witryny”, tymczasowo je wyłączymy. Po przetestowaniu możesz je ponownie włączyć.
- Kliknij trzy kropki w Chrome.
- Wybierz Więcej narzędzi.
- Wybierz rozszerzenia.
- Wyłącz wszystkie aktywne rozszerzenia. Aplikacje Chrome mogą pozostać aktywne.

Sprawdź, czy błąd został naprawiony przez ponowne załadowanie witryny, do której próbujesz uzyskać dostęp. Jeśli problem został rozwiązany, spróbuj ponownie włączyć każde rozszerzenie osobno, aby ustalić, które z nich było winowajcą.
Następnie możesz je wszystkie ponownie włączyć, jeśli to nie zadziałało.
Uruchom diagnostykę sieci systemu Windows, aby naprawić tę witrynę nie można osiągnąć
Za pomocą jednego z narzędzi diagnostycznych możesz rozwiązać wiele typowych problemów z systemem Windows. Aby zidentyfikować i rozwiązać wszelkie problemy, te narzędzia skanują ustawienia i przeprowadzają testy w tle.
- Rozpocznij, klikając prawym przyciskiem myszy lub naciskając klawisz Windows + X.
- Wybierz połączenia sieciowe
- Kliknij przycisk Rozwiązywanie problemów z siecią (może być konieczne przewinięcie nieco w dół)
- Po zakończeniu podświetli wszystkie wykryte problemy, takie jak problem z DNS:
Za pomocą tej metody można rozwiązać problemy z podstawowym serwerem DNS. Po zakończeniu pracy narzędzi uruchom ponownie komputer, aby sprawdzić, czy błąd „nie można tego osiągnąć” został naprawiony.
Wyłącz (eksperymentalny) protokół QUIC w Chrome
Nieopublikowany protokół warstwy transportu sieciowego firmy Google nosi nazwę QUIC Protocol. Ma na celu szybsze i efektywniejsze ładowanie stron internetowych. Jednak czasami ten nowy protokół może powodować problemy z połączeniem.
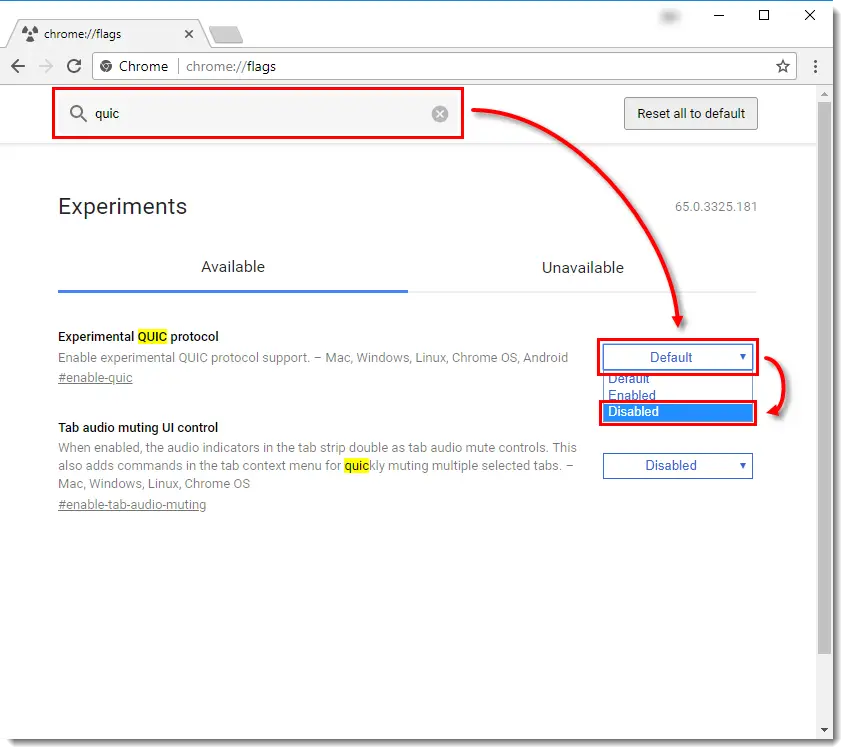
- Uruchom Chrome
- Wpisz chrome:/flags w pasku adresu.
- Wpisz „quic” w pasku wyszukiwania.
- Zmień ustawienie domyślne na „Wyłączone”
Po wyłączeniu ustawień uruchom ponownie Chrome i sprawdź, czy błąd „Nie można tego osiągnąć” został naprawiony.
Przeskanuj komputer w poszukiwaniu złośliwego oprogramowania
Złośliwe oprogramowanie może blokować połączenia sieciowe. Dobrym pomysłem może być przeskanowanie komputera w poszukiwaniu złośliwego oprogramowania, jeśli żaden z powyższych kroków nie powiódł się.
Co powoduje błąd „Nie można uzyskać dostępu do tej witryny”
Twoja przeglądarka nie może połączyć się z serwerem hostującym witrynę, gdy pojawia się komunikat o błędzie, że ta witryna jest niedostępna w Google Chrome. Z jakiegoś powodu albo wyszukiwanie DNS kończy się niepowodzeniem, albo istnieje inny powód przerwania połączenia.
Powyższe kroki dotyczą różnych sposobów naprawienia takiego błędu.
Czego nie powinieneś robić, aby naprawić tę witrynę, do której nie można dotrzeć
Niektóre witryny oferują naprawdę niepotrzebne rozwiązania błędu „Nie można uzyskać dostępu do tej witryny”. Naprawdę nie ma potrzeby wykonywania żadnej z poniższych czynności, jeśli nie możesz uzyskać dostępu tylko do jednej konkretnej witryny:
- Resetowanie modemu
- Ponowna instalacja sterowników sieciowych
- Resetowanie ustawień sieci bezprzewodowej
- Wymiana Chrome
Inne możliwe przyczyny
Czy żadne z powyższych rozwiązań nie rozwiązało Twojego problemu i czy jesteś jedyną osobą, która nadal nie ma dostępu do strony?
Niektóre witryny, takie jak fora, mają blokowanie użytkowników na podstawie adresu IP. W rezultacie nie będziesz mógł w ogóle korzystać z ich witryny. Możesz to zweryfikować, odwiedzając witrynę internetową z innej lokalizacji (w swojej pracy lub z mobilnego punktu dostępowego) lub korzystając z VPN.
Ze względu na obowiązujące zasady dotyczące treści możesz nie mieć dostępu do niektórych witryn internetowych na urządzeniach firmowych. Aby dowiedzieć się, czy dostęp do strony internetowej jest ograniczony, skontaktuj się ze swoim działem IT.
Owijanie w górę
Mamy nadzieję, że udało Ci się rozwiązać problem braku dostępu do tej witryny w przeglądarce Chrome. Proszę zostawić pytanie w sekcji komentarzy, jeśli je masz.
Ta witryna jest niedostępna Często zadawane pytania
Jak rozwiązać błąd „Nie można uzyskać dostępu do tej witryny” w przeglądarce Google Chrome?
W tym artykule przedstawiono 8 poprawek Google Chrome, w których nie można uzyskać dostępu do tej witryny. Większość z nich to proste, łatwe poprawki, które są łatwe do wdrożenia.
Jak przywrócić działanie przeglądarki Google Chrome w niektórych witrynach?
Jest to szybka poprawka, aby spróbować ponownie uruchomić Google Chrome. Uruchom Google Chrome i wybierz menu z trzema kropkami w prawym górnym rogu. Wybierz Więcej narzędzi > Wyczyść dane przeglądania z menu. Wybierz opcję usunięcia plików pamięci podręcznej i plików cookie w obszarze Zaawansowane z poniższego menu. Następnie uruchom ponownie przeglądarkę Google Chrome i sprawdź witrynę, aby sprawdzić, czy problem został rozwiązany.
Dlaczego ciągle otrzymuję komunikat „Nie można uzyskać dostępu do tej witryny”?
W większości przypadków komunikat „Ta witryna jest nieosiągalna” pojawia się z powodu niepowodzenia wyszukiwania DNS. Wyszukiwanie DNS kończy się niepowodzeniem, gdy serwery DNS są nieprawidłowo skonfigurowane lub gdy klient DNS systemu Windows nie działa. Błąd „ta witryna jest nieosiągalna” może również wystąpić z powodów wymienionych powyżej, nawet jeśli czasami jest to spowodowane nieaktualnymi ustawieniami lub uszkodzonymi plikami i/lub plikami cookie.
Proszę zostaw użyteczny skomentuj swoje przemyślenia, a następnie udostępnij to na swoich grupach na Facebooku, które uznają to za przydatne i wspólnie zbierzmy korzyści. Dziękuję za udostępnienie i bycie miłym!
Ujawnienie: Ta strona może zawierać linki do zewnętrznych witryn produktów, które kochamy i gorąco polecamy. Jeśli kupisz sugerowane przez nas produkty, możemy otrzymać opłatę za polecenie. Takie opłaty nie wpływają na nasze rekomendacje i nie przyjmujemy płatności za pozytywne recenzje.


