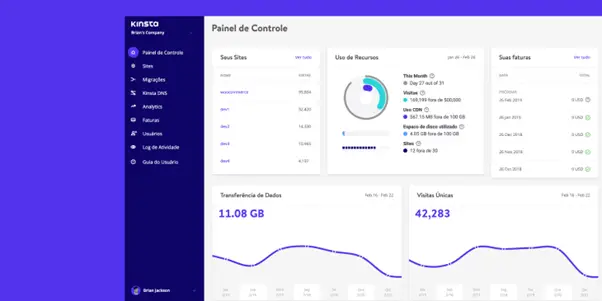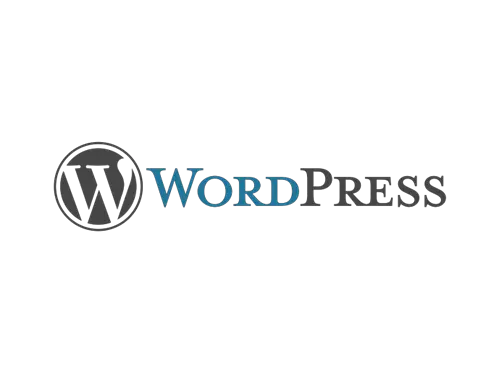
Wszyscy klienci WordPress powinni zmienić wersje PHP dla każdej unikalnej witryny WordPress w panelu hosta. Wersje PHP 7.4 i 8.0 są obecnie obsługiwane przez najbardziej zaawansowane firmy hostingowe WordPress, takie jak Kinsta. W tym artykule omówimy, jak zaktualizować PHP w WordPress.
Biorąc pod uwagę, że jest znacznie szybszy, przyjazny dla zasobów i bezpieczniejszy niż jego poprzednicy, wysoce zalecane są PHP 7.4 lub najnowsza wersja 8.0.
W niektórych konfiguracjach wykazano, że jest 3x szybszy, co widać w raportach porównawczych PHP.
Jak być może wiesz, PHP teraz postępuje zgodnie z niezawodnym harmonogramem wydań. Krytyczne aktualizacje zabezpieczeń są dostarczane przez dodatkowy rok dla każdej nowej wersji, która jest aktywnie utrzymywana przez dwa lata.
Przyjęli ten sam harmonogram, co oznacza, że będą usuwać nieobsługiwane wersje PHP, gdy dojdą do końca życia. Ma to na celu zapewnienie, że Twoje witryny WordPress są tak szybkie i bezpieczne, jak to tylko możliwe (EOL).
Po co aktualizować wersję PHP swojej witryny WordPress?
Dwa główne czynniki to szybkość i bezpieczeństwo.
Powinieneś zaktualizować PHP w taki sam sposób, w jaki aktualizujesz sam WordPress, aby zapewnić sobie ochronę przed lukami w zabezpieczeniach. Dodatkowo uaktualnienie PHP powoduje znaczną poprawę szybkości.
PHP 7.0 stanowiło znaczną poprawę w stosunku do wersji 5.6 pod względem wydajności. Z każdym nowym wydaniem zauważyliśmy coraz lepszą wydajność w porównaniu z poprzednią wersją.
Nie masz pewności, której wersji PHP używasz? Możesz to zrobić z menu Narzędzia na pulpicie nawigacyjnym MyKinsta. Alternatywnie, jeśli korzystasz z WordPress 5.0 lub nowszego, możesz sprawdzić narzędzie Site Health, aby zobaczyć wersję PHP.
Co się stanie, jeśli moja witryna się zepsuje?
Gdy kod w Twojej witrynie korzysta z przestarzałych funkcji, które nie są już obsługiwane przez nowsze wersje PHP, mogą pojawić się problemy. Prawdopodobnie winna jest wtyczka lub uruchomiony motyw.
Nasz przewodnik poniżej zawiera instrukcje krok po kroku, jak to naprawić.
Jak zaktualizować PHP w WordPress
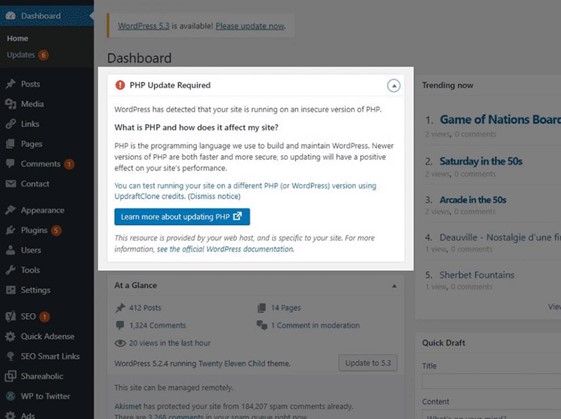
Dzisiaj omówimy, jak najlepiej przetestować witrynę WordPress pod kątem zgodności przed aktualizacją wersji PHP. Dla większości z was nie powinno być zbyt wiele przestojów i nie będzie wiele pracy do wykonania.
Inni mogą potrzebować więcej testów, rozwiązywania problemów, a nawet usług programisty WordPress, aby wszystko było kompatybilne.
Jeśli chcesz tylko od razu zaktualizować wersję PHP w swoim aktywnym środowisku WordPress, możesz pominąć krok 5.
Aby upewnić się, że wszystko działa poprawnie, zdecydowanie zalecamy przestrzeganie każdego kroku wymienionego poniżej, szczególnie jeśli używasz przestarzałej wersji, takiej jak PHP 5.6.
- Utwórz witrynę pomostową
- Zmień silnik PHP
- Strona testowa, wtyczki, motyw
- Wypchnij inscenizację na żywo
- Zaktualizuj PHP w witrynie na żywo
1. Stwórz witrynę pomostową
Stworzenie strony inscenizacyjnej powinno być twoim priorytetem. To środowisko różni się od Twojej aktywnej witryny internetowej i umożliwia testowanie nowszych wersji PHP bez wpływu na nie.
Przejdź do pulpitu nawigacyjnego MyKinsta i wybierz Witryny z lewego menu. Pojawi się lista Twoich witryn. Następnie kliknij tę, do której chcesz dodać obszar pomostowy (witrynę, na której chcesz zaktualizować wersje PHP).
Wybierz opcję Staging z menu rozwijanego, klikając selektor Środowisko obok nazwy witryny, a następnie kliknij przycisk Utwórz środowisko tymczasowe.
Zapoznaj się również z ważnymi informacjami na temat środowisk przejściowych. Na przykład może być konieczne wyłączenie pliku a CDN innej firmy jeśli używasz go, aby Twoja witryna wyświetlała się poprawnie.
Wynika to z innego adresu URL używanego przez Twoją witrynę testową. Należy pamiętać, że buforowanie jest wyłączone podczas przemieszczania, jeśli próbujesz przetestować wydajność.
2. Zaktualizuj PHP w WordPress
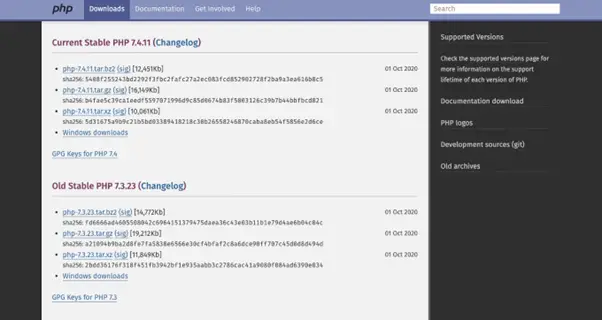
Przejdź do Witryn i wybierz witrynę, w której chcesz zmienić wersję PHP, aby zaktualizować wersję PHP w witrynie WordPress. Następnie wybierz kartę Narzędzia.
Kliknij przycisk Modyfikuj obok Silnik PHP i wybierz z menu preferowaną wersję PHP.
Upewnij się, że wybrane jest środowisko testowe WordPress — a nie środowisko live — jeśli chcesz najpierw przetestować nową wersję PHP. Zalecamy przetestowanie PHP 8.0 na początku.
Zawsze możesz przywrócić swoją witrynę do poprzedniej wersji, takiej jak PHP 7.4, jeśli wystąpią problemy.
Zobaczysz monit, gdy tylko wybierzesz żądaną wersję PHP. Aby potwierdzić, kliknij przycisk Modyfikuj wersję PHP.
Ta procedura może zająć trzy minuty. Twój silnik PHP uruchomi się ponownie po zakończeniu procesu, co może spowodować awarię backendu WordPress na kilka sekund. Nie będzie żadnych przestojów dla odwiedzających witrynę.
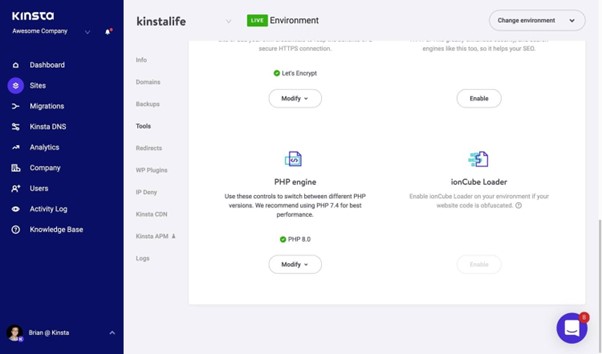
Możesz opuścić stronę podczas zmiany wersji PHP, ale niektóre czynności, takie jak zarządzanie pamięcią podręczną, nie będą dostępne do momentu włączenia nowego silnika.
Jak tylko modyfikacja zostanie dokonana, zobaczysz powiadomienie na desce rozdzielczej.
(Sugerowane: zaktualizowanie wersji PHP może pomóc w rozwiązaniu błędu WordPress „Witryna ma problemy techniczne”.)
3. Przetestuj swoją witrynę, wtyczki, motyw
Teraz, gdy witryna testowa działa i działa w najnowszej wersji PHP (lub wersji, na którą chcesz się przełączyć), po prostu przeglądaj i klikaj w witrynie WordPress, aby sprawdzić, czy coś jest zepsute. Oto, co powinieneś zrobić najpierw.
Jeśli coś jest niezgodne, na przykład wtyczka lub motyw, możesz zobaczyć błąd 500 (501, 502, 503, 504 itd.) lub biały ekran śmierci w interfejsie witryny.
Wyłączenie wszystkich wtyczek innych firm i ponowne włączenie ich pojedynczo to najprostszy i najszybszy sposób, aby dowiedzieć się, jaki może być problem w tej sytuacji. Pamiętaj, że jesteś miejscem postoju. W rezultacie nie musisz się martwić, że coś zepsujesz.
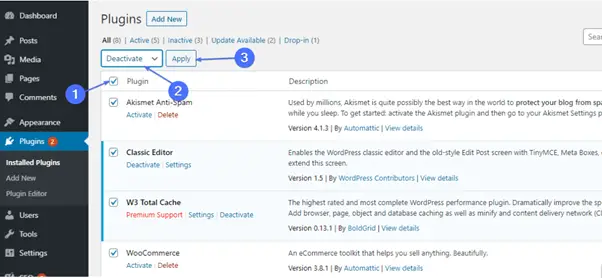
Wybierz wszystkie swoje wtyczki z ekranu Wtyczki na pulpicie WordPress. Kliknij Zastosuj po wybraniu z menu Dezaktywuj.
Następnie możesz ponownie włączyć każdy z nich, przechodząc indywidualnie do swojej witryny WordPress. Pomoże to określić, co może być przyczyną problemu.
Jeśli błąd uniemożliwił Ci dostęp do pulpitu WordPress, zapoznaj się z instrukcjami dotyczącymi używania FTP do wyłączania wtyczek.
Możesz zastosować dokładnie te same testy do swojego motywu WordPress. Możesz na chwilę wrócić do motywu Twenty Nineteen, który jest domyślnym motywem WordPressa.
Wyświetl pliki dziennika
Być może wiesz, która wtyczka lub motyw jest problemem, ale nie wiesz, dlaczego. W takiej sytuacji pomocne mogą być Twoje dzienniki błędów WordPress. Po prostu zaloguj się do jednej ze swoich witryn WordPress i wybierz Dzienniki błędów z menu po prawej stronie.
Możesz zobaczyć pliki w katalogach access.log, kinsta-cache-perf.log i error.log. Domyślnie wyświetla ostatnie 1,000 wierszy. Aby wyświetlić najnowsze 20,000 XNUMX wierszy, przesuń suwak po ekranie.
Ważne: Informacje o debugowaniu nie są wyświetlane przez narzędzie dzienników MyKinsta. Możesz włączyć WP DEBUG, jak pokażemy poniżej, jeśli chcesz zobaczyć informacje debugowania.
Przeglądaj nieprzetworzone pliki dziennika przez SFTP
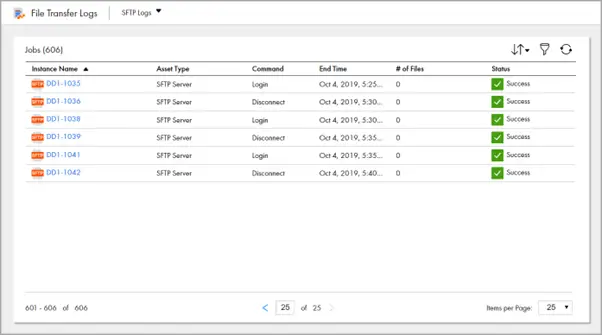
Możesz zobaczyć całkowicie niezmodyfikowane logi w /logs/ przez SFTP.
Opanuj swoje pliki dziennika przez SSH
Eksperymentując w witrynie przy użyciu protokołu SSH, możesz śledzić dzienniki. Zasadniczo oznacza to, że możesz oglądać aktualizację dziennika na żywo podczas testowania. Dostęp SSH jest oferowany z każdym pakietem hostingowym firmy Kinsta.
Włącz tryb debugowania w MyKinsta
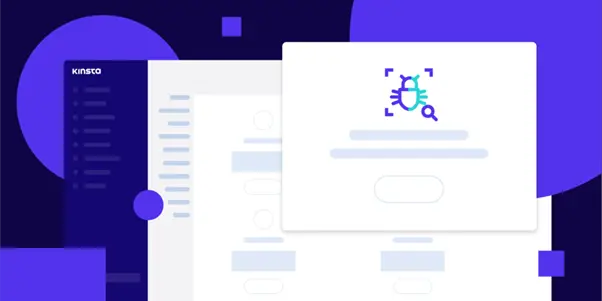
Tryb debugowania WordPressa można włączyć dla użytkowników Kinsta bezpośrednio z pulpitu nawigacyjnego MyKinsta. Po prostu kliknij przycisk Włącz po przejściu do Witryny> Narzędzia> Debugowanie WordPress.
W ten sposób będziesz mógł przeglądać powiadomienia i błędy PHP bez konieczności włączania trybu debugowania przez SSH lub SFTP.
Jeśli wykryje jakiekolwiek problemy, nasza samonaprawiająca się funkcja PHP natychmiast zrestartuje PHP. W dowolnym momencie możesz ręcznie ponownie uruchomić PHP, odwiedzając stronę Narzędzia w swojej witrynie i wybierając opcję Uruchom ponownie PHP.
Włącz logowanie debugowania w WordPressie
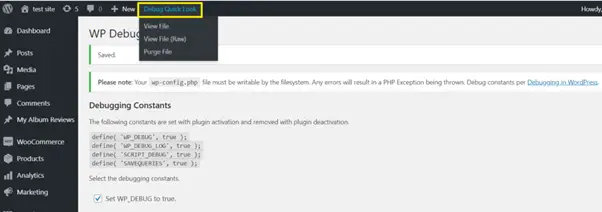
Zawsze możesz włączyć logowanie debugowania w WordPressie, jeśli nie masz dostępu do SSH lub MyKinsta. Na początek musisz użyć SFTP, aby połączyć się ze swoją witryną.
Następnie pobierz plik wp-config.php, aby móc go edytować.
Wyszukaj wiersz z napisem „To wszystko, przestań edytować!” Miłego pisania! * Dodaj następujące (jak pokazano poniżej) tuż przed nim:
define ('WP_DEBUG', true);
define ('WP_DEBUG_LOG', prawda);
define ('WP_DEBUG_DISPLAY', false);
Jeśli powyższy kod już istnieje w twoim pliku wp-config.php, ale jest ustawiony na „fałsz”, po prostu zmień go na „prawda”.
Gdy to zrobisz, plik /wp-content/debug.log zostanie wyświetlony w całości, włączając tryb debugowania. Jeśli są, zobaczysz również błędy i ostrzeżenia w swoim administratorze WordPress.
Ważne: Pamiętaj, aby wyłączyć tę funkcję po zakończeniu pracy z nią, ponieważ te pliki mogą szybko rozrosnąć się do dość dużych.
Nie wiesz, na co zwrócić uwagę?
Niestety, biorąc pod uwagę ogromną liczbę dostępnych wtyczek i motywów, nie jesteśmy w stanie przedstawić wyczerpującej listy wszystkich potencjalnych błędów.
Dzieje się tak często, ponieważ kod (funkcje, składnia itp.) jest niezgodny z używaną wersją PHP. Oto ilustracja tego, co możesz zobaczyć.
Jak widać z powyższego przykładu, dość łatwo jest stwierdzić, że problemem jest wtyczka bbPress Shortcodes.
W najgorszym przypadku możesz odkryć, że jedna lub dwie wtyczki są niezgodne. W takim przypadku proponujemy:
- Zaktualizuj swoje wtyczki i motywy do najnowszej wersji, jeśli jeszcze tego nie zrobiłeś.
- Skontaktuj się z twórcą wtyczki lub motywu i poproś o dodanie lub naprawę obsługi PHP 7.4 (lub bieżącej wersji, której używasz). Między innymi z tego powodu informujemy Cię przed datami wycofywania.
- Znajdź zastępczą wtyczkę, która jest zgodna z wersją PHP i może zapewnić taką samą funkcjonalność.
- Zatrudnij programistę WordPress, aby rozwiązać problem.
- Sprawdź, czy wtyczka lub motyw działa, przełączając się na mniej zaawansowaną wersję silnika PHP. Jeśli tak, możesz użyć starszej wersji PHP, czekając, aż programista zaktualizuje swoją pracę. Ponieważ PHP 8.0 jest szybsze i otrzyma dłuższe wsparcie, nie zalecamy tego. Ale może być konieczne, jeśli jest coś, co absolutnie musisz uruchomić, a co jest zgodne tylko z PHP 7.4.
4. Wciśnij Staging, aby na żywo
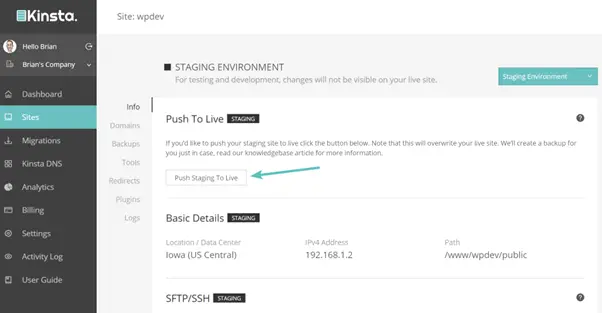
Jeśli musisz wprowadzić jakiekolwiek zmiany w swoich wtyczkach lub motywach po zakończeniu testowania PHP, możesz albo wypchnąć testowanie na żywo, albo wprowadzić te same zmiany w działającej witrynie, co w witrynie testowej.
Niektórzy z was mogą odkryć, że aktualizacja do nowszej wersji PHP wymaga dość rozległych zmian w stagingu. Korzystanie z funkcji „push to live” w takiej sytuacji pomoże Ci zaoszczędzić dużo czasu.
Upewnij się, że środowisko pomostowe zostało wybrane przed rozpoczęciem. Następnie wybierz opcję „Push Staging to Live”.
Jeśli masz jakiekolwiek pytania lub napotkasz trudności podczas aktualizacji wersji PHP na swojej stronie WordPress, skomentuj poniżej w sekcji komentarzy.
5. Zaktualizuj PHP w swojej aktywnej witrynie
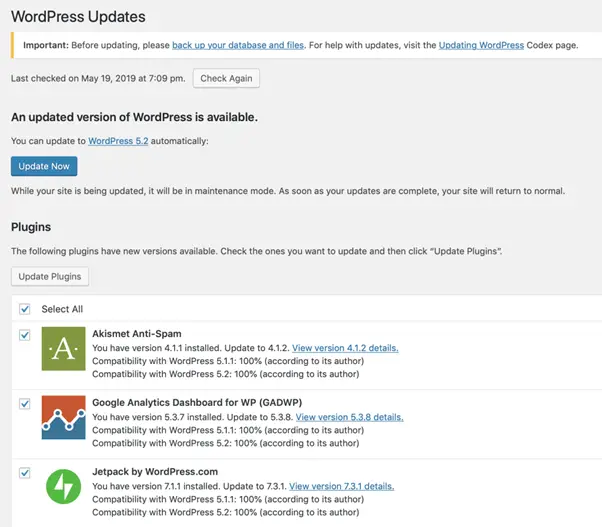
W tym momencie możesz zaktualizować PHP w swojej aktywnej witrynie, wykonując tę samą procedurę, co w kroku 2 powyżej (Narzędzia > Silnik PHP > Modyfikuj > wybierz preferowaną wersję PHP).
I to jest najprostszy sposób na aktualizację wersji PHP w WordPressie.
JESTEM H
Chcesz szybką stronę internetową?
Kogo ja oszukuję? Czyż nie wszyscy?
Dlaczego więc tak wielu z nas walczy?
Największym wyzwaniem jest zwykle znalezienie szybkiej, niezawodnej firmy hostingowej.
Wszyscy przechodziliśmy przez koszmary – wsparcie trwa wieczność lub nie rozwiązuje naszego problemu, zawsze obwiniając coś po swojej stronie…
Ale największym problemem jest to, że witryna zawsze działa wolno.
At CollectiveRay hostujemy za pomocą hostingu InMotion, a nasza strona jest głupio szybka. Działamy na niestandardowym stosie konfiguracji serwera LightSpeed na MariaDB z silnikiem PHP 7.4 i frontem przez Cloudflare.
W połączeniu z naszymi optymalizacjami front-endu niezawodnie obsługujemy 6000 użytkowników każdego dnia, przy szczytowej liczbie 50+ jednoczesnych użytkowników.
Chcesz uzyskać szybką konfigurację, taką jak nasza? Przenieś swoją witrynę za darmo na hosting InMotion i uzyskaj 50% ZNIŻKI na aktualne ceny.
Wypróbuj InMotion Hosting z 50% ZNIŻKĄ na CollectiveRay odwiedzający TYLKO w grudniu 2024!
Jak zaktualizować PHP w witrynie WordPress — często zadawane pytania
Jak zaktualizować wersję PHP WordPressa?
Stworzenie strony testowej powinno być Twoim priorytetem. Gdy masz już witrynę pomostową, spróbuj zaktualizować wersję PHP WordPressa. Wersję PHP Twojej witryny WordPress można zaktualizować, przechodząc do „Witryn” i wybierając witrynę, którą chcesz zmodyfikować. Różne hosty mają na to różne sposoby, ale znajdziesz coś podobnego do wersji PHP. Zaktualizuj swoją wersję PHP tylko na stronie testowej i sprawdź swoją witrynę, wtyczki i motyw, aby zobaczyć, czy nadal działają. Możesz teraz przesunąć inscenizację do „na żywo” lub wykonać tę samą procedurę, co w przypadku wersji na żywo.
Dlaczego moja wersja PHP się nie aktualizuje?
Wersje PHP nie są aktualizowane automatycznie, ponieważ niektóre strony internetowe, wtyczki lub motywy mogą nie być kompatybilne ze wszystkimi wersjami PHP. Kiedy kod na Twojej stronie internetowej wykorzystuje przestarzałe funkcje, które nie są już obsługiwane przez nowsze wersje PHP, mogą pojawić się problemy lub Twoja strona internetowa może całkowicie przestać działać. Tak więc sposobem na aktualizację PHP jest ręczne sprawdzenie, czy Twoja witryna działa dobrze na zaktualizowanej wersji PHP (na stronie testowej). Następnie możesz przeprowadzić aktualizację w swojej aktywnej witrynie.
Jak wersja PHP wpływa na szybkość Twojej witryny WordPress?
Wersja PHP Twojej witryny WordPress wpływa na szybkość, ponieważ istnieje bezpośrednia korelacja między wersją PHP Twojej witryny a jej wydajnością. Każda nowa wersja PHP optymalizuje pamięć Twojej witryny i zasoby serwera w celu szybszego ładowania strony. Wszystkie nowe wersje PHP mają wbudowane warstwy chroniące witrynę przed wirusami i innymi potencjalnymi zagrożeniami oraz usuwające stary, nieefektywny kod. Dlatego zawsze zaleca się aktualizację do najnowszych wersji PHP.
Proszę zostaw użyteczny skomentuj swoje przemyślenia, a następnie udostępnij to na swoich grupach na Facebooku, które uznają to za przydatne i wspólnie zbierzmy korzyści. Dziękuję za udostępnienie i bycie miłym!
Ujawnienie: Ta strona może zawierać linki do zewnętrznych witryn produktów, które kochamy i gorąco polecamy. Jeśli kupisz sugerowane przez nas produkty, możemy otrzymać opłatę za polecenie. Takie opłaty nie wpływają na nasze rekomendacje i nie przyjmujemy płatności za pozytywne recenzje.