Er zijn enkele nieuwe functies in Windows 10, maar we moeten ook rekening houden met de problemen. Windows 10 zit voor veel gebruikers vanaf het begin vol met problemen.
De meeste problemen ontstaan direct na het upgraden naar Windows 10 en hebben betrekking op hardwarestuurprogramma's.
Het probleem met de generieke PnP-monitor is het meest recente in een lange reeks Windows 10-problemen. Na het upgraden naar Windows 10 hebben veel gebruikers geklaagd dat Windows hun monitor niet meer herkent.
Dit is duidelijk een driver-gerelateerd probleem. Het kan echter ook worden veroorzaakt door hardware- of kabelproblemen. U hoeft zich geen zorgen te maken als u dit probleem ook ervaart.
We zullen onze technieken gebruiken om u te helpen bij het oplossen van dit probleem. Implementeer eenvoudig elke techniek een voor een totdat het probleem is opgelost.
Als het nog steeds niet werkt, probeer dan de onderstaande oplossingen.
Het probleem met de generieke PnP-monitor oplossen
Dit is een afkorting voor plug-and-play. Zonder dat er een stuurprogramma hoeft te worden geïnstalleerd, begint PnP-hardware te werken wanneer deze is aangesloten. Wanneer Windows een apparaat niet kan herkennen, ziet u een generieke PnP-monitor in Apparaatbeheer.
Windows plaatst een generiek monitorstuurprogramma wanneer dit gebeurt. Het stuurprogramma is mogelijk niet compatibel met de hardware van de monitor, dus dit is niet altijd het geval. Het resultaat is monitorproblemen.
Gebruik de voorgestelde methoden om het probleem op te lossen.
1. Sluit de monitor opnieuw aan
Deze methode kan handig zijn bij gebruik van een desktop. Volg de stappen om deze techniek te gebruiken.
Stap 1: Sluit uw computer of monitor af.
Stap 2: Op dit punt moet u de voedingskabel van de monitor loskoppelen.
Stap 3: Koppel de videokabel van de CPU los en wacht vijf minuten.
Stap 4: Sluit het netsnoer en de videokabel van de monitor aan op de CPU.
Stap 5: Start de computer opnieuw op.
2. Werk het algemene PnP-monitorstuurprogramma bij
De meest voordelige aanpak die voor veel gebruikers succesvol is gebleken, is het bijwerken van de driver. De kans is groot dat de bestuurder verantwoordelijk is voor het probleem.
Daarom zullen we het stuurprogramma van de monitor op deze manier bijwerken. Volg hiervoor de onderstaande stappen.
Stap 1: Om toegang te krijgen tot Apparaatbeheer, klikt u met de rechtermuisknop op de menuknop Start.
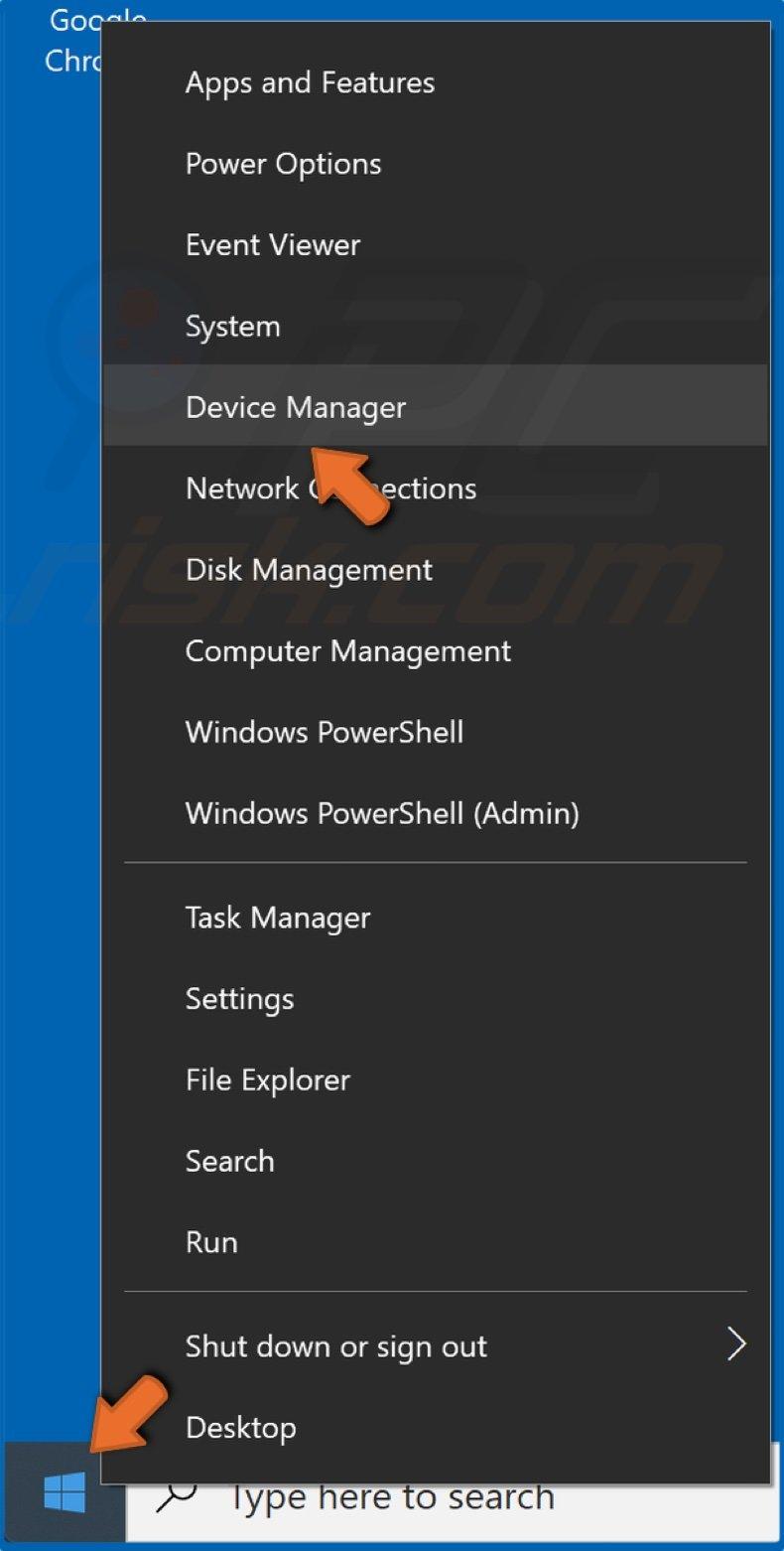
Stap 2: Vouw de optie Monitoren uit in het venster Apparaatbeheer nadat het is geopend. Klik met de rechtermuisknop op Generic PnP Monitor in het uitgevouwen menu Monitoren. Kies Stuurprogramma bijwerken in het rechtsklikmenu dat verschijnt.
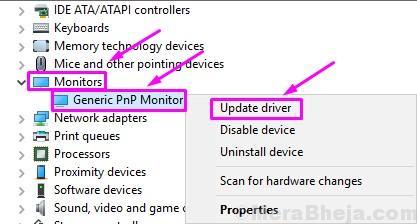
Stap 3: Er verschijnt een dialoogvenster na de vorige actie. Selecteer de eerste optie in dit menu, Automatisch controleren op nieuwe stuurprogramma's. Hierdoor wordt het stuurprogramma automatisch van internet gedownload en geïnstalleerd.
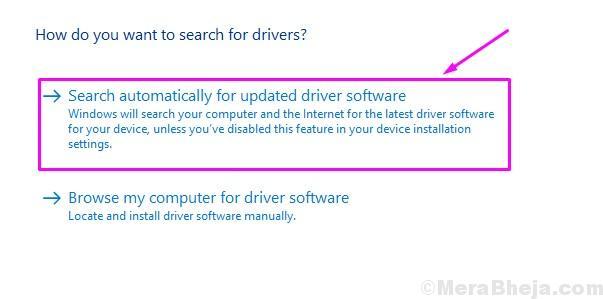
Stap 4: Start uw computer opnieuw op nadat het stuurprogramma is geïnstalleerd. Als Windows het stuurprogramma niet kan vinden en installeren, gaat u verder met de volgende stap.
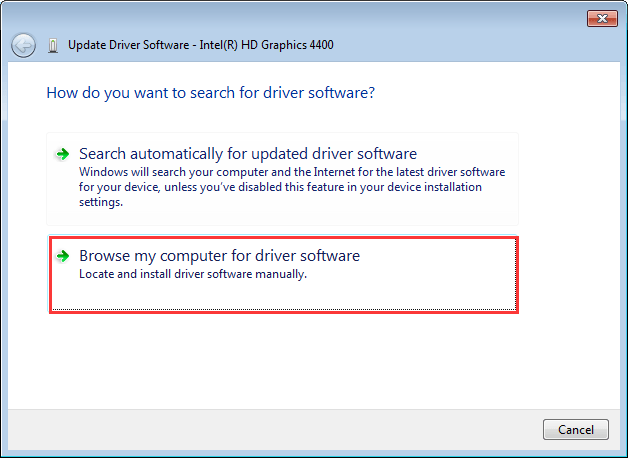
Stap 5: Keer terug naar stap 3 en kies deze keer "Browse my computer for driver software".
Stap 6: Sta me toe er een te kiezen uit een lijst met apparaatstuurprogramma's op mijn computer.
Stap 7: Vink het vakje aan naast Compatibele hardware weergeven om de compatibele apparaten te zien.
Installeer naast de generieke PNP-monitor elk ander compatibel apparaat dat u uit de lijst kiest.
Stap 8: Start uw computer opnieuw op nadat u het stuurprogramma hebt geïnstalleerd.
Dit zou het probleem moeten oplossen. De volgende aanpak moet worden gebruikt als het probleem nog steeds aanwezig is.
3. Werk het stuurprogramma voor de videokaart bij
Het stuurprogramma van de grafische kaart is vaak de oorzaak van monitorproblemen. Daarom zullen we het stuurprogramma van de grafische kaart op deze manier bijwerken. Volg de stappen om deze techniek te gebruiken.
Stap 1: Om toegang te krijgen tot Apparaatbeheer, klikt u met de rechtermuisknop op de menuknop Start.
Stap 2: Vouw de optie Beeldschermadapters uit in het venster Apparaatbeheer nadat het is geopend. Klik met de rechtermuisknop op uw grafische kaart in het uitgevouwen menu Beeldschermadapters. Kies Stuurprogramma bijwerken in het snelmenu dat verschijnt.
Stap 3: Er verschijnt een dialoogvenster na de vorige actie. Kies de eerste keuze in dit menu, "Automatisch controleren op nieuwe stuurprogramma's." Hierdoor wordt het stuurprogramma automatisch van internet gedownload en geïnstalleerd.
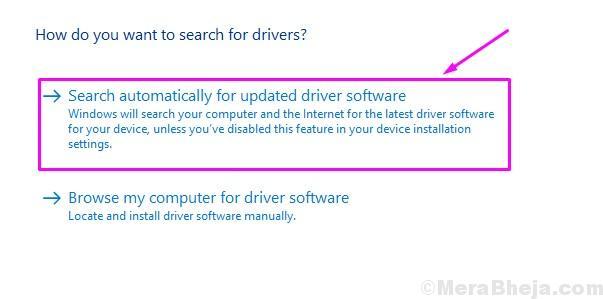
Stap 4: Start uw computer opnieuw op nadat het stuurprogramma is geïnstalleerd.
Herhaal dit proces voor de extra grafische kaart als uw computer een geïntegreerde grafische kaart heeft.
Als Windows de bijgewerkte stuurprogrammasoftware niet online kan vinden, gaat u naar de websites van de fabrikanten van uw computer of grafische kaart. Installeer de meest recente driver door deze vanaf daar te downloaden.
Dit moet het probleem zeker oplossen. Probeer de volgende strategie als het probleem zich blijft voordoen.
4. Verwijder Generic PnP Monitor Driver
Monitorproblemen kunnen af en toe worden opgelost door de driver terug te draaien. Daarom zullen we het generieke PnP-monitorstuurprogramma op deze manier verwijderen.
Maak je geen zorgen; Windows identificeert het als nieuwe hardware en installeert de benodigde stuurprogramma's. Volg de stappen om deze techniek te gebruiken.
Stap 1: Om toegang te krijgen tot Apparaatbeheer, klikt u met de rechtermuisknop op de menuknop Start.
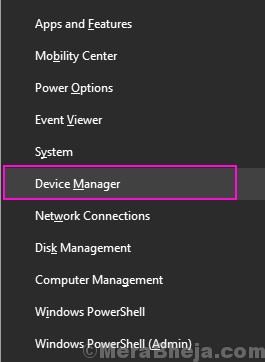
Stap 2: Vouw de optie Monitoren uit in het venster Apparaatbeheer nadat het is geopend. Klik met de rechtermuisknop op Generic PnP Monitor in het uitgevouwen menu Monitoren. Kies "Apparaat verwijderen" in het pop-up rechtsklikmenu.
Stap 3: Selecteer "Verwijderen" wanneer om bevestiging wordt gevraagd.
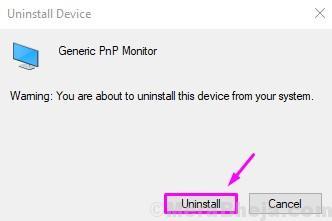
Stap 4: Selecteer nu Scannen op hardwarewijzigingen.
Na de laatste stap identificeert Windows de monitor als de daadwerkelijke monitor en installeert deze in plaats van de generieke PnP-monitor.
Volg de volgende strategie als deze niet werkt en u nog steeds problemen ondervindt.
5. Voer de systeembestandscontrole uit
De automatische probleemoplosser in Windows wordt de systeembestandscontrole genoemd. Het controleert op beschadigde systeembestanden en lastige stuurprogramma's, herstelt of repareert ze.
Volg de stappen om deze techniek te gebruiken.
Stap 1: Typ de opdrachtprompt in Cortana. Klik in de lijst met resultaten met de rechtermuisknop op Opdrachtprompt en kies "Als administrator uitvoeren".
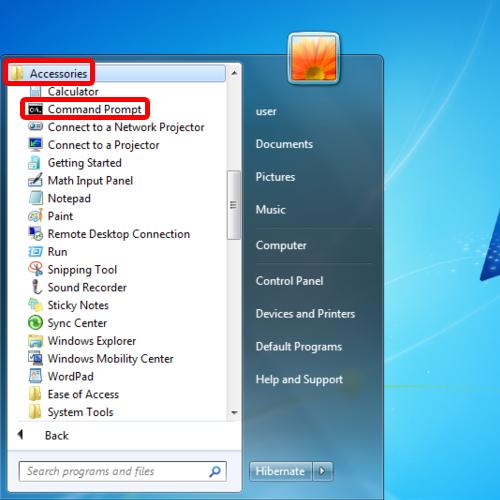
Stap 2: Typ de volgende opdracht in het opdrachtpromptvenster en druk op Enter.
sfc / scannow
Stap 3. Blijf geduldig terwijl de SFC de problemen scant en oplost. Wees geduldig; dit kan tot 15 minuten duren.
Het probleem moet al zijn opgelost wanneer het proces is voltooid.
Probeer de volgende als deze niet voor u werkte.
6. Controleer op Windows-updates
Van tijd tot tijd brengt Microsoft Windows Updates uit om verschillende bugs en fouten in Windows 10 op te lossen. Controleer dus op updates in Instellingen.
Download en installeer alle openstaande updates als die er zijn. Het zou je probleem kunnen oplossen.
Dit zou het probleem moeten oplossen.
Bovendien kunt u deze pc-reparatietool downloaden om pc-problemen op te sporen en op te lossen:
Stap 1: Klik hier om de Restoro PC Reparatie Tool te downloaden.
Stap 2: Selecteer "Scan starten" om pc-problemen op te sporen en automatisch op te lossen.
We vertrouwen erop dat we u hebben kunnen helpen bij het oplossen van dit probleem. Laat hieronder een reactie achter als een andere aanpak voor u heeft gewerkt of als u vragen heeft over dit probleem.
Veelgestelde vragen over algemene PnP-monitorproblemen
Hoe kan ik het probleem met het generieke PNP-monitorstuurprogramma van Windows oplossen?
U kunt een update-stuurprogramma vinden door met de rechtermuisknop op het algemene PnP-monitorstuurprogramma te klikken en dit te kiezen. Kies ervoor om automatisch te zoeken naar bijgewerkte stuurprogrammasoftware in het volgende venster. Voltooi daarna het proces door de instructies op het scherm te volgen. Start uw computer opnieuw op als u klaar bent. Verwijder de algemene PnP-monitordriver en controleer vervolgens op hardwarewijzigingen.
Wat is precies een probleem met een PnP-apparaat?
PnP is een afkorting voor plug and play. Een PnP-apparaat werkt zodra het is aangesloten zonder dat er een stuurprogramma hoeft te worden geïnstalleerd. Wanneer Windows een apparaat niet kan herkennen, ziet u een generieke PnP-monitor in Apparaatbeheer. Windows plaatst een generiek monitorstuurprogramma wanneer dit gebeurt.
Waarom zie ik generieke PnP op mijn monitor?
Bij gebruik van een externe monitor met een laptop of desktopcomputer kan het probleem "Generieke PNP-monitor" optreden om de volgende redenen: De driver van de beeldschermadapter (VGA) is onvolledig of onjuist geïnstalleerd. Het stuurprogramma van de monitor is niet correct geïnstalleerd.
Alstublieft laat een nuttig geef commentaar met je mening, deel dit dan op je Facebook-groep (en) die dit nuttig zouden vinden en laten we samen de vruchten plukken. Bedankt voor het delen en aardig zijn!
Disclosure: Deze pagina kan links bevatten naar externe sites voor producten die we geweldig vinden en die we van harte aanbevelen. Als u producten koopt die we aanbevelen, kunnen we een verwijzingsvergoeding verdienen. Dergelijke vergoedingen hebben geen invloed op onze aanbevelingen en we accepteren geen betalingen voor positieve beoordelingen.


