Qualche giorno fa abbiamo pubblicato un paio di trucchi per la produttività di WordPress che possono aiutarti a risparmiare tempo durante l'utilizzo della dashboard di WordPress.
Oggi parleremo di un altro trucco di WordPress che ti aiuterà a risparmiare tempo prezioso.
Questa volta, riducendo il tempo di caricamento della dashboard di amministrazione di WordPress.
Trascorriamo molto tempo nella dashboard di WordPress e probabilmente perdiamo molto tempo ad aspettare che si carichi.
Questo post ti aiuterà a cambiarlo.
Lettura consigliata: Come ottenere un sito Web WordPress veloce [21 azioni]
At CollectiveRay, siamo molto consapevoli del tempo di caricamento del frontend dei siti web.
Come la maggior parte degli utenti di WordPress, tendiamo a ignorare il tempo di caricamento del backend in quanto non influisce sull'esperienza dell'utente.
In effetti, il tempo di caricamento del backend di amministrazione di Wordpress è importante quanto il frontend. Il tuo tempo è importante tanto quanto i tuoi lettori, solo per motivi diversi.
Poiché trascorri la maggior parte del tuo tempo sul back-end, le risposte lente influiranno sulla produttività complessiva del tuo lavoro.
Ecco alcuni modi per ridurre il tempo di caricamento del tuo make wp-admin più veloce.
Velocizzare l'amministrazione di WordPress
Affrontiamo una serie di sfide in questo post, con soluzioni.
Alla fine, dovresti avere una dashboard di amministrazione di WordPress più veloce e reattiva!
Le sfide e le soluzioni che affronteremo includono:
- Versione PHP obsoleta – Utilizzare l'ultima versione di PHP
- Versione WordPress obsoleta – Aggiorna la tua versione di WordPress
- Barra degli strumenti di amministrazione – Rimuovi la barra degli strumenti di amministrazione di WordPress
- Contenuto in eccesso – Restrizioni sul contenuto della dashboard di WordPress
- widget – Disabilita i widget della dashboard non necessari
- Plugin lenti – Usa query monitor per fiutare i plugin lenti
- API Heatbeat – Usa il controllo del battito cardiaco
- Banca dati completa – Pulisci il tuo database (soprattutto i negozi WooCommerce)
- Non caching – Utilizzare un plug-in di memorizzazione nella cache
- Poca memoria – Aumenta il limite di memoria di WordPress
- Insufficiente server RAM – Aggiorna la memoria del server web
- Risposta del server – Esaminare il tempo al primo byte
- Fornitore di hosting lento – Prendi in considerazione l'aggiornamento del tuo hosting
Scaviamo un po' più a fondo in ognuna di queste sfide.
1. Versione PHP obsoleta: utilizza l'ultima versione di PHP
PHP, il linguaggio in cui è costruito WordPress. È una lingua molto popolare e viene aggiornata regolarmente.
Gli aggiornamenti in genere includono miglioramenti delle prestazioni con ogni nuova versione rilasciata.
Controlla il grafico seguente da Kinsta, dove puoi vedere la drastica differenza di prestazioni tra le diverse versioni di PHP.
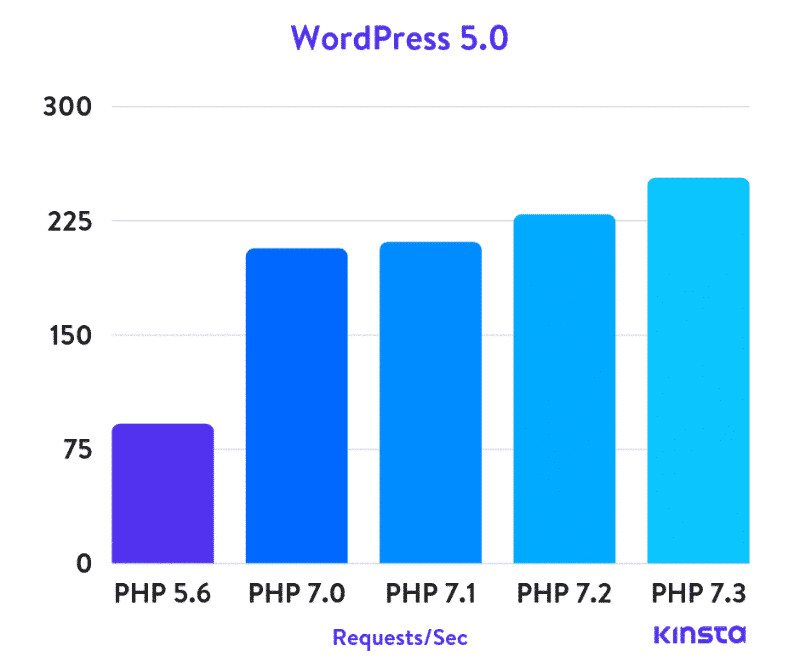
Tuttavia, non otterrai nessuno di questi miglioramenti delle prestazioni se non configuri il tuo server di hosting per utilizzare la versione più recente (e più veloce) di PHP.
La maggior parte delle società di hosting non lo farà automaticamente aggiorna il tuo sito web alle versioni PHP più recenti, perché ciò potrebbe causare problemi.
Ma dovresti SEMPRE aggiornare alla versione più recente.
Dato che alcuni siti potrebbero utilizzare plug-in o temi che non sono compatibili al 100%, non eseguire semplicemente l'aggiornamento all'ultima versione senza prima eseguire un test approfondito.
Ti suggeriamo di creare una copia del tuo sito Web e creare un sito di staging. Quindi aggiorna la versione PHP lì e prova prima di lanciarla in diretta.
Puoi utilizzare il tuo sito Web di staging per testare ogni modifica apportata in quanto non influirà minimamente sul tuo sito live.
Dopo aver completato tutti i test e confermato che tutto funziona correttamente, passa al tuo sito live all'ultima versione di PHP.
Puoi aggiornare la tua versione di PHP in due modi. Se hai la possibilità di aggiornare in cPanel, fallo.
Altrimenti dovrai aprire un ticket con il tuo host web per richiedere l'aggiornamento.
2. Versione di WordPress obsoleta – Aggiorna la tua versione di WordPress
Il core di WordPress è abbastanza ben ottimizzato, ma ogni versione di solito include miglioramenti delle prestazioni.
Questa pagina su WordPress.org ha una ripartizione di tutti i miglioramenti delle prestazioni misurati nelle ultime versioni.
Vedrai rapidamente un netto miglioramento su tutta la linea nelle ultime versioni!
Oltre ai miglioramenti delle prestazioni, le nuove versioni di WordPress aggiungono anche funzionalità, correggono bug, risolvono le vulnerabilità e introducono nuovi modi di lavorare.
Ti consigliamo di utilizzare sempre l'ultima versione stabile di WordPress per tutti questi motivi!
3. Barra degli strumenti di amministrazione – Rimuovi la barra degli strumenti di amministrazione di WordPress
Ecco un altro semplice trucco per accelerare i tempi di caricamento. Puoi rimuovere la barra degli strumenti di amministrazione di WordPress aggiungendo un piccolo pezzo di codice al tuo file functions.php file.
{tipo di codice = php}
add_filter ('show_admin_bar', '__return_false');
Questo piccolo pezzo rimuoverà la barra degli strumenti di amministrazione e quindi ridurrà la memoria di base utilizzata, il che migliorerà marginalmente il tempo di caricamento.
Puoi anche rimuoverlo dalle impostazioni del tuo profilo utente:
Per rimuovere la barra degli strumenti da semplice vai a Utenti> Il tuo profilo. Scorri verso il basso fino a "Barra degli strumenti" e seleziona "Mostra barra degli strumenti durante la visualizzazione del sito".
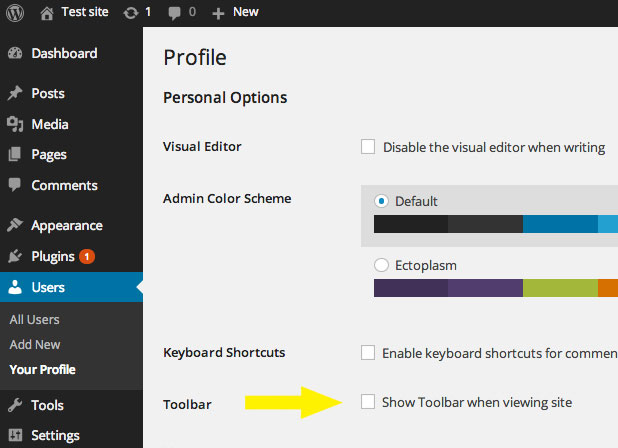
4. Contenuto in eccesso: restrizioni sui contenuti della dashboard di WordPress
Questo tweak si riferisce a quanti post o pagine vengono visualizzati contemporaneamente quando sei in Tutti i post o Tutte le pagine.
Più carichi, più lenta sarà la pagina.
Pur avendo molto sulla pagina può essere utile per i siti Web più frequentati, può anche rallentare WP Admin.
Questo è un tweak che non richiede l'installazione di alcun plug-in. In effetti, puoi farlo tramite Opzioni della schermata in WordPress.
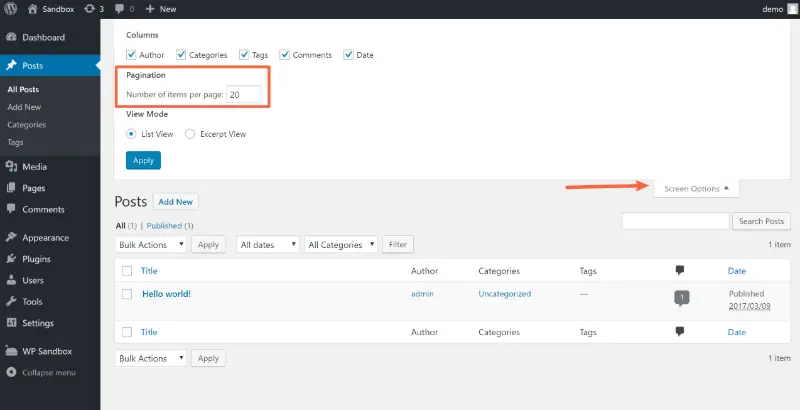
Per impostazione predefinita, il valore è 20, che di solito non crea problemi.
Se hai aumentato per qualche motivo, potresti provare a ridurre il numero per vedere se questo ha un effetto sul tempo di caricamento della dashboard di WordPress.
5. Widget: disabilita i widget della dashboard non necessari
Una delle crescenti frustrazioni che abbiamo con WordPress è il numero sempre crescente di widget che vengono caricati automaticamente sulla dashboard dai fornitori di plug-in di terze parti.
Sebbene apprezziamo la necessità di alcuni widget, alcuni sono solo proposte di vendita per versioni premium di plug-in o aggiornamenti.
Con l'aumentare del numero di widget sulla dashboard, i tempi di caricamento possono diminuire.
Abbiamo bisogno di un modo per ripulire la dashboard dai widget che non ti servono o che non desideri.
Il modo più semplice per farlo è usare il file Plugin Disabilita widget.
Dopo aver installato il plug-in, vai a Aspetto> Disabilita widget e rimuovi tutti i widget non necessari deselezionando la loro casella di controllo.
6. Plugin lenti: utilizza il monitoraggio delle query per rilevare i plug-in lenti
Se hai già un buon hosting, ma l'amministrazione di WordPress è ancora lenta, potrebbero esserci altri colpevoli.
La colpa potrebbe essere dei plug-in ricchi di risorse o mal codificati. Oppure potrebbe trattarsi di un plug-in che ha un conflitto o forse è sopraffatto da troppi dati.
Qualunque sia il caso, è necessario scoprire la fonte del problema.
Ma come fai a trovare quale plug-in sta effettivamente causando il problema?
Potresti scegliere di disattivare tutti i plugin e riattivarli lentamente finché non scopri quale sta causando il problema.
Ma questo richiede tempo e non è molto affidabile, perché potrebbero esserci più plug-in che causano un problema o plug-in lenti che si influenzano a vicenda.
Ma c'è una soluzione: Monitorare le query.
Query Monitor è uno strumento ingegnoso in grado di rilevare ed eseguire il debug di diversi tipi di problemi, come ad esempio:
- Query di database lente
- Errori PHP sul tuo sito
- Chiamate API HTTP lente
- Prestazioni bloccate
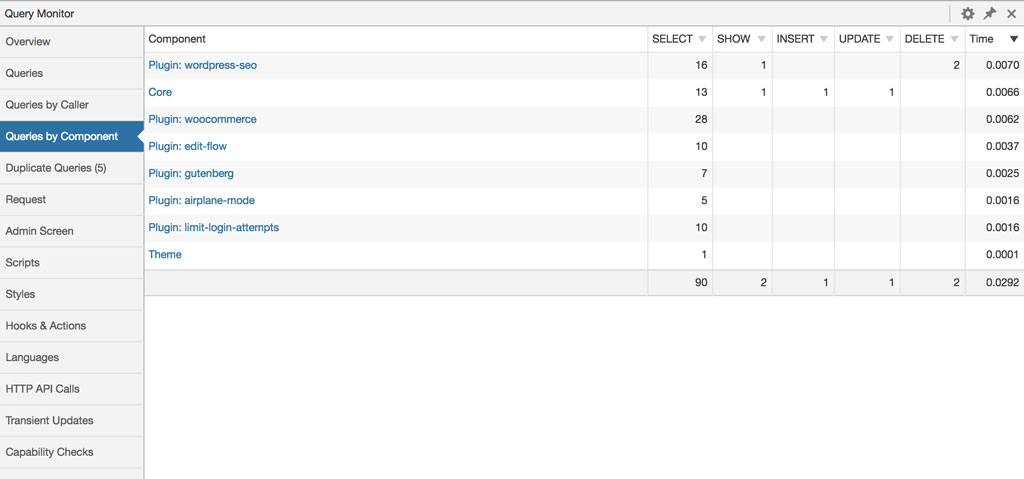
Restringendo il monitor a plug-in specifici, ti aiuta a determinare rapidamente plug-in, temi o funzioni con scarse prestazioni.
Una volta installato il plug-in, controlla le query per componente e scoprirai quali plug-in stanno rallentando il tuo sito, sia nel front-end che nel back-end.
Prova a disabilitare quel plugin e vedi se fa qualche differenza.
Se hai creato un sito di staging come suggerito in precedenza, provalo prima lì. In questo modo puoi disabilitare i plug-in e vedere cosa succede senza influire sul tuo traffico in tempo reale.
Una volta scoperto il colpevole, hai diverse opzioni.
- Prova a riconfigurare il plugin in modo che non sia così pesante
- Parla con il fornitore del plug-in e verifica se c'è una soluzione
- Eliminalo e sostituiscilo con un altro plug-in che non presenti tali problemi di prestazioni
Puoi anche scegliere di passare al tema predefinito, ad esempio TwentyTwenty per escludere eventuali problemi specifici del tema.
7. API Heatbeat: limita il battito cardiaco
L'API di WordPress Heartbeat ha la tendenza a creare problemi di prestazioni perché può essere un po' troppo zelante.
Invia una richiesta Ajax ogni 60 secondi quando lavori nel backend di WordPress e ogni 15 secondi se lavori nell'editor di WordPress.
Questo a volte è il colpevole del rallentamento della dashboard di WordPress.
WP Rocket è in grado di ridurre l'attività dell'API Heartbeat, insieme a una serie di altre modifiche alle prestazioni.
Se scopri di lottare costantemente per rendere WordPress più veloce, ti consigliamo di verificare se WP Rocket può aiutare il tuo sito.
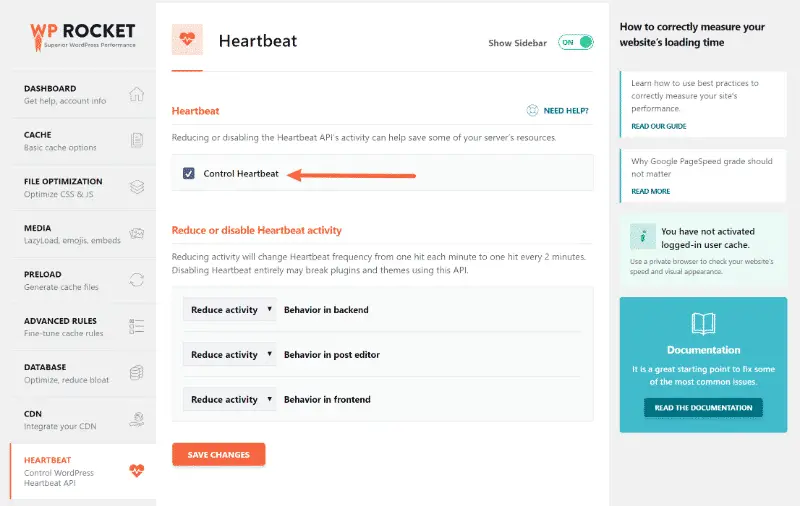
In alternativa, puoi installare il file Plugin di controllo del battito cardiaco, che modifica il comportamento dell'Heartbeat rendendolo meno aggressivo, senza disattivarlo completamente.
8. Database completo: ripulisci il database
Se il tuo sito è in esecuzione da un po' di tempo o hai apportato molte modifiche al sito, potresti riscontrare un calo delle prestazioni a causa di un database disordinato.
I siti che eseguono WooCommerce, in particolare, tendono a soffrire di questo problema.
Per pulire il database, puoi utilizzare il plug-in WP-Optimize oppure esegui i comandi di ottimizzazione del database su WP Rocket (altamente consigliato).
Una volta fatto ciò, dovresti anche accedere a PHPMyAdmin ed eseguire un comando Ripara su TUTTE le tabelle nel tuo database WordPress.
Questo comando correggerà eventuali errori con la tabella e ricreerà eventuali indici che potrebbero essere stati danneggiati o rallentare in altro modo il tuo sito.
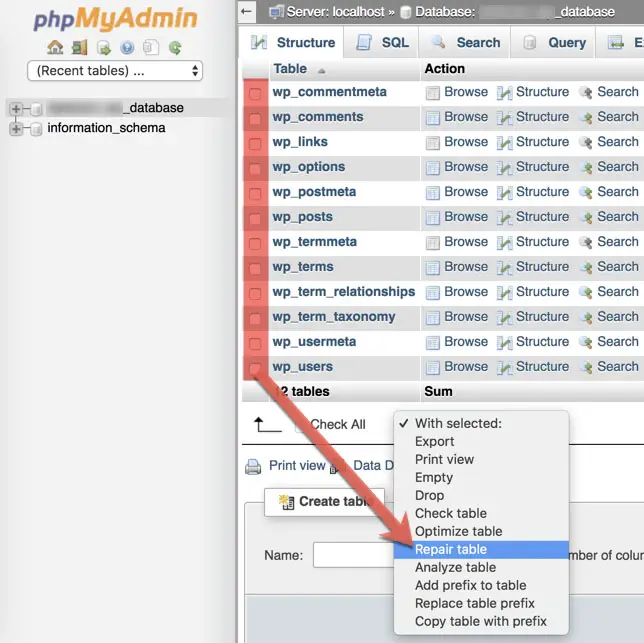
Se non ti senti a tuo agio a lavorare nel tuo database, usa semplicemente un plugin.
9. Non memorizzare nella cache il tuo sito: utilizza un plug-in di memorizzazione nella cache
Mettere in cache il tuo sito web non significa solo migliorare l'esperienza del visitatore. Può anche migliorare l'esperienza complessiva di WordPress.
La dashboard di WordPress utilizza file diversi per il front-end del tuo sito Web, ma deve comunque caricare la pagina, i widget e le risorse.
Tutto ottimizzato dalla memorizzazione nella cache dei plug-in.
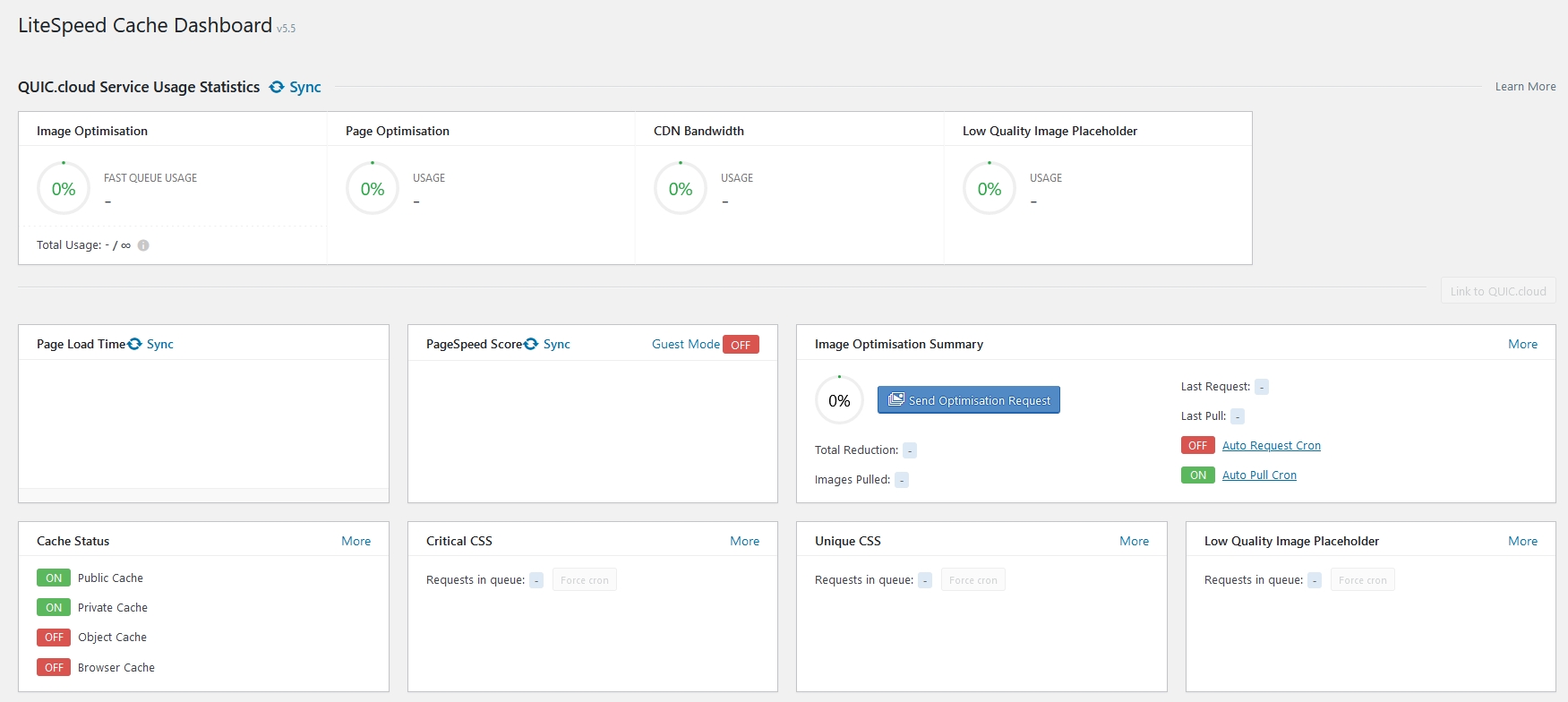
Non otterrai l'esperienza completa come fa un visitatore del sito, ma dovresti comunque vedere un netto miglioramento nella velocità di caricamento e nella reattività della dashboard di WordPress.
Non tutti i plug-in di memorizzazione nella cache avranno un impatto sul back-end, ma ti consigliamo di provarne alcuni sul tuo sito web di staging e vedere quale funziona.
Nei nostri test WPRocket e LiteSpeed Cache hanno un impatto modesto sulle prestazioni del dashboard. Altri plugin potrebbero essere gli stessi.
10. Memoria insufficiente: aumenta il limite di memoria di WordPress
Se trovi che il tuo sito lancia un Schermata della morte di WordPress o pagina vuota quando lavori nel backend, potresti soffrire di un collo di bottiglia della memoria.
Ciò significa che c'è un processo che sta esaurendo la memoria e genera un errore, che non può terminare correttamente e quindi non mostra alcun errore.
In questo caso, potresti essere in grado di aggirare questo problema aumentando il limite di memoria PHP di WordPress.
Avrai ancora bisogno di capire cosa sta mangiando la tua memoria, ma aumentandola dovresti essere ancora in grado di lavorare nel frattempo.
Mentre alcuni host limitano la memoria, altri consentono di aumentarla aggiungendo una riga nel file wp-config.php file della tua installazione di WordPress:
define ('WP_MEMORY_LIMIT', '256M');
Dovresti controllare se questa configurazione funziona controllando le informazioni PHP tramite phpinfo, un comando che mostra tutte le informazioni PHP relative all'installazione corrente.
Se il limite di memoria non è aumentato dopo aver impostato questo comando, contatta la tua società di hosting e comunica loro che desideri aumentare il limite di memoria.
11. RAM del server insufficiente: aggiornare la memoria del server Web
In realtà è molto improbabile che tu abbia mai un problema di RAM con il tuo server. La maggior parte dei problemi con la memoria sarà locale al tuo sito piuttosto che a livello di server.
Ciò non significa che non accadrà però.
Se hai provato tutto il resto, rimosso i plugin, ottimizzato il tuo database ed eseguito ogni modifica in questa guida, forse vale la pena dare un'occhiata.
Una RAM del server insufficiente non è qualcosa che puoi fare molto su te stesso, ma può avere un impatto sulle prestazioni complessive del sito web.
I problemi di RAM si riscontrano in genere su piani di hosting condiviso e siti Web particolarmente affollati.
La tua opzione principale qui è aggiornare il tuo piano di hosting se utilizzi l'hosting condiviso o cloud.
Se utilizzi VPS o hosting dedicato, eventuali problemi di RAM devono essere risolti direttamente con l'host. È estremamente insolito avere problemi di RAM su server dedicati!
12. Problema di risposta del server: esaminare il tempo al primo byte
Se testate il vostro sito web utilizzando PageSpeed Insights o altri strumenti di test come GTMetrix, vi imbatterete spesso in Time to First Byte (TTFB).
Questa è una misura di quanto tempo passa dalla richiesta iniziale di una pagina web al primo elemento disegnato sul browser del visitatore.
Il tuo server di hosting ha un'enorme influenza su questa misura, quindi se hai un TTFB basso, è probabile che si tratti di un problema del server o della rete.
Google consiglia un TTFB inferiore a 200 ms.
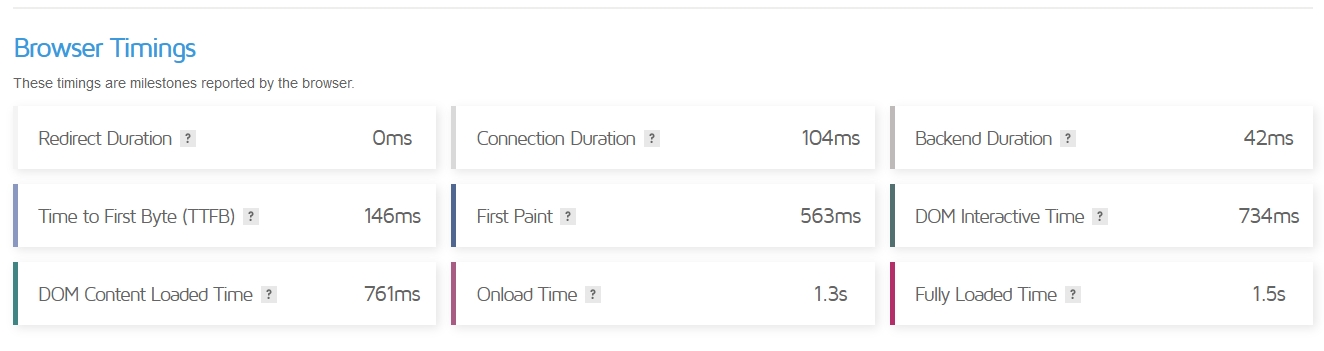
Se esegui un test di velocità e vedi un TTFB superiore a 200 ms, dovresti agire.
Esplora la cache lato server, utilizzando la compressione GZIP e utilizza un CDN.
Plugin di cache di buona qualità possono anche aiutare a migliorare i tempi del TTFB.
Se fai già tutte queste cose, apri un ticket con il tuo host web e guarda cosa hanno da dire.
Potrebbero essere in grado di offrire assistenza o potrebbe essere necessario eseguire l'upgrade a un hosting più veloce.
13. Provider di hosting lento: valuta la possibilità di aggiornare il tuo hosting
Ogni volta che inizi per la prima volta con il tuo sito Web WordPress, potresti aver considerato di mantenere basse le spese, ma non hai mai considerato le implicazioni di una tale decisione.
Ora, quella decisione potrebbe tornare a morderti in diversi modi.
Alcuni piani di hosting sono semplicemente troppo sopraffatti (per mantenere l'economicità) per essere in grado di gestire prestazioni decenti.
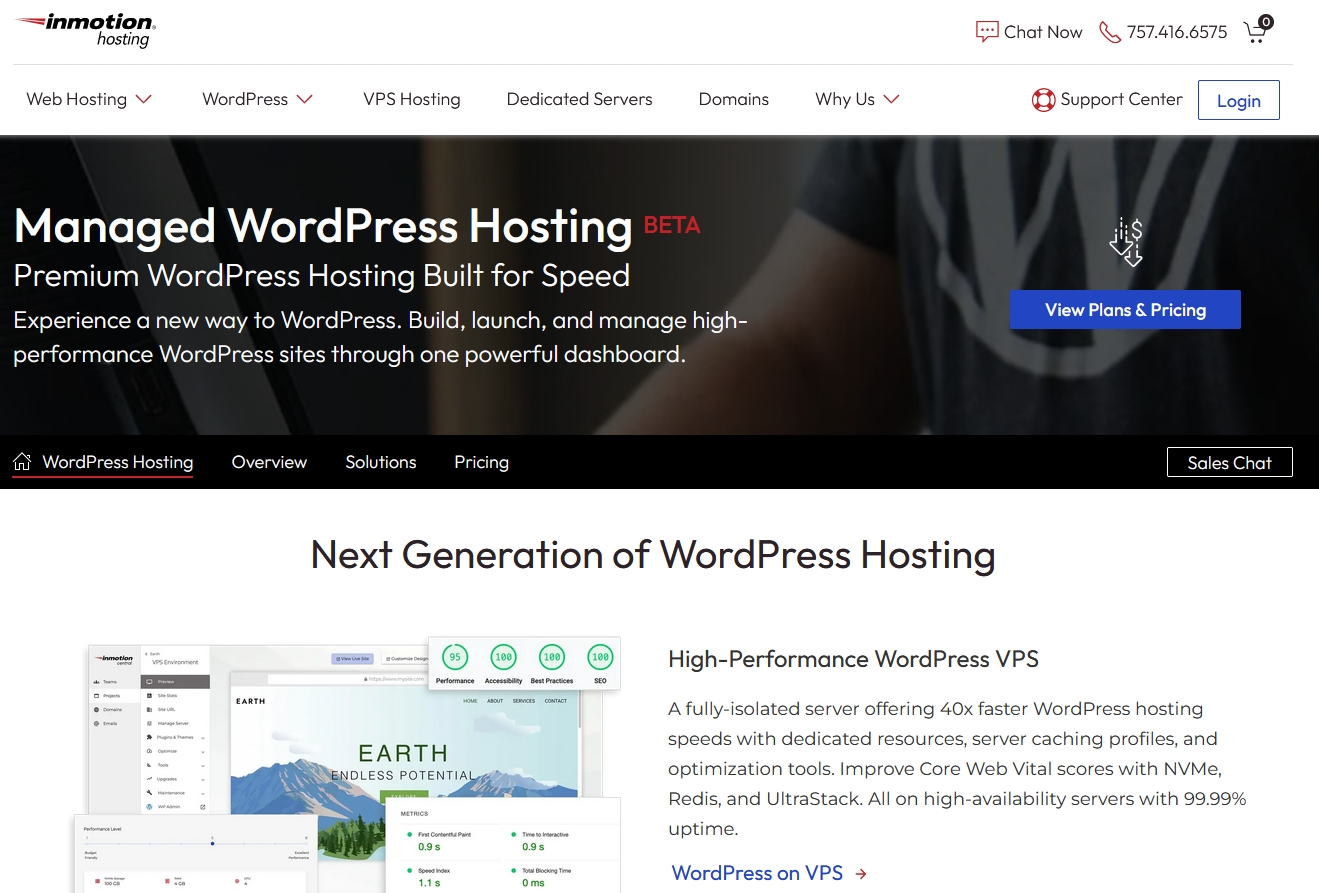
Potrebbe essere possibile che la tua attività abbia superato il tuo piano originale.
Quindi, se hai optato per un piano di hosting abbastanza economico o di livello più basso, la tua prima tappa dovrebbe essere l'aggiornamento all'hosting di livello più alto che ti puoi permettere.
Dai un'occhiata ad alcuni dei nostri servizi di hosting WordPress consigliati nella nostra sezione di web hosting.
Ospitiamo la maggior parte dei nostri siti web su In movimento, lavoriamo con loro da diversi anni e non abbiamo mai avuto nulla di cui lamentarci e siamo più che contenti della prestazione.
A te - Hai qualche suggerimento per rendere più veloce il pannello di amministrazione di WordPress?
Se il problema persiste, potresti prendere in considerazione la possibilità di trovare uno sviluppatore WordPress a noleggio che ti aiuti a risolverli.
Clicca qui per leggere come per trovare il miglior sviluppatore WordPress per lavorare sul tuo sito web.
Il tuo amministratore di WordPress si carica più velocemente? Hai qualche trucco per rendere più veloce il backend di WordPress che non abbiamo menzionato qui? Fateci sapere i vostri pensieri nei commenti qui sotto.
Per favore, lasciare un utile commenta con i tuoi pensieri, quindi condividi questo articolo sui tuoi gruppi di Facebook che lo troverebbero utile e raccogliamo insieme i frutti. Grazie per la condivisione e per essere gentile!
Disclosure: Questa pagina può contenere collegamenti a siti esterni per prodotti che amiamo e consigliamo vivamente. Se acquisti prodotti che ti suggeriamo, potremmo guadagnare una commissione per segnalazione. Tali commissioni non influenzano le nostre raccomandazioni e non accettiamo pagamenti per recensioni positive.



