Il y a quelques nouvelles fonctionnalités dans Windows 10, mais nous devons également prendre en compte les problèmes. Windows 10 a été chargé de problèmes dès le départ pour de nombreux utilisateurs.
La majorité des problèmes surviennent immédiatement après la mise à niveau vers Windows 10 et impliquent des pilotes matériels.
Le problème Generic PnP Monitor est le plus récent d'une longue série de problèmes Windows 10. Après la mise à niveau vers Windows 10, de nombreux utilisateurs se sont plaints que Windows ne reconnaît plus leur moniteur.
Il s'agit évidemment d'un problème lié au pilote. Cependant, cela peut également être dû à des problèmes de matériel ou de câble. Vous ne devriez pas vous inquiéter si vous rencontrez également ce problème.
Nous utiliserons nos techniques pour vous aider à résoudre ce problème. Mettez simplement en œuvre chaque technique une par une jusqu'à ce que le problème soit résolu.
Si cela ne fonctionne toujours pas, essayez les correctifs ci-dessous.
Comment résoudre le problème générique du moniteur PnP
Il s'agit d'une abréviation pour plug and play. Sans qu'il soit nécessaire d'installer un pilote, le matériel PnP commence à fonctionner lorsqu'il est branché. Lorsque Windows est incapable de reconnaître un périphérique, vous verrez un moniteur PnP générique dans le gestionnaire de périphériques.
Windows place un pilote de moniteur générique lorsque cela se produit. Le pilote peut ne pas être compatible avec le matériel du moniteur, ce n'est donc pas toujours le cas. Le résultat est des problèmes de moniteur.
Pour résoudre le problème, utilisez les méthodes suggérées.
1. Reconnectez le moniteur
Cette méthode peut être utile lors de l'utilisation d'un ordinateur de bureau. Pour utiliser cette technique, respectez les étapes.
Étape 1 : Éteignez votre ordinateur ou votre moniteur.
Étape 2 : À ce stade, vous devez débrancher le câble d'alimentation du moniteur.
Étape 3 : Débranchez le câble vidéo du CPU et attendez cinq minutes.
Étape 4 : Connectez le cordon d'alimentation et le câble vidéo du moniteur au processeur.
Étape 5 : Redémarrez l'ordinateur.
2. Mettre à jour le pilote de moniteur PnP générique
L'approche la plus bénéfique qui a fait ses preuves pour de nombreux utilisateurs consiste à mettre à jour le pilote. Il y a de fortes chances que le conducteur soit responsable du problème.
Par conséquent, nous mettrons à jour le pilote du moniteur en utilisant cette méthode. Pour ce faire, suivez les étapes ci-dessous.
Étape 1 : Pour accéder au Gestionnaire de périphériques, faites un clic droit sur le bouton du menu Démarrer.
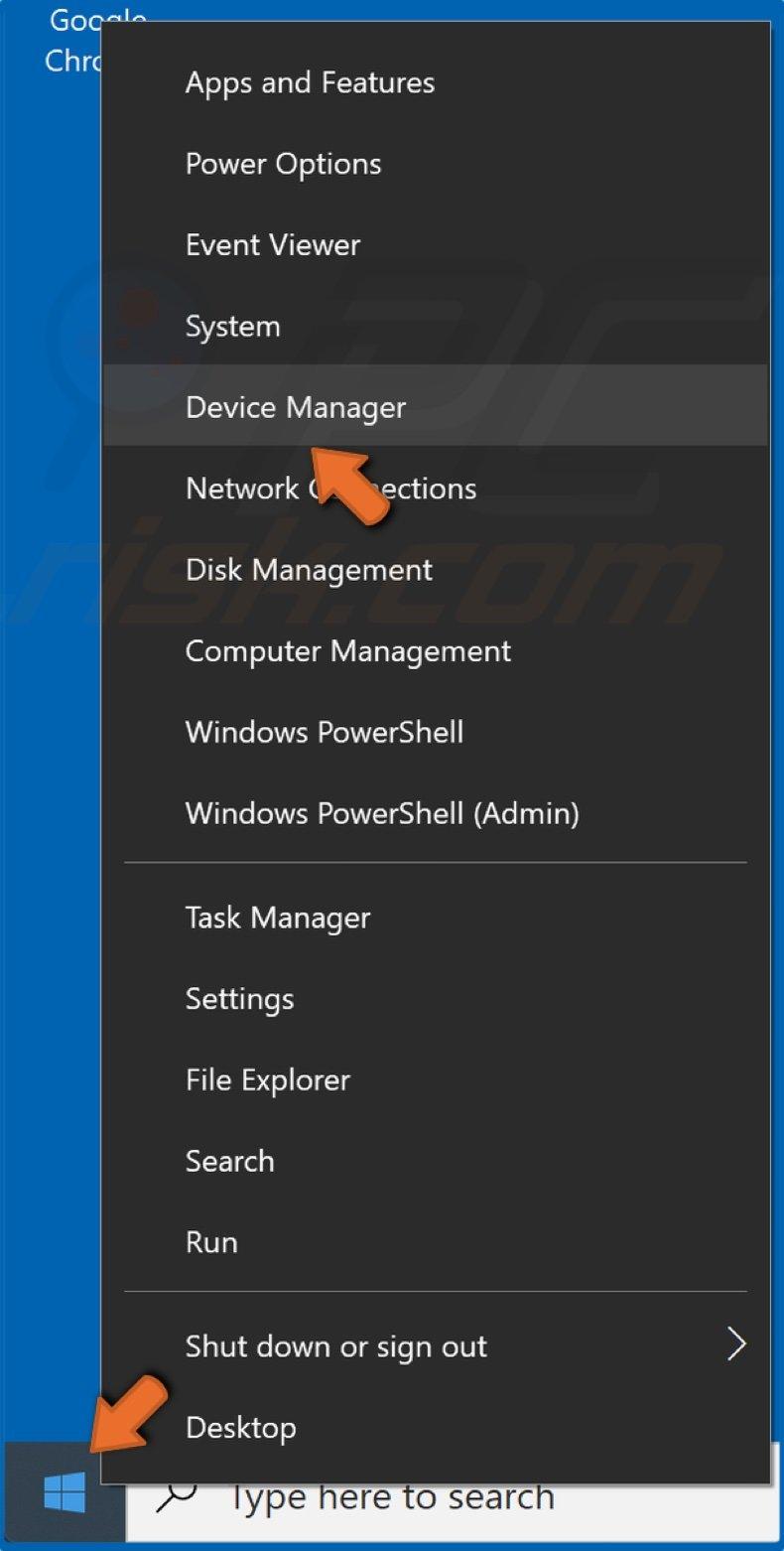
Étape 2 : Développez l'option Moniteurs dans la fenêtre Gestionnaire de périphériques après son ouverture. Cliquez avec le bouton droit sur Generic PnP Monitor dans le menu développé Monitors. Choisissez Mettre à jour le pilote dans le menu contextuel qui s'affiche.
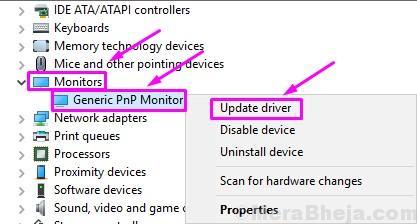
Étape 3 : Une boîte de dialogue apparaîtra après l'action précédente. Sélectionnez la première option de ce menu, Vérifier automatiquement le nouveau logiciel du pilote. Cela téléchargera et installera automatiquement le pilote à partir d'Internet.
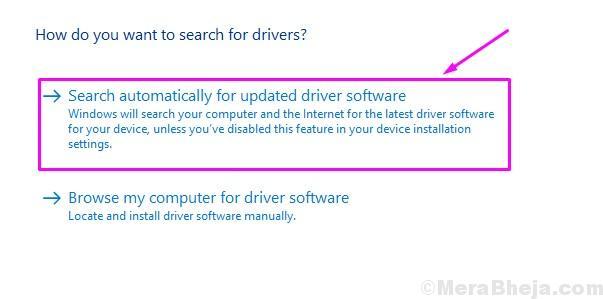
Étape 4 : Redémarrez votre ordinateur une fois le pilote installé. Si Windows n'a pas pu localiser et installer le pilote, passez à l'étape suivante.
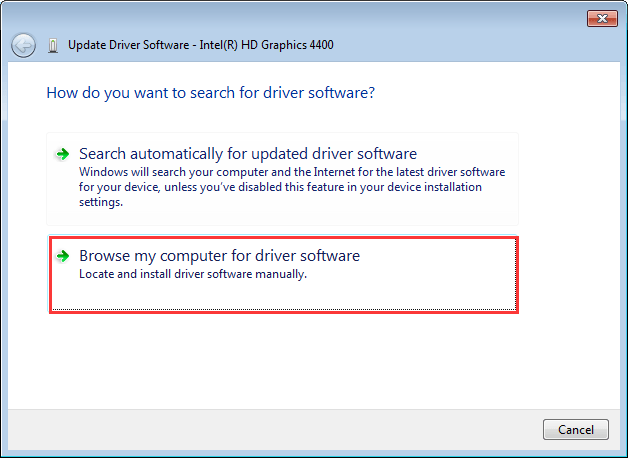
Étape 5 : Revenez à l'étape 3 et choisissez "Parcourir mon ordinateur pour le logiciel du pilote" cette fois.
Étape 6 : Permettez-moi d'en choisir un dans une liste de pilotes de périphériques sur mon ordinateur.
Étape 7 : Cochez la case à côté de Afficher le matériel compatible pour voir les appareils compatibles.
Installez tout autre appareil compatible que vous choisissez dans la liste ici en plus du moniteur Generic PNP.
Étape 8 : Redémarrez votre ordinateur après avoir installé le pilote.
Cela devrait résoudre le problème. L'approche suivante doit être utilisée si le problème persiste.
3. Mettre à jour le pilote de la carte graphique
Le pilote de la carte graphique est souvent responsable des problèmes de moniteur. Par conséquent, nous mettrons à jour le pilote de la carte graphique en utilisant cette méthode. Pour utiliser cette technique, respectez les étapes.
Étape 1 : Pour accéder au Gestionnaire de périphériques, faites un clic droit sur le bouton du menu Démarrer.
Étape 2 : Développez l'option Display Adapters dans la fenêtre Device Manager après son ouverture. Cliquez avec le bouton droit de la souris sur votre carte graphique dans le menu étendu Display Adapters. Dans le menu contextuel contextuel, choisissez Mettre à jour le pilote.
Étape 3 : Une boîte de dialogue apparaîtra après l'action précédente. Choisissez le premier choix dans ce menu, "Vérifier automatiquement le nouveau logiciel du pilote." Cela téléchargera et installera automatiquement le pilote à partir d'Internet.
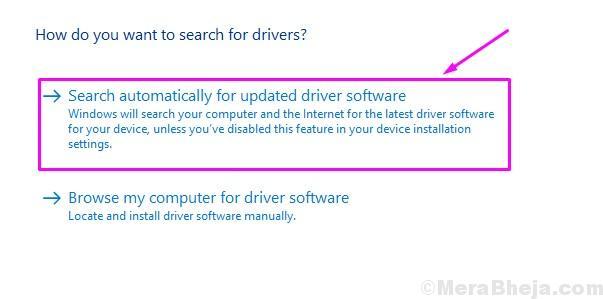
Étape 4 : Redémarrez votre ordinateur une fois le pilote installé.
Répétez ce processus pour la carte graphique supplémentaire si votre ordinateur dispose d'une carte graphique intégrée.
Si Windows ne parvient pas à trouver le pilote mis à jour en ligne, rendez-vous sur les sites Web des fabricants de votre ordinateur ou de votre carte graphique. Installez le pilote le plus récent en le téléchargeant à partir de là.
Cela doit sûrement régler le problème. Si le problème persiste, essayez la stratégie suivante.
4. Désinstallez le pilote générique du moniteur PnP
Les problèmes de moniteur peuvent parfois être résolus en annulant le pilote. Par conséquent, nous allons désinstaller le pilote de moniteur PnP générique en utilisant cette méthode.
Ne t'inquiète pas; Windows l'identifiera comme un nouveau matériel et installera les pilotes nécessaires. Pour utiliser cette technique, respectez les étapes.
Étape 1 : Pour accéder au Gestionnaire de périphériques, cliquez avec le bouton droit sur le bouton du menu Démarrer.
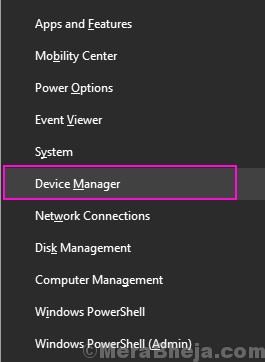
Étape 2 : Développez l'option Moniteurs dans la fenêtre Gestionnaire de périphériques après son ouverture. Cliquez avec le bouton droit sur Generic PnP Monitor dans le menu développé Monitors. Choisissez "Désinstaller l'appareil" dans le menu contextuel contextuel.
Étape 3 : Sélectionnez "Désinstaller" lorsque vous êtes invité à confirmer.
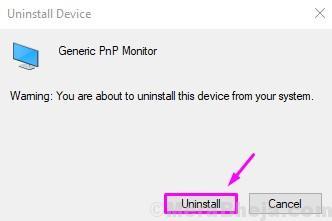
Étape 4 : À ce stade, sélectionnez Rechercher les modifications matérielles.
Après la dernière étape, Windows identifiera le moniteur comme moniteur réel et l'installera à la place du moniteur PnP générique.
Suivez la stratégie suivante si cela n'a pas fonctionné et que vous rencontrez toujours des problèmes.
5. Exécutez le Vérificateur des fichiers système
Le dépanneur automatique de Windows s'appelle le vérificateur de fichiers système. Il vérifie les fichiers système endommagés et les pilotes gênants, les restaure ou les corrige.
Pour utiliser cette technique, respectez les étapes.
Étape 1 : Tapez l'invite de commande dans Cortana. Dans la liste des résultats, cliquez avec le bouton droit sur Invite de commandes et choisissez "Exécuter en tant qu'administrateur".
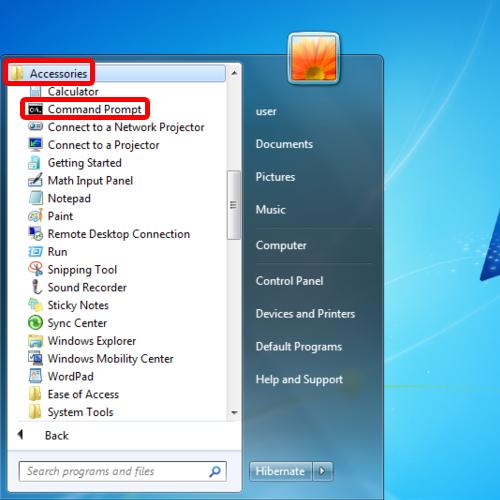
Étape 2 : Tapez la commande suivante dans la fenêtre d'invite de commande et appuyez sur Entrée.
sfc / scannow
Étape 3. Restez patient pendant que le SFC scanne et corrige les problèmes. Être patient; cela peut prendre jusqu'à 15 minutes.
Le problème doit déjà avoir été résolu lorsque le processus est terminé.
Essayez le suivant si celui-ci n'a pas fonctionné pour vous.
6. Vérifiez les mises à jour Windows
Périodiquement, Microsoft publie des mises à jour Windows pour résoudre divers bogues et erreurs dans Windows 10. Vérifiez donc les mises à jour dans les paramètres.
Téléchargez et installez les mises à jour en attente, le cas échéant. Cela pourrait résoudre votre problème.
Cela devrait faire disparaître le problème.
De plus, vous pouvez télécharger cet outil de réparation de PC pour trouver et résoudre tous les problèmes de PC :
Étape 1 : Cliquez ici pour télécharger l'outil de réparation Restoro PC.
Étape 2 : Sélectionnez "Démarrer l'analyse" pour rechercher et résoudre automatiquement les problèmes de PC.
Nous espérons avoir pu vous aider à résoudre ce problème. Veuillez laisser un commentaire ci-dessous si une autre approche a fonctionné pour vous ou si vous avez des questions sur ce problème.
FAQ sur les problèmes génériques du moniteur PnP
Comment puis-je résoudre le problème du pilote de moniteur PNP générique Windows ?
Un pilote de mise à jour peut être trouvé en cliquant avec le bouton droit sur le pilote Generic PnP Monitor et en le choisissant. Choisissez de rechercher automatiquement le logiciel du pilote mis à jour dans la fenêtre suivante. Après cela, terminez le processus en suivant les instructions à l'écran. Redémarrez votre ordinateur une fois que vous avez terminé. Supprimez le pilote de moniteur PnP générique, puis vérifiez les modifications matérielles.
Qu'est-ce qu'un problème de périphérique PnP ?
PnP est l'abréviation de plug and play. Un périphérique PnP fonctionne dès qu'il est branché sans qu'il soit nécessaire d'installer un pilote. Lorsque Windows est incapable de reconnaître un périphérique, vous verrez un moniteur PnP générique dans le gestionnaire de périphériques. Windows place un pilote de moniteur générique lorsque cela se produit.
Pourquoi est-ce que je vois le PnP générique sur mon moniteur ?
Lors de l'utilisation d'un moniteur externe avec un ordinateur portable ou de bureau, le problème "Moniteur PNP générique" peut se produire pour les raisons suivantes : Le pilote de la carte graphique (VGA) est installé de manière incomplète ou incorrecte. Le pilote du moniteur n'est pas correctement installé.
Veuillez laisser un incontournable commentez vos pensées, puis partagez-les sur votre ou vos groupes Facebook qui trouveraient cela utile et récoltons ensemble les avantages. Merci d'avoir partagé et d'être gentil!
Divulgation: Cette page peut contenir des liens vers des sites externes pour des produits que nous aimons et que nous recommandons sans réserve. Si vous achetez des produits que nous suggérons, nous pouvons percevoir des frais de parrainage. Ces frais n'influencent pas nos recommandations et nous n'acceptons pas les paiements pour les avis positifs.


