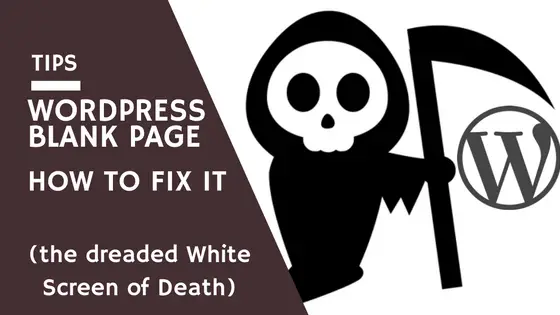
Si es un ávido usuario de WordPress, es probable que haya encontrado el error de página en blanco de WordPress al menos una vez, lo que comúnmente se conoce como pantalla blanca de la muerte de WordPress en la comunidad de WordPress.
La pantalla blanca de la muerte de WordPress es uno de los errores de sitios de WordPress más comunes que experimentará como usuario de WordPress. Cuando esto sucede, simplemente produce una página en blanco de WordPress cuando visita su sitio web, lo que dificulta comprender qué está causando el error.
Si bien este error es muy molesto, ya que te bloquea el acceso a tu administrador de WordPress, la página en blanco de WordPress suele ser fácil de solucionar incluso si no eres un programador experimentado de WordPress.
Las razones de este error son muchas, así que las revisaremos una por una.
At CollectiveRay.com, sabemos que, por lo general, la página en blanco de WordPress ocurre cuando PHP se bloquea inesperadamente, se produce un error en la base de datos o cuando se agota la memoria. En tales casos, el sistema ni siquiera tiene tiempo suficiente para fallar con elegancia y mostrar un error.
La otra opción podría ser que se hayan suprimido los errores de WordPress, por lo que incluso si se produce un error, no podrá verlo en la interfaz. (Sin embargo, en este caso, todavía se mostrará en error.log o debug.log)
Cualquiera sea el motivo, si ve una página en blanco de WordPress cuando visita su sitio web, siga la guía a continuación para encontrar y corregir el origen de la pantalla blanca de la muerte.

Nota: Realice suficientes copias de seguridad antes de seguir la guía a continuación. En caso de que suceda algo extraño, aún puede restaurar su contenido.
Si no tiene la suficiente confianza para realizar cambios en su backend, puede optar por contratar a un desarrollador de WordPress preferiblemente.
Encontrar y arreglar una página en blanco de WordPress: pantalla blanca de la muerte
Cuando te encuentras con la pantalla blanca de la muerte de WordPress, una de las primeras cosas que debes averiguar es mirar lo que estabas haciendo justo antes de que tu sitio dejara de funcionar.
Lo más probable es que lo último que hacías sea el motivo de la mayor errores comunes del sitio de WordPress.
Algunas de las posibles razones de la pantalla blanca en blanco se enumeran a continuación:
- Problemas de alojamiento
- Problemas con los complementos
- Activando un complemento defectuoso
- Modificar un complemento activo
- Tema-conflicto de complementos
- Problemas temáticos
- Modificar el archivo functions.php del tema
- Códigos desactualizados
- Exceder el límite de memoria
- Archivos centrales corruptos
- Problemas de configuración de PHP
Ahora que hemos analizado algunos posibles problemas, echemos un vistazo a las soluciones para solucionar esas causas de la página en blanco de WordPress.
Intente usar la depuración de WordPress (WP_DEBUG) para resolver el problema
Como paso un poco avanzado, puede utilizar el Función de depuración de WordPress (WP_DEBUG) para ver la lista completa de errores que ocurren en su sitio web. Con WP_DEBUG, puede verificar cualquier mensaje de error que esté lanzando el sitio y asegurarse de que su sitio web esté protegido de problemas futuros o ataques potenciales y, esencialmente, evitar que la página en blanco de WordPress vuelva a ocurrir.
Eche un vistazo a nuestro artículo completo sobre la solución de problemas de la página en blanco de WordPress con WP_DEBUG aquí. Esto también puede ser útil para mostrar cualquier mensaje de error que cause el problema actual que está experimentando.
Problemas de alojamiento que provocan una página en blanco del sitio web
Si aloja varios sitios en la misma cuenta de alojamiento, una de las primeras cosas que debe hacer es visitar todos sus sitios para determinar si todos se ven afectados por la pantalla blanca de la muerte.
Si todos sus sitios se ven afectados, es un fuerte indicador de que su proveedor de alojamiento tiene algunos problemas. Si hay un tiempo de inactividad prolongado, lo más probable es que su proveedor de alojamiento se lo notifique.
Si no puede encontrar ningún correo electrónico que notifique el problema, póngase en contacto con su proveedor de alojamiento (como nuestro servicio InMotion VPS) para averiguar qué causa el problema.
Cuando su sitio está creciendo, es muy probable que supere la mayoría de los límites de recursos de un servidor de alojamiento compartido. Este es un fuerte indicador de que necesita encontrar un proveedor de alojamiento confiable para su sitio de WordPress.
Si está considerando un proveedor de alojamiento de WordPress confiable, debería considerar seriamente InMotion hosting (que utilizamos para impulsar nuestro sitio proporcionando contenido a más de 4000 usuarios CADA día sin ningún problema)
Problemas de complementos que causan una página en blanco de WordPress
Si estaba trabajando en un complemento modificando algún código en él o lo acaba de instalar y activar, es probable que la página en blanco de WordPress sea causada por ese complemento. En este caso, todo lo que necesita hacer es navegar al directorio de complementos y desactivar el complemento en cuestión para arreglar la pantalla blanca.
Otra opción que puede usar si no está seguro de qué complemento causó el problema es deshabilitarlos uno por uno hasta que pueda ver que el problema se ha solucionado.
Una vez que se haya desactivado el complemento problemático, se restaurará su sitio web. Sin embargo, es posible que no pueda deshabilitar el complemento a través del backend, especialmente si también obtiene la página en blanco del sitio de WordPress en el backend de WordPress.
En la mayoría de los casos, una vez que aparece una página en blanco de WordPress, no podrá iniciar sesión en su panel de administración de WordPress. En este caso, deberá acceder a la carpeta de complementos de su sitio a través de un cliente FTP para acceder al directorio de complementos de WordPress o mediante el Administrador de archivos de CPanel, o el administrador de archivos de su propio alojamiento.
Una vez que haya iniciado sesión con un cliente FTP o tenga acceso a los archivos reales, siga los pasos a continuación para encontrar y desactivar el complemento defectuoso.
- Vaya a la carpeta donde instaló el sitio de WordPress
- Vaya a la carpeta ../wp-content/plugins
- Busque el complemento que estaba modificando (o instalado) justo antes de que apareciera la página en blanco de WordPress
- Si el error se produjo cuando estaba instalando un complemento, es probable que haya un conflicto entre el tema y el complemento. En este caso, todo lo que necesita hacer es eliminar el directorio del complemento y puede verificar si su sitio web está restaurado.
- Si el error ocurrió cuando estaba modificando uno de los archivos de complementos, simplemente desactívelo cambiando el nombre de la carpeta de complementos. Alternativamente, puede eliminar el complemento y volver a instalarlo, lo que debería solucionar el problema. Si no es así, entonces sabrá que el complemento tiene algún tipo de conflicto con su sitio de WordPress.
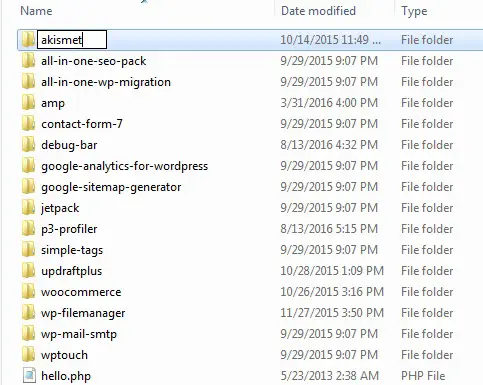
También puede optar por desactivar TODOS los complementos a la vez. El procedimiento es similar al anterior.
En lugar de cambiar el nombre de cada carpeta de complementos una por una, puede cambiar el nombre de toda la carpeta de complementos, puede asignarle algo que recordará, como / plugins-broken o / plugins-not active. Mientras el CMS no pueda encontrar la carpeta, todos los complementos que contiene se desactivarán.
El procedimiento anterior debería eliminar los problemas más comunes relacionados con los complementos de páginas en blanco de WordPress.
Si está utilizando algún complemento de almacenamiento en caché de WordPress, asegúrese de borrar el caché antes de visitar su sitio.
Una vez hecho esto, verá que su contenido se muestra normalmente, sin embargo, el sitio puede verse diferente porque tendrá varios complementos que están deshabilitados.
Problemas de tema que causan la pantalla de la muerte de WordPress
¿Qué pasaría si estuvieras modificando el functions.php archivo o cualquier otro archivo de tema justo antes de causar el error?
(Antes de continuar, ¿está utilizando una excelente fuente de temas de WordPress? Los temas de WordPress gratuitos o de baja calidad crearán serios problemas para su sitio. Le recomendamos encarecidamente que elija un tema premium de WordPress como Divi para su sitio. Aquí está nuestro Revisión del tema Divi)
En este caso, es posible que incluso encuentre un mensaje de error que muestre la causa del error.
Esto le indica que hay una falla o problema con su código, que debe corregir si desea restaurar su sitio web.
Nuevamente, no podrá iniciar sesión en el panel de administración de WordPress, pero aún puede acceder a los archivos de WordPress iniciando sesión con un cliente FTP o mediante la cuenta de alojamiento web.
Una vez que haya iniciado sesión, siga los pasos a continuación para encontrar y solucionar los problemas de la pantalla de WordPress de la muerte.
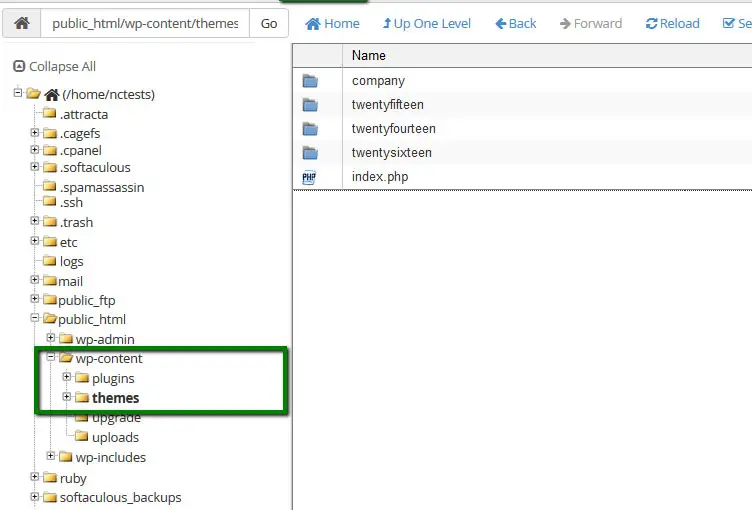
- Vaya a la carpeta donde instaló el sitio de WordPress
- Vaya al directorio ../wp-content/themes
- Busque su tema actual dentro del directorio y busque el archivo en el que estaba trabajando antes de que apareciera la página en blanco de WordPress.
- Cargue una versión del archivo que funcione correctamente (idealmente de una copia de seguridad que funcione correctamente). Si tiene una copia de seguridad antes de causar el error de página en blanco de WordPress, simplemente restaure los archivos. O busque manualmente el código en el que estaba trabajando y corríjalo eliminando por completo el ajuste que realizó recientemente o corrigiendo el error en su código.
Una vez hecho esto, asegúrese de borrar la caché de WordPress y la caché del navegador y verifique si siguiendo los pasos anteriores se soluciona el problema.
Recomendamos encarecidamente que utilice un tema secundario para modificar su tema en lugar de realizar ajustes en el tema principal para evitar tales escenarios.
Alternativamente, puede instalar WordPress en un entorno de prueba local. Pruebe los ajustes localmente antes de realizar cambios en el sitio de producción.
Página en blanco de WordPress causada por exceder los límites de memoria de su servidor de alojamiento
Exceder los límites de la memoria es otra razón muy probable de la pantalla blanca de la muerte. Esto suele ocurrir cuando intenta instalar un complemento que excede su límite de memoria predeterminado y hace que la página de WordPress esté en blanco.
Incluso si no ha instalado un complemento recientemente, una carga temporal excesiva, demasiados datos en la base de datos o alguna otra combinación podrían hacer que su alojamiento web exceda la memoria asignada.
Cuando un sitio de WordPress excede su límite de memoria, para conservar recursos, el servidor comienza a eliminar procesos excesivos. Esto hará que su sitio web muera sin terminar correctamente, lo que provocará el error de página en blanco de WordPress.
Para aumentar la memoria PHP, abra su archivo wp-config.php y copie el siguiente fragmento de código.
Debe ponerse en contacto con su empresa de alojamiento web para asegurarse de haber configurado la cantidad correcta en su servidor compartido.
define('WP_MEMORY_LIMIT', '64M');
Asegúrese de duplicar aproximadamente la cantidad actual, por lo que si tiene 64M, asigne 128M. Una vez más, verifique con su empresa de alojamiento cuánta memoria puede asignar, porque asignar más memoria de la permitida creará otro error.
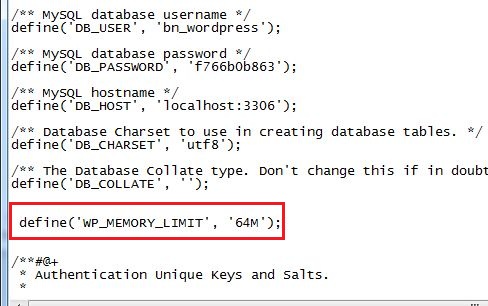
Si desea obtener más ajustes como este, consulte esta guía: 101 trucos de WordPress que todo bloguero serio debe saber
Solución permanente para el problema de la página en blanco de WordPress causado por problemas de memoria
Por cierto, si su sitio web excede con frecuencia su límite, es posible que desee considerar el servidor de alojamiento InMotion VPS: durante las cargas máximas, InMotion tiene memoria ampliable, donde su sitio obtiene la memoria que necesita por un período temporal.
Esto asegura que su sitio no experimente la pantalla blanca de la muerte.
Los archivos del núcleo corruptos pueden causar la pantalla blanca de la muerte de WordPress
Si ninguna de las soluciones anteriores soluciona el problema, es posible que uno de sus archivos principales de WordPress, archivos de temas o archivos de complementos se hayan dañado. Aunque es muy poco probable, todavía sucede, especialmente si sospecha que ataque de pirateo En su sitio web WordPress.
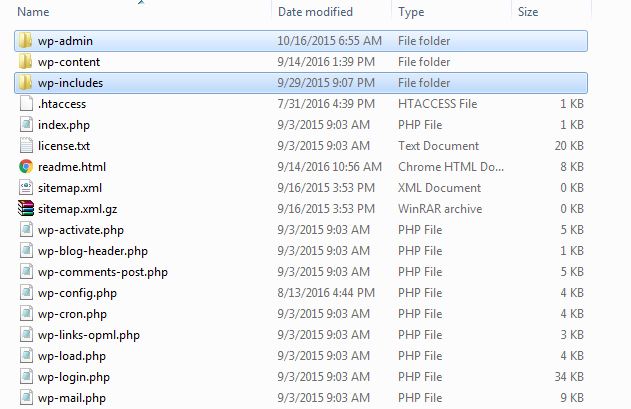
Si ese es el caso, intente volver a cargar las carpetas wp-admin y wp-includes desde una nueva descarga de WordPress, lo que posiblemente solucionará el problema.
Preguntas frecuentes
¿Por qué mi página de WordPress está en blanco?
La razón principal por la que obtiene una página de WordPress en blanco es que el motor PHP se ha bloqueado inesperadamente sin tener tiempo de lanzar un código de error, o posiblemente porque la visualización de códigos de error está deshabilitada. El problema suele ocurrir porque tiene (1) memoria insuficiente, (2) un tema con errores, (3) un complemento roto, (4) un archivo dañado, (5) una instalación o actualización defectuosa. Las medidas de seguridad u otras restricciones de alojamiento también podrían crear este problema.
¿Cómo arreglo una página en blanco de WordPress?
Para arreglar una página en blanco de WordPress, primero deberá comprender qué está causando el problema. Intente habilitar la depuración de WordPress para identificar el motivo del error. De lo contrario, pruebe las siguientes soluciones que normalmente pueden solucionar el problema: (1) Deshabilite los complementos uno por uno hasta que identifique cuál está creando el problema, (2) habilite un tema de WordPress diferente y deshabilite el resto, (3) verifíquelo. htaccess y restaure uno predeterminado (4) aumente el límite de memoria (5) reinstale los archivos centrales de WordPress si estaba realizando una actualización. Consulte el resto de nuestras soluciones arriba.
¿Cómo hago una página en blanco en WordPress?
Para hacer una página en blanco en WordPress, debe seguir un procedimiento simple. Vaya al Panel de control -> Páginas -> Haga clic en Agregar nuevo y asigne un título a la nueva página en blanco. En la página del editor de publicaciones, hay un cuadro a la derecha llamado "Atributos de página" desde el cual puede seleccionar diferentes plantillas. Seleccione la "Plantilla de página en blanco" si está disponible con su tema, o seleccione otra página que tenga sentido para usted.
¿Hay un tema de WordPress en blanco?
Sí, si desea utilizar un tema de WordPress en blanco, también conocido como tema de inicio, puede utilizar el subrayados tema (_s) de Automattic.
Conclusión: los problemas comunes suelen causar una página en blanco de WordPress
Aunque es extremadamente frustrante, encontrar y arreglar la página en blanco de WordPress no es tan difícil como parece.
Los límites de memoria, el código roto en su tema y complemento, los conflictos entre complementos y temas y archivos corruptos son las fuentes más comunes de la página en blanco de WordPress, todas las cuales se arreglan con bastante facilidad.
¿Necesita ayuda para hacer las cosas? ¡Prueba estos conciertos asequibles mejor calificados en Fiverr!
Haz clic aquí para encontrar expertos en Correcciones de WordPress.
Haz clic aquí para crear un sitio web completo de WordPress.
Por favor, deja un eficiente Comente con sus pensamientos, luego comparta esto en su (s) grupo (s) de Facebook que lo encontrarán útil y cosechemos los beneficios juntos. ¡Gracias por compartir y ser amable!
Divulgación: Esta página puede contener enlaces a sitios externos para productos que amamos y recomendamos de todo corazón. Si compra productos que le sugerimos, es posible que ganemos una tarifa de referencia. Tales tarifas no influyen en nuestras recomendaciones y no aceptamos pagos por reseñas positivas.




