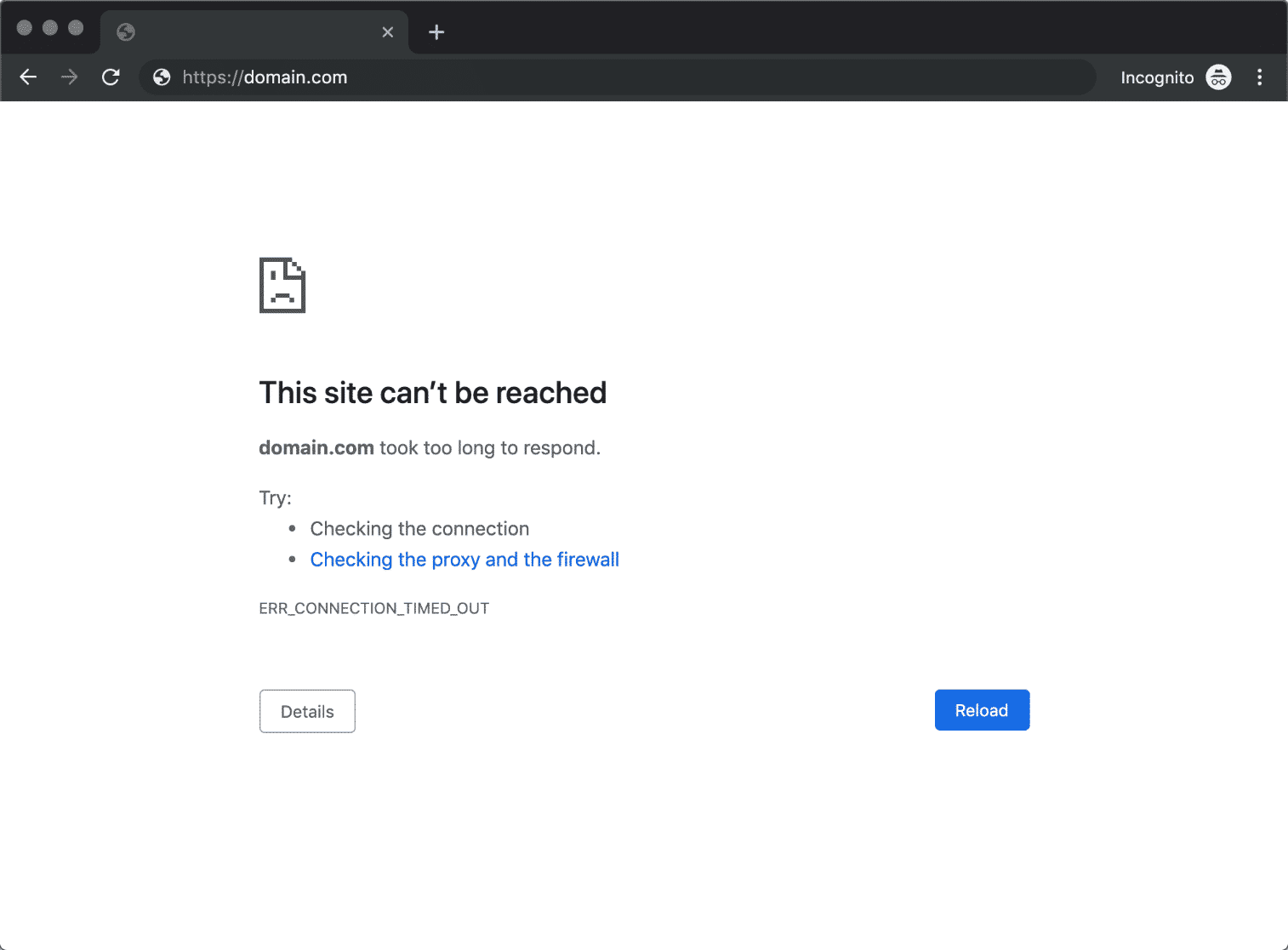
Cuando intenta visitar un sitio web en Chrome, a veces puede recibir el error "No se puede acceder a este sitio". Una de las siguientes páginas de error aparecerá en lugar del sitio web que desea visitar:
- SONDA DNS TERMINADA NXDOMAIN
- ERR CONEXIÓN TIEMPO TERMINADO
La mayoría de las veces, el error es causado por un servidor DNS o un problema de caché DNS, que podemos solucionar rápidamente siguiendo los pasos a continuación.
Estos errores pueden ocurrir tanto en dispositivos Android como en computadoras con Windows 10. El mensaje de error "No se puede acceder a esta página", que es el mismo que el error "No se puede acceder a este sitio" de Chrome, aparecerá si está utilizando Microsoft Edge.
Si tiene prisa, consulte la tabla de contenido a continuación para buscar la sección correspondiente.
Cómo arreglar este sitio no puede ser contactado
Todos los registros DNS se almacenan localmente (en un caché) en su computadora. Esto sucede para que su computadora, dispositivo móvil o navegador pueda resolver rápidamente los nombres DNS. Pero ocasionalmente, los registros de la caché de DNS están desactualizados, lo que puede causar el error "No se puede acceder a este sitio".
Vaciar DNS y restablecer Winsock
La caché de DNS se puede borrar con un comando sencillo. Esencialmente, esto actualizará el caché de DNS y, como usuario, ni siquiera notará que su computadora ha ejecutado este comando para reconstruir el caché de DNS local. Puede hacerlo a través de la PowerShell o Símbolo del sistema realizando los pasos a continuación:
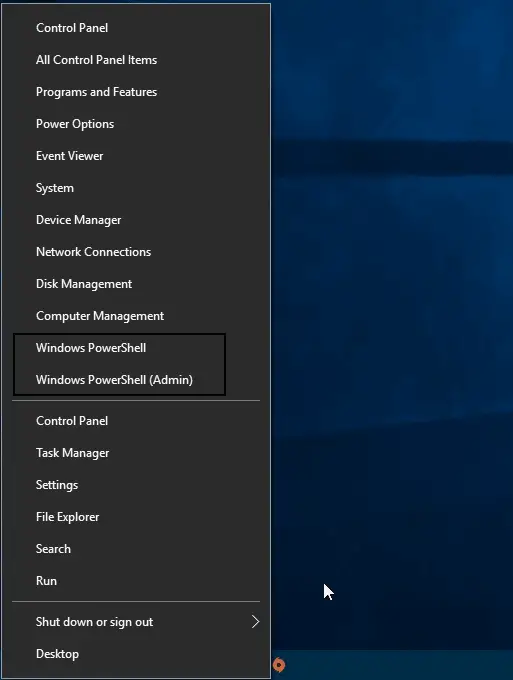
- Abra PowerShell o el símbolo del sistema. Puede hacerlo a través del menú contextual del menú de inicio o usando la combinación de teclas de Windows y X.
- Seleccione PowerShell, Administrador de Powershell o Símbolo del sistema (si es administrador).
- Deberá continuar después de recibir una advertencia genérica, así que haga clic en Sí.
- Elimine la caché de DNS local escribiendo el siguiente comando: ipconfig / flushdns
- Esto vaciará o eliminará los registros DNS localmente; luego serán refrescados
- Restablezca la configuración de su red ejecutando el comando: netsh winsock reset
El último paso restablece la configuración de red a sus valores predeterminados de fábrica. Winsock Catalog es el nombre de un sistema que contiene configuraciones de red. Los errores de conexión pueden deberse a una configuración incorrecta, por lo que restablecer esto eliminará cualquier problema temporal.
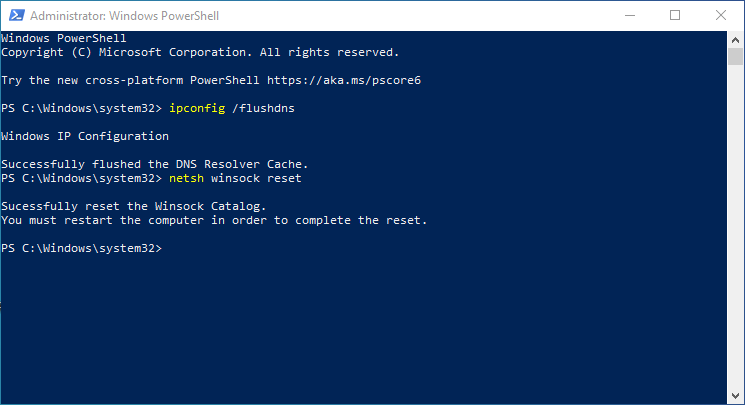
Restablecer protocolo TCP/IP
El último paso que debemos hacer es reiniciar nuestra conexión a Internet. Puede hacerlo manualmente, deshabilitando y luego volviendo a habilitar su conexión a Internet, o ejecutando un comando final en el indicador.
- Ingrese el comando "netsh int ip reset"
Reinicia tu computadora
Como todos hemos visto en la multitud de TI, encenderlo y apagarlo nuevamente soluciona muchos problemas de Windows. Entonces, como paso final, reiniciaremos nuestra computadora, que en realidad se reinicia y la cantidad de procesos que podrían ser la causa de los problemas de "no se puede acceder al sitio".
Así que reinicie su computadora, una vez que se cargue, luego intente nuevamente acceder al sitio web.
Continúe con los pasos a continuación si aún no funciona.
Cambie su servidor DNS para arreglar No se puede acceder a este sitio
Los nombres de dominio se convierten a la dirección IP real del servidor que aloja el sitio web utilizando servidores DNS, p. collectiveray.com se convierte en una dirección IP del servidor web que sirve nuestro contenido. Pero si el servidor DNS tiene problemas, esta podría ser la causa del error "No se puede acceder a este sitio".
Los servidores DNS también se pueden usar para el filtrado de contenido para bloquear el acceso a un sitio web específico. Puede modificar el servidor DNS local que usará su computadora siguiendo los siguientes pasos:
- Haga clic en Inicio y seleccione Conexiones de red
- Haga clic en Cambiar opciones de adaptador.
- Haga clic dos veces en su adaptador de red inalámbrica.
- Elija Propiedades
- Se recomienda elegir el Protocolo de Internet versión 4 (TCP/IPv4).
- Introduzca 8.8.8.8 y 8.8.4.4 utilizando la dirección del servidor DNS que se indica a continuación.
Estas dos direcciones IP son servidores DNS gratuitos proporcionados por Google que puede usar para omitir temporalmente los servidores DNS de su ISP para asegurarse de que el problema de conexión no se localice en sus servidores DNS actuales.
Verifica que el sitio web esté en línea
Es importante verificar dos veces si usted es la única persona que tiene problemas para acceder al sitio web antes de pasar a las posibles soluciones. Porque es posible que el servidor del sitio web esté caído y el problema no sea de su parte.
Verifique que ingresó la URL (nombre del sitio web) correctamente revisándola dos veces. La mayoría de las veces, un simple error tipográfico en la URL del sitio web es el culpable del error.
Podemos usar una herramienta en línea para verificar si el sitio web está inactivo para todos o solo para usted.
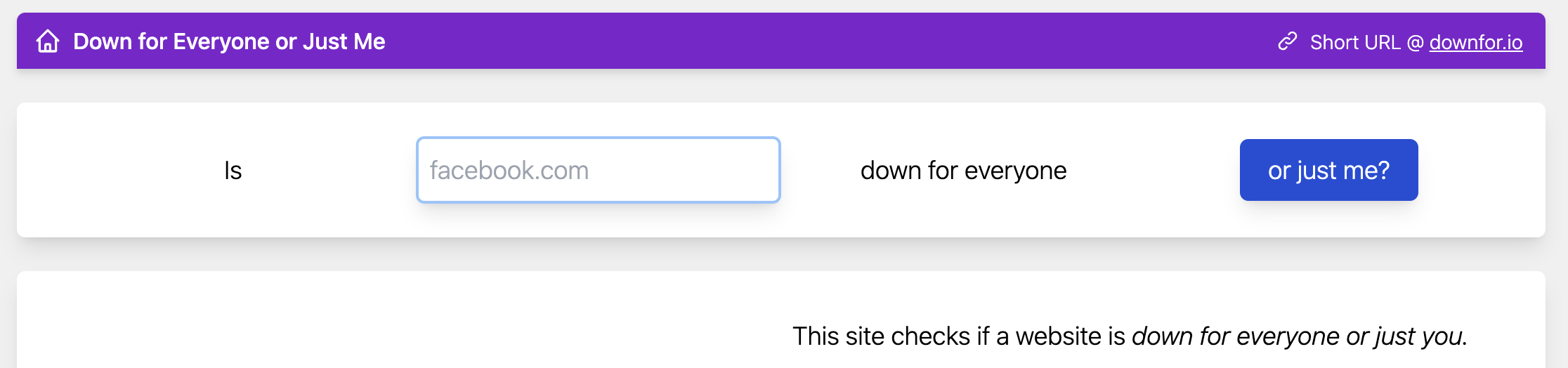
- Vaya a downforeeveryoneorjustme.comdownforeveryoneorjustme.com para acceder a la página.
- Introduzca la URL a la que desea ir.
- Haga clic en "o solo yo"
Notarás el mensaje "¡No eres solo tú! _____.com no está accesible o la frase "Eres solo tú", ¡está en línea!
Si eres el único, sigue leyendo. De lo contrario, intente volver al sitio web más tarde.
Leer más: El bloqueo de mensajes está activo en iPhone y Android
Limpia la caché de tu navegador

Su navegador almacena cookies que contienen configuraciones o datos de sitios web particulares y almacena archivos en caché de los sitios web que visita. El error "no se puede acceder a este sitio" en Chrome puede deberse ocasionalmente a que estos archivos estén obsoletos.
Vamos a vaciar la memoria caché de su navegador. Sus contraseñas almacenadas y el historial de navegación se pueden conservar sin riesgo, por lo que no tiene que eliminar todo.

- Haga clic en los tres puntos junto a la barra de URL en Chrome.
- Seleccionar Ajustes
- A la izquierda, haz clic en Privacidad y seguridad (o desplázate hacia abajo)
- Luego seleccione Borrar datos de navegación.
- Elige uno de los siguientes:
- Todo el tiempo como rango de tiempo
- Borrar el historial de navegación
- Verificar las cookies del sitio y otros datos.
- Verificar los archivos e imágenes en el almacenamiento en caché
- Seleccione "Borrar datos"
Intente reiniciar Chrome y vea si puede acceder al sitio web una vez más.
Deshabilitar extensiones en Google Chrome
Las extensiones de Google Chrome son extremadamente útiles, pero ocasionalmente también pueden evitar que un sitio web se cargue por completo. Para asegurarnos de que las extensiones de Chrome no sean la raíz del error "no se puede acceder a este sitio", deshabilitaremos temporalmente las extensiones. Después de la prueba, puede volver a encenderlos.
- Haga clic en los tres puntos en Chrome.
- Elija Más herramientas.
- Seleccione Extensiones.
- Apague cualquier extensión que esté activa. Las aplicaciones de Chrome pueden permanecer activas.

Verifique si el error se corrigió recargando el sitio web al que intenta acceder. Si el problema se resolvió, intente volver a encender cada extensión por separado para determinar cuál fue el culpable.
Luego puede volver a encenderlos todos si no funcionó.
Ejecute el Diagnóstico de red de Windows para corregir Este sitio no se puede acceder
Con una de las herramientas de diagnóstico, puede resolver muchos problemas comunes de Windows. Para identificar y abordar cualquier problema, estas herramientas escanean su configuración y ejecutan algunas pruebas en segundo plano.
- Comience haciendo clic con el botón derecho o presionando la tecla de Windows + X.
- Seleccione Conexiones de red
- Haga clic en el botón Solucionador de problemas de red (es posible que deba desplazarse un poco hacia abajo)
- Cuando haya terminado, resaltará cualquier problema que haya descubierto, como un problema de DNS:
Con este método, se pueden resolver los problemas del servidor DNS principal. Una vez que finalicen las herramientas, reinicie su computadora para ver si el error "esto no se puede alcanzar" se ha solucionado.
Deshabilitar el protocolo QUIC (experimental) en Chrome
Un protocolo de capa de transporte de red inédito de Google se denomina Protocolo QUIC. Está destinado a cargar sitios web de manera más rápida y efectiva. Pero ocasionalmente, este nuevo protocolo puede provocar problemas de conexión.
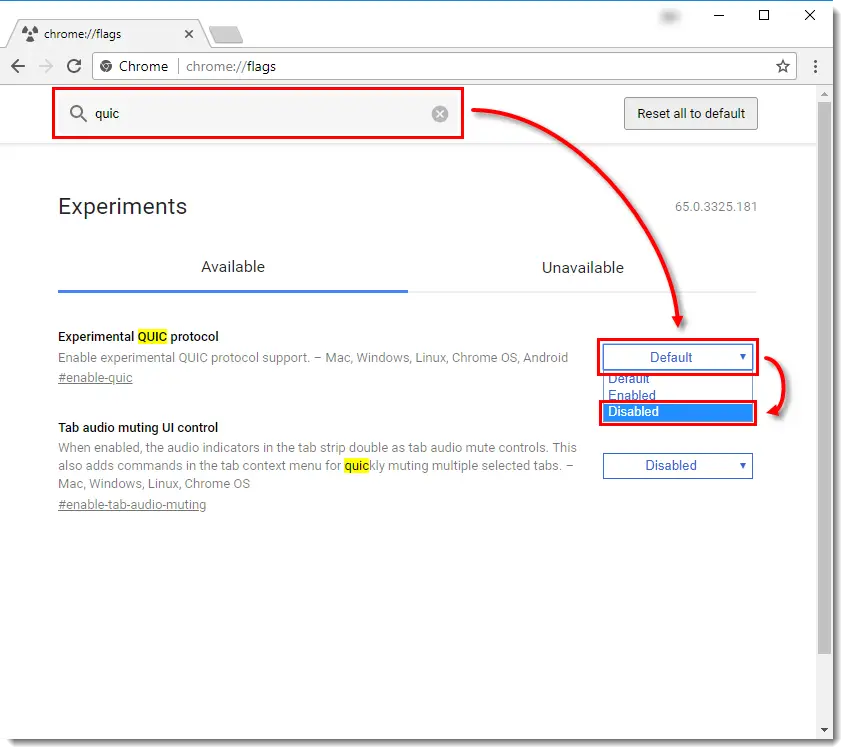
- Lanza Chrome
- Escribe chrome:/flags en la barra de direcciones.
- Ingrese "rápido" en la barra de búsqueda.
- Cambie la configuración predeterminada a "Deshabilitado"
Después de desactivar la configuración, reinicie Chrome y vea si el error "No se puede acceder a esto" se ha solucionado.
Escanee su computadora en busca de malware
Es posible que el malware obstruya sus conexiones de red. Puede ser una buena idea escanear su computadora en busca de malware si ninguno de los pasos mencionados anteriormente tuvo éxito.
Qué causa el error "No se puede acceder a este sitio"
Su navegador no puede conectarse al servidor que aloja el sitio web cuando recibe el mensaje de error que no se puede acceder a este sitio en Google Chrome. Por alguna razón, la búsqueda de DNS está fallando o hay otra razón por la que se cancela la conexión.
Los pasos anteriores tocan varias formas de corregir dicho error.
Lo que no debe hacer para arreglar este sitio no puede ser contactado
Algunos sitios web ofrecen soluciones realmente innecesarias para el error "No se puede acceder a este sitio". Realmente no hay necesidad de hacer nada de lo siguiente si no puede acceder a un solo sitio web específico:
- Restablecimiento de su módem
- Instalación de controladores de red una vez más
- Restablecer la configuración de su red inalámbrica
- Sustitución de cromo
Otras posibles causas
¿Ninguna de las soluciones mencionadas resolvió su problema y es usted la única persona que aún no puede acceder al sitio web?
Algunos sitios web, como los foros, tienen un bloqueo de usuarios basado en la dirección IP. Como resultado, no podrá usar su sitio web en absoluto. Solo puede verificar esto visitando el sitio web desde una ubicación diferente (su trabajo o desde un punto de acceso móvil) o usando una VPN.
Es posible que no pueda acceder a ciertos sitios web en los dispositivos de la empresa debido a las políticas de contenido vigentes. Para saber si el acceso al sitio web está restringido, póngase en contacto con su departamento de TI.
Resumen
Esperamos que haya podido resolver el error de Chrome: no se puede acceder a este sitio. Por favor, deje una pregunta en la sección de comentarios si tiene alguna.
No se puede acceder a este sitio
¿Cómo resuelvo el error de Google Chrome "No se puede acceder a este sitio"?
Este artículo ofrece 8 correcciones para el error de Google Chrome: este sitio no se puede acceder. La mayoría de estos son arreglos directos y sencillos que son fáciles de implementar.
¿Cómo puedo hacer que Google Chrome vuelva a funcionar en algunos sitios web?
Esta es una solución rápida para intentar que Google Chrome vuelva a funcionar. Inicie Google Chrome y seleccione el menú de tres puntos de la esquina superior derecha. Selecciona Más herramientas > Borrar datos de navegación en el menú. Seleccione la opción para eliminar archivos de caché y cookies en Avanzado en el siguiente menú. Después de eso, reinicie su navegador Google Chrome y consulte el sitio web para ver si el problema se ha resuelto.
¿Por qué sigo recibiendo el mensaje "No se puede acceder a este sitio"?
La mayoría de las veces, el mensaje "No se puede acceder a este sitio" se debe a un error de búsqueda de DNS. Una búsqueda de DNS falla cuando los servidores DNS están configurados incorrectamente o cuando el cliente DNS de Windows no funciona. El error "no se puede acceder a este sitio" también puede ocurrir por los motivos enumerados anteriormente, aunque algunas veces es causado por configuraciones obsoletas o archivos o cookies dañados.
Por favor, deja un eficiente Comente con sus pensamientos, luego comparta esto en su (s) grupo (s) de Facebook que lo encontrarán útil y cosechemos los beneficios juntos. ¡Gracias por compartir y ser amable!
Divulgación: Esta página puede contener enlaces a sitios externos para productos que amamos y recomendamos de todo corazón. Si compra productos que le sugerimos, es posible que ganemos una tarifa de referencia. Tales tarifas no influyen en nuestras recomendaciones y no aceptamos pagos por reseñas positivas.


