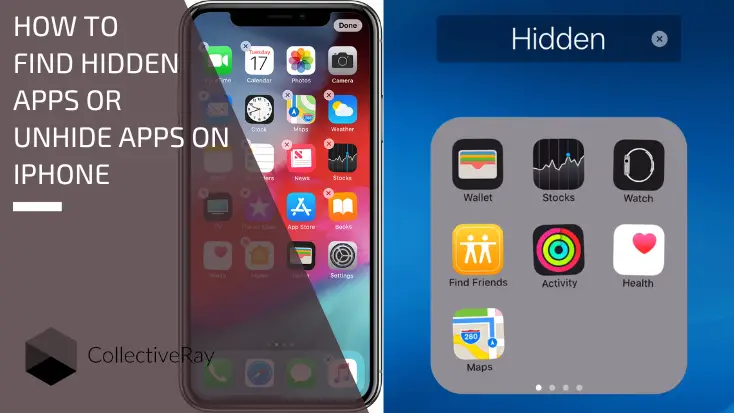
¿Ocultaste algunas aplicaciones de iPhone y no recuerdas cómo encontrarlas? O tal vez sospecha que hay algunas aplicaciones que no puede encontrar en su teléfono o en el de un ser querido y se pregunta cómo encontrarlas. aplicaciones ocultas en iPhone o aplicaciones secretas en iPhone?
Hay varias opciones para ocultar aplicaciones en un iPhone, ya sea que sean demasiado vergonzosas o demasiado adictivas para mantenerlas en la pantalla de inicio. O tal vez simplemente no quiere que otras personas los vean o está buscando aplicaciones ocultas en el teléfono de su pareja o de su hijo.
Hay varias formas de ocultar aplicaciones en el iPhone. Puede colocarlos en carpetas o reubicarlos en la biblioteca de aplicaciones, por ejemplo. También puede reducir el desorden eliminando todas las páginas de la pantalla de inicio si tiene instalado iOS 14 o posterior.
Use uno de estos métodos simples para encontrar rápidamente aplicaciones ocultas en el iPhone.
- Utilice la función de búsqueda de Spotlight que muestra la mayoría de las aplicaciones (a menos que hayas desactivado su aparición)
- Mostrar aplicaciones de carpetas - si colocó una aplicación en una carpeta y no puede encontrarla, deberá verificar dentro de cada carpeta hasta que la encuentre y luego vuelva a moverla a la pantalla de inicio
- Restablecer el diseño de la pantalla de inicio - si eliminó o inhabilitó las páginas de la pantalla de inicio, deberá habilitarlas o restablecer el diseño yendo a Configuración e ir a General > Restablecer > Restablecer el diseño de la pantalla de inicio
- Usa Siri para encontrar las aplicaciones - La función de búsqueda de Siri puede encontrar cualquier aplicación que hayas ocultado o extraviado
- Encuentre las aplicaciones en la biblioteca de aplicaciones de iPhone - la biblioteca de aplicaciones ( mostrará todas las aplicaciones que se han instalado. La biblioteca de aplicaciones se puede encontrar deslizando repetidamente hacia la derecha a través de todas las pantallas de inicio
Si ninguno de estos métodos funciona para usted, hay otros métodos que se enumeran a continuación. si tienes prisa, abra la tabla de contenido a continuación y busque la sección correspondiente.
Cómo encontrar aplicaciones ocultas en iPhones
1. Encuentra aplicaciones de iPhone ocultas usando la búsqueda de Spotlight
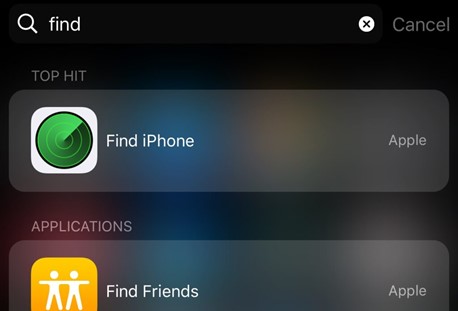
iOS incluye una función de búsqueda integrada que le permite encontrar rápidamente cualquier aplicación instalada en su iPhone, incluso si está oculta en una carpeta o en el Aplicación Biblioteca.
- Deslice el dedo hacia abajo en la pantalla de inicio para comenzar a buscar y luego escriba el nombre de la aplicación.
- Luego, simplemente toque el ícono de la aplicación que aparecerá en la lista de resultados de búsqueda para abrirla, o presione Ir en el teclado.
Si aún no puede encontrar una aplicación oculta en su iPhone de esta manera, vea si es bloqueado de aparecer en los resultados de búsqueda.
Para hacerlo:
- Ve a la aplicación de configuración del iPhone.
- Luego, mantenga presionado Siri y Buscar.
- Desplácese hacia abajo para encontrar la aplicación oculta, luego tóquela para abrirla.
- Si el interruptor junto a Mostrar en la búsqueda está desactivado, actívelo en la siguiente pantalla.

También en este sitio: Cómo transferir contactos de Android a iPhone
2. Usa Siri para encontrar aplicaciones ocultas en el iPhone

Siempre puedes usar Siri para encontrar aplicaciones ocultas en su iPhone con la misma facilidad con la que puede usar la función de búsqueda del iPhone.
- Usa el comando de voz de Siri o
- Mantenga presionado el botón lateral para comenzar a usar Siri.
- Di Abrir [nombre de la aplicación]
Siri localizará la aplicación que estaba oculta en el iPhone por ti.
3. Mire dentro de la biblioteca de aplicaciones de iPhone
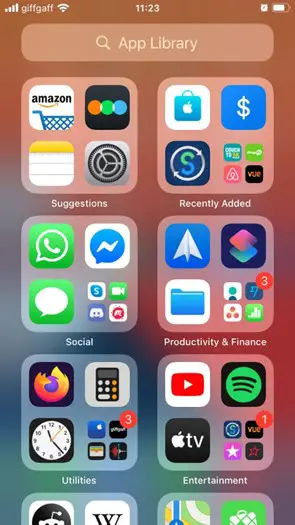
La biblioteca de aplicaciones, que se lanzó en iOS 14, muestra todas las aplicaciones instaladas en su iPhone. Como resultado, puede ocultar aplicaciones de las páginas de la pantalla de inicio sin tener que desinstalarlas.
Usar Buscar o Siri para encontrar y abrir cualquier aplicación que haya ocultado funciona bien, pero también puede usar la Biblioteca de aplicaciones para buscarlas y abrirlas.
- Deslícese hacia la derecha de la página final de la pantalla de inicio para acceder a la biblioteca de aplicaciones.
- Para abrir la aplicación oculta, vaya a la categoría que le corresponda.
- Alternativamente, puede usar el campo de búsqueda en la parte superior de la biblioteca de aplicaciones para encontrar rápidamente lo que necesita.
- Si desea volver a la pantalla de inicio con una aplicación de la Biblioteca de aplicaciones, mantenga presionado el ícono y arrástrelo.
- Volverá automáticamente a la pantalla de inicio.
- Luego, en la ubicación donde desea que aparezca la aplicación, suéltela.
- También puede seleccionar Agregar a la pantalla de inicio manteniendo presionado el ícono de la aplicación.
4. Mostrar páginas en la pantalla de inicio
Si nota que a su iPhone le faltan muchas aplicaciones, es posible que haya ocultado algunas páginas de la pantalla de inicio. Puede acceder a esas aplicaciones a través de la Búsqueda, Siri o la Biblioteca de aplicaciones, pero también puede mostrar las páginas que las contienen.
- Para comenzar, ingrese al modo jiggle presionando prolongadamente un área en blanco de la pantalla de inicio.
- Continúe tocando la tira de puntos sobre el muelle.
- Debería ver todas las páginas de la pantalla de inicio visibles y ocultas en la pantalla siguiente.
- Muestre las aplicaciones habilitando las páginas que las contienen.
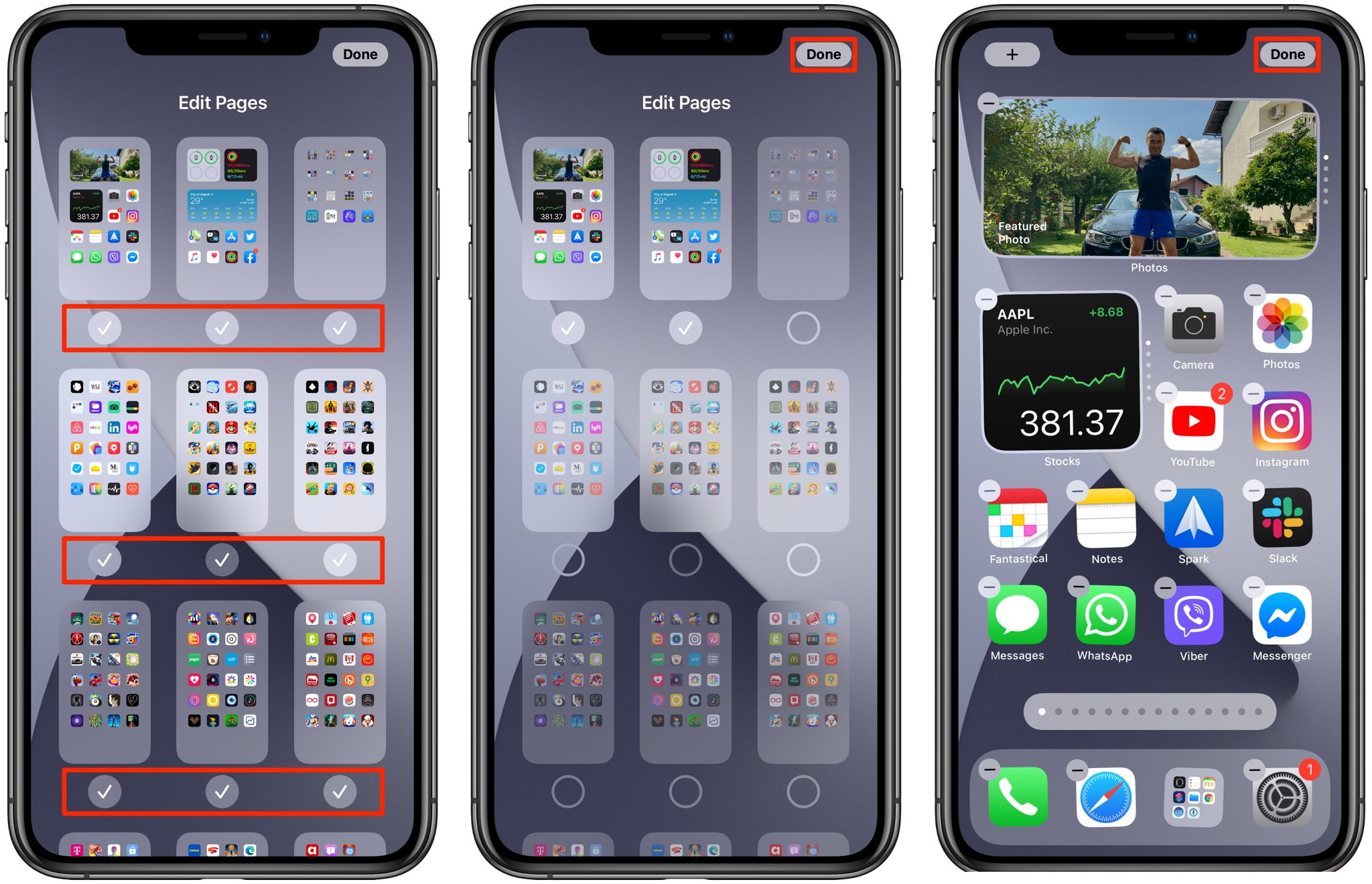
5. Busque dentro de la tienda de aplicaciones

En comparación con la Búsqueda, Siri o la Biblioteca de aplicaciones, usar la App Store para encontrar aplicaciones ocultas en el iPhone es menos ventajoso. Sin embargo, te ayuda a determinar si has eliminado (en lugar de ocultar) una aplicación o la has restringido mediante Tiempo de uso.
- Abra App Store, toque Buscar en la esquina inferior derecha de la pantalla,
- Escribe el nombre de la aplicación.
- Toca Abrir si aparece en los resultados de búsqueda.
En cambio, si ve un símbolo en forma de nube al lado de la aplicación, tóquelo para descargarlo. Después de eso, puedes abrirlo.
Si recibe una notificación de Restricciones habilitadas mientras toca Abrir, deberá usar Screen Time para permitir la aplicación. Veremos cómo eliminar estas restricciones a continuación.
6. Cómo encontrar todas las aplicaciones ocultas con Screen Time
Screen Time es una función de iOS que ayuda a rastrear y limitar la cantidad de tiempo que pasa en su iPhone. También le permite restringir (ocultar) por completo una serie de aplicaciones nativas (Mensajes, Correo, Cámara, etc.).
No puede utilizar ningún otro método para abrir aplicaciones que han sido ocultas por Screen Time. Aparecen en la App Store, pero no puede abrirlos. Solo al eliminar las restricciones de tiempo de pantalla podrá acceder a estas aplicaciones.
- Vaya a Restricciones de contenido y privacidad desde la aplicación Configuración.
- Si su iPhone le pide una contraseña de Screen Time, escríbala.
- Si no recuerda su contraseña, puede usar su Apple ID de usuario y contraseña para restablecerlo.
- Después de eso, vaya a Aplicaciones permitidas y active los botones junto a las aplicaciones que desea revelar.
Aparecerán en la pantalla de inicio después de eso.
7. Restablecer el diseño de su pantalla de inicio
Realice un restablecimiento adicional de la pantalla de inicio para encontrar aplicaciones ocultas en su iPhone y restaurar la pantalla de inicio a su estado original. Para hacerlo,
- Abra la aplicación Configuración,
- Vaya a General, Restablecer y
- Restablecer el diseño de la pantalla de inicio.
Se eliminarán todas las carpetas personalizadas, se mostrarán todas las páginas de la pantalla de inicio y se volverán a agregar todas las aplicaciones que haya movido a la Biblioteca de aplicaciones. Sin embargo, no afectará a ninguna aplicación que se haya ocultado usando Screen Time.

8. Verifique las compras de aplicaciones que no son visibles
Puede ocultar las compras de aplicaciones en su iPhone además de eliminar aplicaciones de la pantalla de inicio.
- Abra la aplicación Configuración en su iPhone para ver una lista de sus compras de aplicaciones ocultas.
- Luego toque Ver cuenta, seleccione su Apple ID
- Presiona Medios y compras.
- Desplácese hacia abajo y toque Compras ocultas que aparecerán en la siguiente pantalla.
Es sencillo encontrar incluso las aplicaciones mejor ocultas en su iPhone utilizando los métodos que se muestran arriba. La mayoría de ellos también se pueden usar para encontrar aplicaciones ocultas en iPad, porque este también usa iOS.
Cómo ocultar aplicaciones de la pantalla de inicio de tu iPhone
La pantalla de inicio de su iPhone puede contener una gran cantidad de aplicaciones. Si bien esto es útil para acceder rápidamente a cualquier aplicación que pueda necesitar, también puede hacer que su pantalla se llene de íconos.
La Apple plataforma le ofrece una selección de opciones para controlar su pantalla de inicio. Además de poder mover las aplicaciones y organizarlas en carpetas, también puedes eliminarlas por completo de la pantalla de inicio. Esto no afectará a ninguno de los datos guardados anteriormente, y aún podrá acceder fácilmente a las aplicaciones yendo a la pantalla Biblioteca de aplicaciones. Además, si desea una privacidad aún mayor, puede hacer que sus aplicaciones sean invisibles para los motores de búsqueda.
Aquí hay algunos métodos para ocultar aplicaciones en iPhone, o incluso páginas enteras de aplicaciones, en su iPhone o iPad.
Hay dos métodos para ocultar aplicaciones de la pantalla de inicio sin eliminarlas del dispositivo. Puede ocultar aplicaciones individuales una a la vez u ocultar una página completa de aplicaciones a la vez.
Cualquier aplicación que oculte se moverá a la Biblioteca de programas, que es una lista categorizada de cada aplicación en su iPhone a la que se puede acceder desplazándose hasta la parte inferior de la última página de su pantalla de inicio. Cuando esté listo para utilizar la aplicación, simplemente iníciela desde la barra de menú.
1. Ocultar una sola aplicación de iPhone
Aquí se explica cómo ocultar una sola aplicación de iPhone de la pantalla de inicio
- Encuentre la aplicación que desea ocultar y presione y mantenga presionado el dedo durante varios segundos.
- Cuando se abra el menú Eliminar aplicación, púlselo en la lista de opciones.
Aunque el icono se eliminará de la pantalla de inicio, seguirá estando disponible en la biblioteca de aplicaciones. Si desea restaurarlo más tarde, ubíquelo en la biblioteca de aplicaciones, presione con el dedo sobre él y luego seleccione Añadir a pantalla de inicio En el menú desplegable.
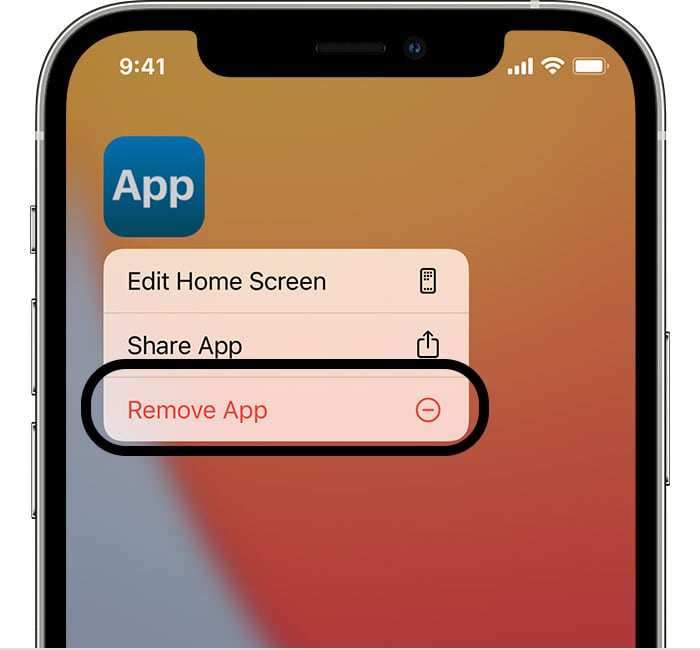
2. Oculte una página completa de aplicaciones de su pantalla de inicio
También puede ocultar una página completa de aplicaciones desde la pantalla de inicio del iPhone. Aquí está cómo hacer esto:
- Mantenga presionado el dedo sobre los puntos en la parte inferior de la pantalla de inicio, los que indican la página en la que se encuentra ahora.
- Continúe sosteniéndolo hasta que su iPhone se aleje para revelar todas las páginas al mismo tiempo. Si todas las aplicaciones comienzan a moverse pero la pantalla no se aleja, simplemente levante el dedo y presione los puntos una vez más.
- Seleccione la página de aplicaciones que desea ocultar y toque la marca de verificación debajo de ella para que desaparezca la marca.
Ya no podrá ver las páginas que desmarcó mientras deslizaba. Sin embargo, al igual que con la ocultación de una sola aplicación, todas las aplicaciones que haya ocultado seguirán apareciendo en la biblioteca de aplicaciones.
Para que vuelva a aparecer, simplemente abra este menú nuevamente y marque la página de la derecha nuevamente.

Cómo ocultar aplicaciones para que no aparezcan en los resultados de búsqueda
Además, puede encontrar aplicaciones ocultas en el iPhone arrastrando el dedo hacia abajo desde la parte superior de la pantalla y luego buscándolas en la pantalla de inicio de su dispositivo. Y aunque esto es genial para encontrar aplicaciones ocultas, también puede suponer un riesgo para la privacidad en otros casos.
Afortunadamente, también tiene la opción de evitar que las aplicaciones aparezcan en los resultados de búsqueda.
- Abra la aplicación Configuración y desplácese hacia abajo hasta Siri & Search, que debe tocar.
- En el menú que aparece, desplácese hacia abajo hasta que encuentre el programa que desea ocultar de la búsqueda.
- Haga clic en Aceptar.
- Mueva el interruptor Mostrar aplicación en búsqueda a la posición de apagado para que se vuelva gris.
Esa aplicación ya no aparecerá en los resultados de búsqueda.

Comprenda qué aplicaciones de iPhone puede y no puede ocultar
En general, un software de chat en vivo es ideal para todas las organizaciones, ya que permite conocer de cerca a la audiencia, identificar los problemas que están experimentando y resolverlos para aumentar la lealtad a la marca, la credibilidad y las valoraciones de satisfacción. Apple permite a los clientes ocultar o eliminar aplicaciones preinstaladas en su iPhone. Sin embargo, incluso eliminando un Apple la aplicación de stock elimina solo el ícono del programa; todos los datos permanecen en su teléfono.
Los nuevos iPhone vienen preinstalados con 38 aplicaciones, 27 de las cuales se pueden ocultar o desinstalar. Aquí hay algunos ejemplos para su conveniencia: Libros, Calculadora, Calendario, Brújula, Contactos, FaceTime, Archivos, Fitness, Hogar, iTunes Store, Lupa, Correo, Mapas, Medida, Música, Noticias, Notas, Podcasts, Recordatorios, Accesos directos, Acciones , Tips, Translate, TV, Voice Memos, Watch y Weather son algunas de las aplicaciones disponibles.
El sistema operativo del iPhone requiere las aplicaciones preinstaladas restantes y, por lo tanto, no se pueden desinstalar. App Store, Cámara, Reloj, Find My, Salud, Mensajes, Teléfono, Fotos, Safari, Configuración y Monedero se encuentran entre ellos.
Para verificar si puede ocultar aplicaciones, haga lo siguiente:
- Mantenga presionada la aplicación que desea ocultar.
- En el menú Acción, seleccione Eliminar aplicación.
- Si no ve esta opción, significa que no podrá ocultar el programa preinstalado.
Leer más: Correo electrónico sin número de teléfono
Preguntas frecuentes sobre cómo encontrar aplicaciones ocultas en iPhone
¿Cómo recupero todas mis aplicaciones ocultas en iPhone?
No existe un método para mostrar simultáneamente todas las aplicaciones ocultas, pero hay una descripción completa de cómo hacerlo de varias maneras en este artículo. Debe ingresar a Compras ocultas y volver a descargar cada aplicación por separado o seguir todos los diferentes pasos resaltados anteriormente. El procedimiento exacto es ir a la biblioteca de aplicaciones y buscar la aplicación. Toca y mantén presionado el ícono y deslízalo hacia la izquierda. Para recuperar una aplicación eliminada, toca App Store > el ícono de tu perfil > Comprado > No en este iPhone > ícono de descarga.
¿Cómo puedo mostrar aplicaciones en Apple ¿Reloj?
Abra la aplicación Watch en su iPhone que está vinculada a ella. Encienda la aplicación Show Apple Ver cambiar la aplicación que desea mostrar en la pestaña Mi reloj> Instalada en Apple Ver sección.
¿Dónde encuentro la biblioteca de aplicaciones en iOS 14/15/16?
Para encontrarlo, simplemente deslice el dedo hasta la última página situada más a la derecha de la pantalla de inicio de su iPhone. Todas sus aplicaciones se organizarán en varias carpetas una vez que llegue allí.
Por favor, deja un eficiente Comente con sus pensamientos, luego comparta esto en su (s) grupo (s) de Facebook que lo encontrarán útil y cosechemos los beneficios juntos. ¡Gracias por compartir y ser amable!
Divulgación: Esta página puede contener enlaces a sitios externos para productos que amamos y recomendamos de todo corazón. Si compra productos que le sugerimos, es posible que ganemos una tarifa de referencia. Tales tarifas no influyen en nuestras recomendaciones y no aceptamos pagos por reseñas positivas.


