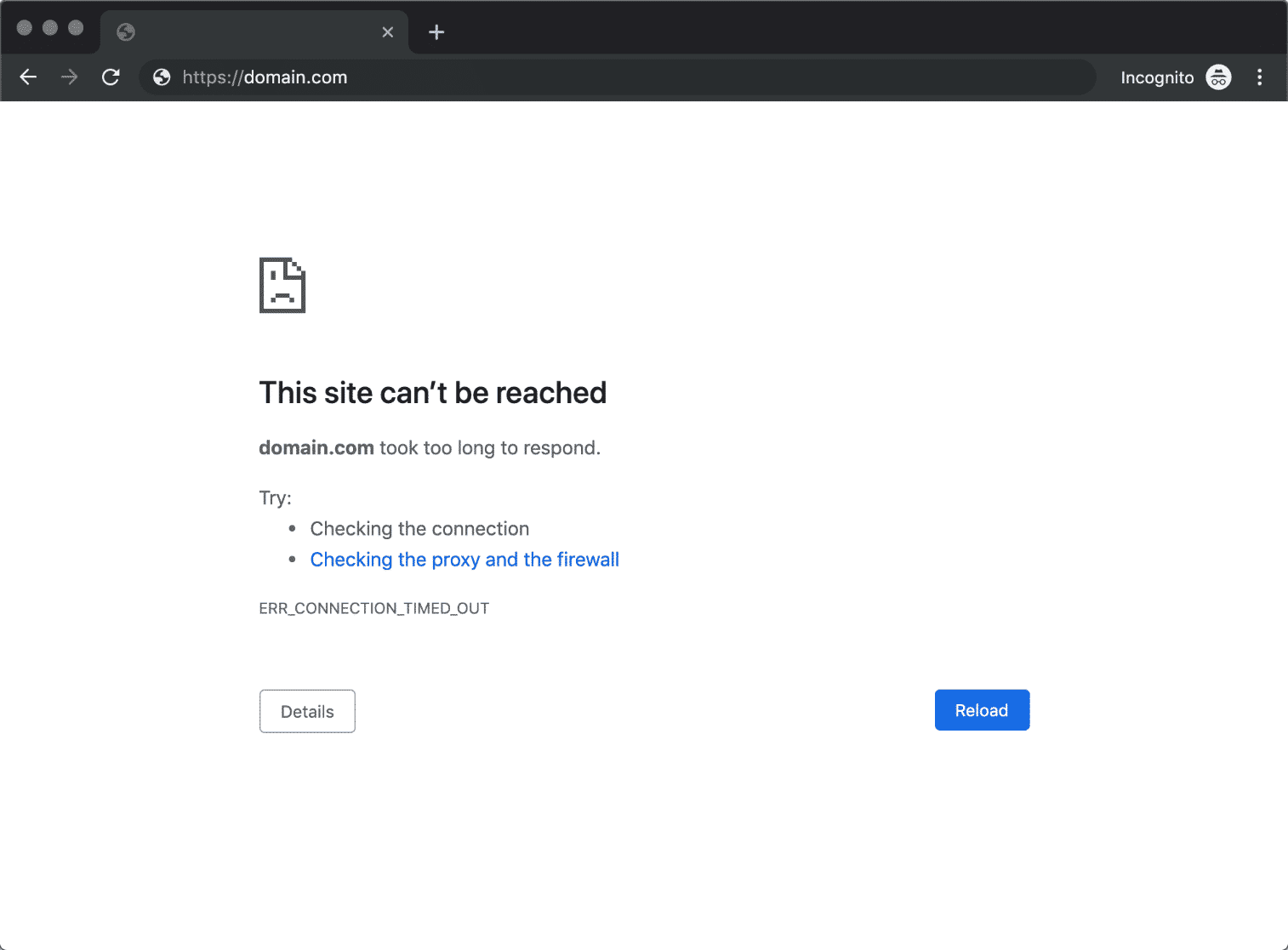
Wenn Sie versuchen, eine Website in Chrome zu besuchen, erhalten Sie manchmal die Fehlermeldung „Diese Website kann nicht erreicht werden“. Anstelle der Website, die Sie besuchen wollten, wird eine der folgenden Fehlerseiten angezeigt:
- DNS-PROBE FERTIG NXDOMAIN
- ERR VERBINDUNG ZEITÜBERSCHREITUNG
In den meisten Fällen wird der Fehler durch ein DNS-Server- oder DNS-Cache-Problem verursacht, das wir schnell beheben können, indem Sie die folgenden Schritte ausführen.
Diese Fehler können sowohl auf Android-Geräten als auch auf Windows 10-Computern auftreten. Die Fehlermeldung „Diese Seite kann nicht erreicht werden“, die der Chrome-Fehlermeldung „Diese Website kann nicht erreicht werden“ entspricht, wird angezeigt, wenn Sie Microsoft Edge verwenden.
Wenn Sie es eilig haben, überprüfen Sie bitte das Inhaltsverzeichnis unten, um zum entsprechenden Abschnitt zu blättern.
So beheben Sie, dass diese Website nicht erreicht werden kann
Alle DNS-Einträge werden lokal (in einem Cache) auf Ihrem Computer gespeichert. Dies geschieht, damit Ihr Computer, Handy oder Browser DNS-Namen schnell auflösen kann. Aber gelegentlich sind die Einträge des DNS-Cache veraltet, was den Fehler „Diese Website kann nicht erreicht werden“ verursachen kann.
Leeren Sie DNS und setzen Sie Winsock zurück
Der DNS-Cache kann mit einem einfachen Befehl gelöscht werden. Im Wesentlichen wird dadurch der DNS-Cache aktualisiert, und als Benutzer werden Sie nicht einmal bemerken, dass Ihr Computer diesen Befehl ausgeführt hat, um den lokalen DNS-Cache neu zu erstellen. Sie können dies über die Powershell oder Eingabeaufforderung, indem Sie die folgenden Schritte ausführen:
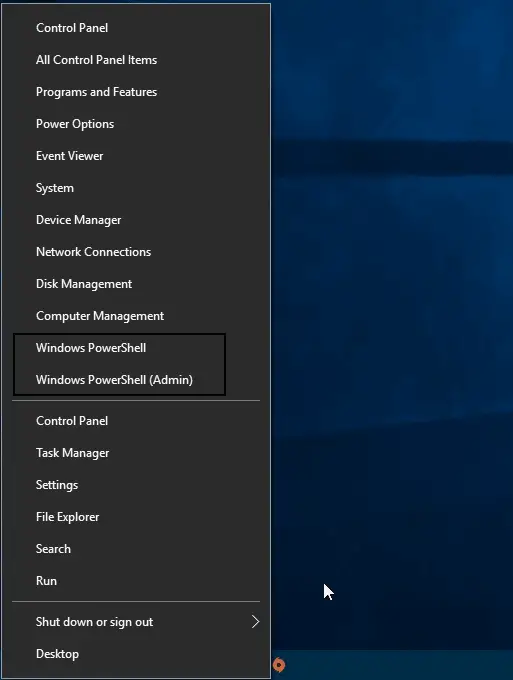
- Öffnen Sie PowerShell oder die Eingabeaufforderung. Sie können dies über das Kontextmenü des Startmenüs oder mit der Kombination aus Windows-Taste und X tun.
- Wählen Sie PowerShell, Powershell Admin oder Eingabeaufforderung (wenn Sie ein Administrator sind).
- Sie möchten fortfahren, nachdem Sie eine allgemeine Warnung erhalten haben, also klicken Sie auf Ja.
- Löschen Sie den lokalen DNS-Cache, indem Sie den folgenden Befehl eingeben: ipconfig / flushdns
- Dadurch werden DNS-Einträge lokal geleert oder gelöscht; sie werden dann aufgefrischt
- Setzen Sie Ihre Netzwerkkonfiguration zurück, indem Sie den folgenden Befehl ausführen: netsh winsock reset
Der letzte Schritt setzt die Netzwerkeinstellungen auf die Werkseinstellungen zurück. Winsock-Katalog ist der Name eines Systems, das Netzwerkkonfigurationen enthält. Verbindungsfehler können aus einer falschen Konfiguration resultieren, daher werden durch das Zurücksetzen alle vorübergehenden Probleme behoben.
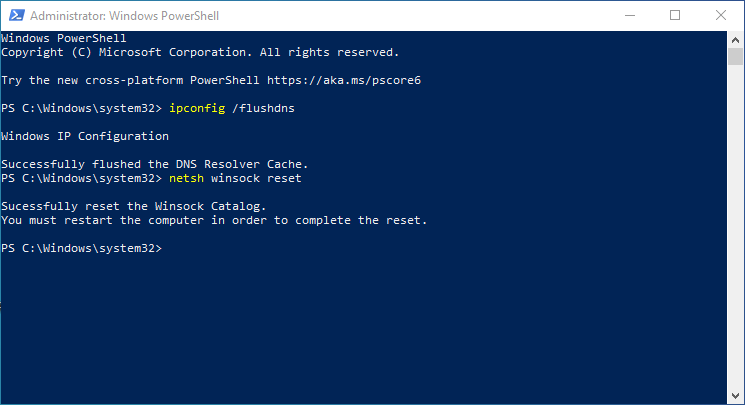
TCP/IP-Protokoll zurücksetzen
Der letzte Schritt, den wir tun müssen, ist, unsere Internetverbindung neu zu starten. Sie können dies entweder manuell tun, indem Sie Ihre Internetverbindung deaktivieren und dann wieder aktivieren, oder indem Sie einen letzten Befehl in der Eingabeaufforderung ausführen.
- Geben Sie den Befehl „netsh int ip reset“ ein
Starte deinen Computer neu
Wie wir alle in der IT-Crowd gesehen haben, behebt das Ein- und Ausschalten viele Windows-Probleme. Als letzten Schritt starten wir also unseren Computer neu, der in Wirklichkeit eine Reihe von Prozessen neu startet, die möglicherweise die Ursache für Probleme mit „Die Website kann nicht erreicht werden“ sind.
Starten Sie also Ihren Computer neu, sobald er geladen ist, und versuchen Sie dann erneut, auf die Website zuzugreifen.
Fahren Sie mit den folgenden Schritten fort, wenn es immer noch nicht funktioniert.
Ändern Sie Ihren DNS-Server, um diese Website zu beheben
Domainnamen werden mithilfe von DNS-Servern in die tatsächliche IP-Adresse des Servers konvertiert, auf dem die Website gehostet wird - z collectiveray.com wird in eine IP-Adresse des Webservers umgewandelt, der unsere Inhalte bereitstellt. Wenn der DNS-Server jedoch Probleme hat, könnte dies die Ursache für den Fehler „Diese Website kann nicht erreicht werden“ sein.
DNS-Server können auch für die Inhaltsfilterung verwendet werden, um den Zugriff auf eine bestimmte Website zu blockieren. Sie können den lokalen DNS-Server, den Ihr Computer verwenden wird, mit den folgenden Schritten ändern:
- Klicken Sie auf Start und wählen Sie Netzwerkverbindungen
- Klicken Sie auf Adapteroptionen ändern.
- Klicken Sie zweimal auf Ihren WLAN-Adapter.
- Wählen Sie Eigenschaften
- Es wird empfohlen, das Internetprotokoll Version 4 (TCP/IPv4) zu wählen.
- Geben Sie 8.8.8.8 und 8.8.4.4 ein, indem Sie die unten aufgeführte DNS-Serveradresse verwenden.
Diese beiden IPs sind kostenlose, von Google bereitgestellte DNS-Server, mit denen Sie die DNS-Server Ihres Internetdienstanbieters vorübergehend umgehen können, um sicherzustellen, dass das Verbindungsproblem nicht auf Ihre aktuellen DNS-Server beschränkt ist.
Stellen Sie sicher, dass die Website online ist
Es ist wichtig zu überprüfen, ob Sie die einzige Person sind, die Probleme beim Zugriff auf die Website hat, bevor Sie mit möglichen Lösungen fortfahren. Weil es möglich ist, dass der Server der Website ausgefallen ist und das Problem nicht bei Ihnen liegt.
Vergewissern Sie sich, dass Sie die URL (Name der Website) korrekt eingegeben haben, indem Sie sie zweimal überprüfen. In den meisten Fällen ist ein einfacher Tippfehler in der URL der Website für den Fehler verantwortlich.
Wir können ein Online-Tool verwenden, um zu überprüfen, ob die Website für alle oder nur für Sie ausgefallen ist.
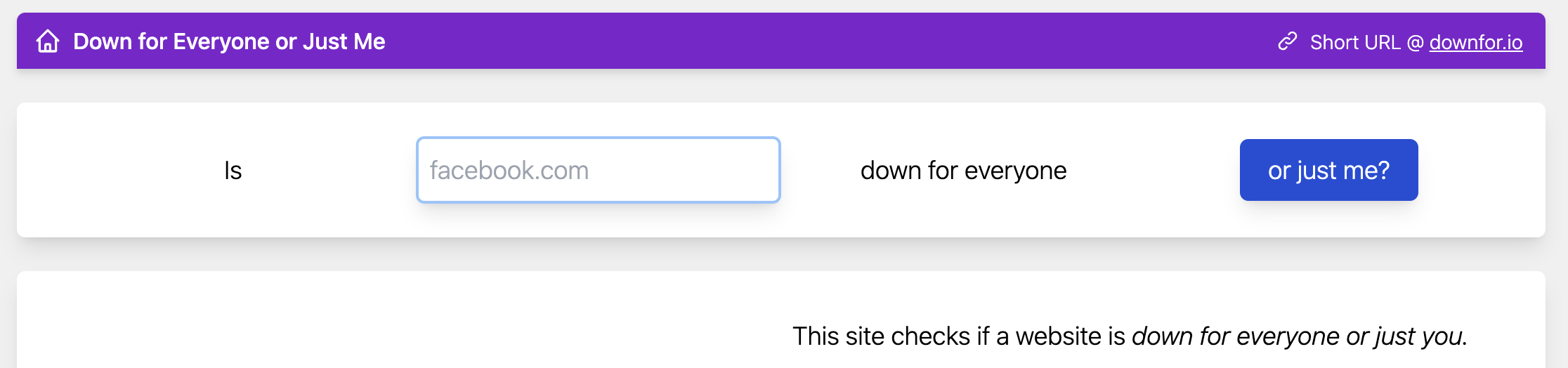
- Gehen Sie zu downforeveryoneorjustme.comdownforeveryoneorjustme.com um auf die Seite zuzugreifen.
- Geben Sie die URL ein, zu der Sie wechseln möchten.
- Klicken Sie auf "oder nur ich"
Entweder wird Ihnen die Meldung „Es liegt nicht nur an Ihnen! _____.com ist nicht zugänglich“ oder der Satz „It's just you“ It’s online!
Wenn Sie der einzige sind, lesen Sie weiter. Versuchen Sie andernfalls später, zur Website zurückzukehren.
Lesen Sie mehr: Die Nachrichtenblockierung ist auf iPhone und Android aktiv
Leeren Sie Ihren Browser-Cache

Ihr Browser speichert Cookies, die bestimmte Website-Einstellungen oder Daten enthalten, und speichert Dateien von Websites, die Sie besuchen. Der Fehler „Diese Website kann nicht erreicht werden“ in Chrome kann gelegentlich dadurch verursacht werden, dass diese Dateien veraltet sind.
Wir werden den Cache Ihres Browsers leeren. Ihre gespeicherten Passwörter und der Browserverlauf können ohne Risiko aufbewahrt werden, sodass Sie nicht alles entfernen müssen.

- Klicken Sie auf die drei Punkte neben der URL-Leiste in Chrome.
- Wählen Sie Einstellungen
- Klicken Sie links auf Datenschutz und Sicherheit (oder scrollen Sie nach unten).
- Wählen Sie dann Browserdaten löschen.
- Wählen Sie eine der folgenden Möglichkeiten:
- Alle Zeit als Zeitbereich
- Löschen des Browserverlaufs
- Überprüfen Sie die Cookies und andere Daten der Website.
- Überprüfen Sie die Dateien und Bilder im Cache
- Wählen Sie „Daten löschen“
Versuchen Sie, Chrome neu zu starten und zu sehen, ob Sie wieder auf die Website zugreifen können.
Deaktivieren Sie Erweiterungen in Google Chrome
Google Chrome-Erweiterungen sind äußerst hilfreich, können aber gelegentlich auch verhindern, dass eine Website vollständig geladen wird. Um sicherzustellen, dass die Chrome-Erweiterungen nicht der Ursprung des Fehlers „Diese Website kann nicht erreicht werden“ sind, werden wir die Erweiterungen vorübergehend deaktivieren. Nach dem Testen können Sie sie wieder einschalten.
- Klicken Sie in Chrome auf die drei Punkte.
- Wählen Sie Weitere Tools.
- Wählen Sie Erweiterungen.
- Deaktivieren Sie alle aktiven Erweiterungen. Die Chrome Apps können aktiv bleiben.

Überprüfen Sie, ob der Fehler behoben ist, indem Sie die Website, auf die Sie zugreifen möchten, neu laden. Wenn das Problem behoben wurde, versuchen Sie, jede Erweiterung einzeln wieder einzuschalten, um festzustellen, welche der Übeltäter war.
Dann können Sie sie alle wieder einschalten, wenn es nicht funktioniert hat.
Führen Sie die Windows-Netzwerkdiagnose aus, um das Problem „Diese Website kann nicht erreicht werden“ zu beheben
Mit einem der Diagnosetools können Sie viele häufige Windows-Probleme lösen. Um Probleme zu identifizieren und zu beheben, scannen diese Tools Ihre Einstellungen und führen einige Tests im Hintergrund aus.
- Beginnen Sie mit einem Rechtsklick oder durch Drücken von Windows-Taste + X.
- Wählen Sie Netzwerkverbindungen
- Klicken Sie auf die Schaltfläche Netzwerk-Fehlerbehebung (möglicherweise müssen Sie ein wenig nach unten scrollen)
- Wenn es fertig ist, werden alle erkannten Probleme hervorgehoben, z. B. ein DNS-Problem:
Mit dieser Methode können Probleme mit dem primären DNS-Server behoben werden. Sobald die Tools fertig sind, starten Sie Ihren Computer neu, um zu sehen, ob der Fehler „Dies kann nicht erreicht werden“ behoben wurde.
Deaktivieren Sie das (experimentelle) QUIC-Protokoll in Chrome
Ein unveröffentlichtes Protokoll der Netzwerktransportschicht von Google heißt QUIC-Protokoll. Es soll Webseiten schneller und effektiver laden. Aber gelegentlich können Verbindungsprobleme durch dieses neue Protokoll verursacht werden.
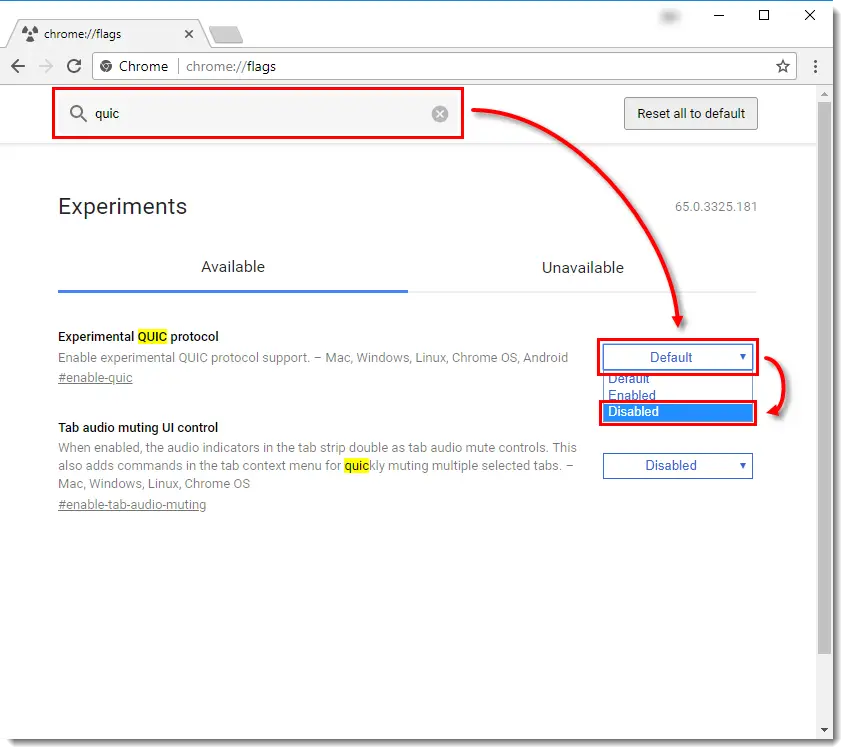
- Starten Sie Chrome
- Geben Sie chrome:/flags in die Adressleiste ein.
- Geben Sie „quic“ in die Suchleiste ein.
- Ändern Sie die Standardeinstellung auf „Deaktiviert“
Nachdem Sie die Einstellungen deaktiviert haben, starten Sie Chrome neu und prüfen Sie, ob der Fehler „Dies kann nicht erreicht werden“ behoben wurde.
Scannen Sie Ihren Computer auf Malware
Es ist möglich, dass Malware Ihre Netzwerkverbindungen blockiert. Es kann eine gute Idee sein, Ihren Computer auf Malware zu scannen, wenn keiner der oben genannten Schritte erfolgreich war.
Was verursacht den Fehler „Diese Website kann nicht erreicht werden“
Ihr Browser kann keine Verbindung zum Server herstellen, auf dem die Website gehostet wird, wenn Sie die Fehlermeldung erhalten, dass diese Website in Google Chrome nicht erreichbar ist. Aus irgendeinem Grund schlägt entweder die DNS-Suche fehl oder die Verbindung wird aus einem anderen Grund beendet.
Die obigen Schritte berühren verschiedene Möglichkeiten, um einen solchen Fehler zu beheben.
Was Sie nicht tun sollten, um diese Website zu reparieren, kann nicht erreicht werden
Einige Websites bieten wirklich unnötige Lösungen für den Fehler "Diese Website kann nicht erreicht werden". Es besteht wirklich keine Notwendigkeit, Folgendes zu tun, wenn Sie nicht auf nur eine bestimmte Website zugreifen können:
- Zurücksetzen Ihres Modems
- Netzwerktreiber erneut installieren
- Zurücksetzen der Einstellungen Ihres drahtlosen Netzwerks
- Chrome ersetzen
Andere mögliche Ursachen
Konnte keine der oben genannten Lösungen Ihr Problem lösen und sind Sie die einzige Person, die immer noch nicht auf die Website zugreifen kann?
Einige Websites, wie z. B. Foren, haben eine IP-Adressen-basierte Benutzerblockierung. Infolgedessen können Sie ihre Website überhaupt nicht nutzen. Sie können dies nur überprüfen, indem Sie die Website von einem anderen Ort (Ihrem Arbeitsplatz oder einem mobilen Hotspot) aus besuchen oder ein VPN verwenden.
Aufgrund geltender Inhaltsrichtlinien können Sie möglicherweise nicht auf bestimmte Websites auf Unternehmensgeräten zugreifen. Um herauszufinden, ob der Zugriff auf die Website eingeschränkt ist, wenden Sie sich an Ihre IT-Abteilung.
Fazit
Wir hoffen, dass Sie den Chrome-Fehler „Diese Website ist nicht erreichbar“ beheben konnten. Bitte hinterlassen Sie eine Frage im Kommentarbereich, falls Sie welche haben.
Diese Seite kann nicht erreicht werden FAQs
Wie behebe ich den Google Chrome-Fehler „Diese Website kann nicht erreicht werden“?
Dieser Artikel bietet 8 Korrekturen für den Google Chrome-Fehler „Diese Website kann nicht erreicht werden“. Die meisten davon sind unkomplizierte, einfache Korrekturen, die einfach zu implementieren sind.
Wie kann ich Google Chrome auf einigen Websites wieder zum Laufen bringen?
Dies ist eine schnelle Lösung, um zu versuchen, Google Chrome wieder zum Laufen zu bringen. Starten Sie Google Chrome und wählen Sie das Dreipunktmenü oben rechts. Wählen Sie im Menü Weitere Tools > Browserdaten löschen aus. Wählen Sie im folgenden Menü unter Erweitert die Option zum Löschen von Cache- und Cookie-Dateien. Starten Sie danach Ihren Google Chrome-Browser neu und überprüfen Sie die Website, um festzustellen, ob das Problem behoben wurde.
Warum erhalte ich immer wieder die Meldung „Diese Seite kann nicht erreicht werden“?
Meistens kommt die Meldung „Diese Seite kann nicht erreicht werden“ aufgrund eines DNS-Lookup-Fehlers. Eine DNS-Suche schlägt fehl, wenn die DNS-Server falsch konfiguriert sind oder wenn der Windows-DNS-Client nicht funktioniert. Der Fehler „Diese Website kann nicht erreicht werden“ kann auch aus den oben aufgeführten Gründen auftreten, obwohl er manchmal durch veraltete Einstellungen oder beschädigte Dateien und/oder Cookies verursacht wird.
Bitte kontaktieren Sie uns, wenn Sie Probleme im Zusammenhang mit dieser Website haben oder lass a nützlich Kommentieren Sie mit Ihren Gedanken und teilen Sie dies dann Ihren Facebook-Gruppen mit, die dies nützlich finden würden, und lassen Sie uns gemeinsam die Vorteile nutzen. Vielen Dank für das Teilen und nett zu sein!
Disclosure: Diese Seite enthält möglicherweise Links zu externen Websites für Produkte, die wir lieben und von ganzem Herzen empfehlen. Wenn Sie Produkte kaufen, die wir vorschlagen, können wir eine Empfehlungsgebühr verdienen. Solche Gebühren haben keinen Einfluss auf unsere Empfehlungen und wir akzeptieren keine Zahlungen für positive Bewertungen.


