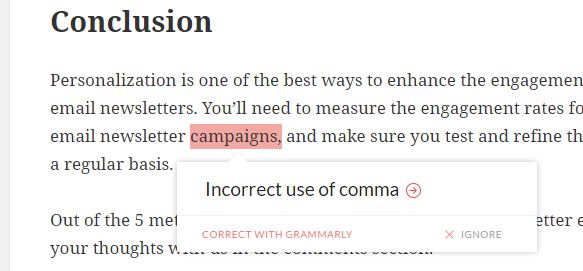WordPress Autosave ist eine meiner Lieblingsfunktionen, mit der wir beim Bearbeiten eines Posts oder einer Seite auf vielen unserer Websites beruhigt sein können.
Wenn Sie mit einem anderen CMS gearbeitet haben, für das keine automatische Speicherung vorhanden ist, haben Sie möglicherweise diesen schrecklichen Moment erlebt, in dem Ihre Anmeldung abgelaufen ist und Sie alles verlieren, sobald Sie auf "Speichern" klicken.
"Arrggghhhhhh!"
Das automatische Speichern von WordPress verhindert diese tragische Geschichte, die so vielen Menschen immer wieder passiert ist.
Standardmäßig speichert WP Ihren Beitrag, Ihre Seite oder einen benutzerdefinierten Beitragstyp automatisch alle 60 Sekunden, sobald Sie Ihren Inhalt aktualisiert haben.
Dies kann sehr praktisch sein, um eine Kopie des nicht gespeicherten Inhalts aufzubewahren, den Sie ansonsten möglicherweise aus verschiedenen Gründen verloren haben, z. B. abgelaufene Cookies, Browserabstürze, Verlust der Internetverbindung, unbeabsichtigte Navigation, WP Core- oder Plugin-Fehler / Abstürze usw.
Zusätzlich zum automatischen Speichern von Inhalten in der Datenbank verwendet die Funktion seit den letzten WP-Versionen jetzt auch die lokale Speicherfunktion Ihres Browsers, um zu verhindern, dass Ihre Inhalte verloren gehen, wenn Sie unbeabsichtigt sehr schnell offline gehen (z. B. plötzlicher Stromausfall).
Während die automatische Speicherfunktion von WordPress ein Lebensretter für diejenigen sein kann, die ihren Inhalt häufig im WP-Administrator bearbeiten, liegt es an den Benutzern, zu entscheiden, ob sie die Funktion aktivieren müssen oder nicht. Die gute Nachricht ist, dass Sie entweder die Funktion deaktivieren oder das Speicherintervall nach Ihren Wünschen anpassen können. In unseren gestalteten Web-Blogs neigen wir dazu, es so zu lassen, wie es ist, oder es etwas kürzer zu machen.
In diesem Beitrag werfen wir einen detaillierten Blick auf die automatische Speicherfunktion.
Wie es funktioniert
Wenn Sie Inhalte schreiben oder bearbeiten, werden Änderungen, die Sie an Ihrem Beitrag vornehmen, automatisch alle 60 Sekunden gespeichert.
Wenn ein Artikel aktualisiert oder automatisch gespeichert wird, wird er als Benachrichtigung in der unteren rechten Ecke Ihres Post-Editors angezeigt.
Siehe den Screenshot unten.
Wenn Ihr Beitrag nach dem automatischen Speichern aktualisiert wird, werden beim nächsten Speichern die älteren überschrieben. Dies bedeutet, dass Ihr Tisch nicht mehr als einmal alle 60 Sekunden wächst. Für jeden Beitrag wird nur eine (neueste) automatische Speicherung gespeichert.
Dies unterscheidet sich erheblich von dem Klicken auf die Schaltfläche "Aktualisieren", bei dem jedes Mal ein neuer WordPress-Beitrag "Revisionen" erstellt wird.
Möglicherweise haben Sie dies bereits bemerkt. Wenn Sie versuchen, den Browser-Tab zu schließen, ohne Ihren Beitrag zu speichern, wird eine Warnung angezeigt, die Sie darüber informiert, dass der Beitrag nicht gespeichert wird.
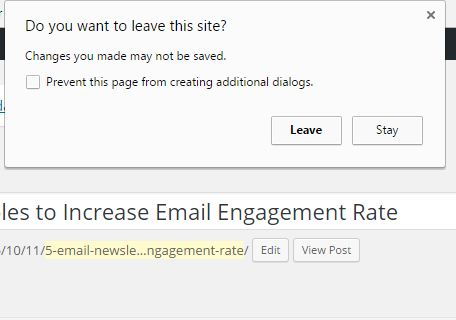
Der Vorteil der automatischen Speicherung besteht darin, dass selbst wenn Sie die Registerkarte verlassen haben, ohne sie zu speichern, das erste, was Sie beim nächsten Anmelden in Ihrem Post-Editor sehen, die automatisch gespeicherte Version Ihres Posts ist.
Das Beste ist, dass diese automatischen Speicherungen Ihre veröffentlichten Beiträge oder gespeicherten Revisionen nicht überschreiben. So können Sie den automatisch gespeicherten Beitrag bei Ihrem nächsten Login problemlos bearbeiten.
WordPress-Beiträge vorübergehend in Browsern speichern
Neben dem Speichern Ihrer Inhalte in der Datenbank verwendet WP jetzt die lokale Speicherfunktion Ihres Browsers, wenn Sie offline gehen. Es benachrichtigt Sie, wenn Sie bei Ihrer Online-Rückkehr einen Unterschied feststellen.
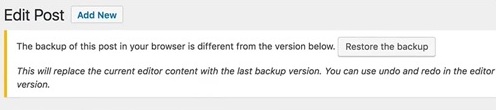
Mit dieser Funktion können Sie das Schreiben genau dort fortsetzen, wo Sie es verlassen haben.
Durch das automatische Speichern wird WordPress zu einem viel besseren Tool zum Bearbeiten von Inhalten
WP ist sicherlich das beste CMS auf dem Markt, aber es fehlen immer noch viele Funktionen zum Schreiben, Bearbeiten von Inhalten und zur Zusammenarbeit, die mit MS Word- und Google-Dokumenten vergleichbar sind.
Aufgrund dieser Tatsache ziehen es immer noch viele Blogger vor, einen Beitrag offline zu erstellen oder Google-Dokumente für die gemeinsame Bearbeitung zu verwenden. Dieser Benutzer verwendet den WP-Administrator nur, wenn der Beitrag fertig geschrieben ist.
Dies schafft mehr Arbeit für den Herausgeber und Autor der Website - die Migration von Inhalten von einem Dokument in Ihr Backend nimmt viel Zeit in Anspruch, da der größte Teil der Formatierung auf dem Weg verloren geht.
Diese erweiterte Funktion zum automatischen Speichern von WordPress macht dieses CMS jedoch zu einem zuverlässigeren Werkzeug für die Bearbeitung von Inhalten.
Wenn Sie neben dieser Funktion immer noch eine Drittanbieteranwendung für die Erstellung und Zusammenarbeit von Inhalten verwenden, sind nachfolgend einige Gründe aufgeführt, warum der WordPress-Administrator die beste Wahl für Sie sein könnte.
WordPress-Post-Revisionen
Mit WordPress-Post-Revisionen können Sie verschiedene Versionen Ihres gespeicherten Posts vergleichen. Dies kann ein Lebensretter sein, wenn Sie frühere Versionen Ihrer Beiträge überprüfen müssen (möglicherweise, wenn Sie versehentlich Änderungen vorgenommen haben). Derzeit bietet kein anderes Offline-Textverarbeitungsprogramm diese erstaunliche Funktion.
Literatur-Empfehlungen: Reduzieren Sie die Anzahl der Post-Revisionen, die in WordPress gespeichert werden
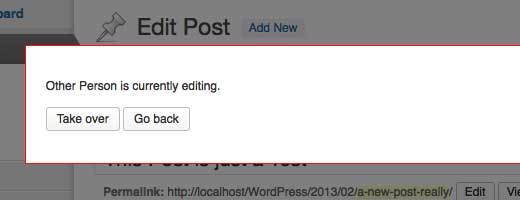
Pfostensperre
Seit der Veröffentlichung von 3.6 hat WordPress eine neue redaktionelle Steuerungsfunktion namens Post Lock veröffentlicht. Auf diese Weise kann der Autor des Beitrags einen Beitrag sperren, bis die Bearbeitung abgeschlossen ist. Dies kann eine hilfreiche Funktion für Blogs mit mehreren Autoren sein, in denen Autoren gemeinsam zu jedem Beitrag beitragen.
Bessere Grammatikprüfung
Obwohl WordPress unzählige Post-Editor-Funktionen bietet, bleibt es einem zuverlässigen Grammatikprüfwerkzeug wie dem von MS Word hinterher. Wenn Sie aus diesem Grund immer noch eine Offline-Textverarbeitungsanwendung verwenden, müssen Sie lediglich das Grammatik-Browser-Add-On installieren.
Grammarly ist eine kostenlose Online-Grammatikprüfung, die beim Korrekturlesen und bei der Grammatikprüfung ein viel besseres Werkzeug als MS Word ist.
Zweifellos machen all diese Funktionen WordPress zu einem zuverlässigen Tool zum Erstellen und Bearbeiten von Inhalten.
So ändern Sie das Intervall für die automatische Speicherung
Nachdem wir uns nun verschiedene Vorteile der automatischen Speicherfunktion von WordPress angesehen haben, wollen wir sehen, wie Sie das Speicherintervall nach Ihren Wünschen ändern können.
Wenn Sie beispielsweise über eine langsame Internetverbindung bloggen, müssen Sie möglicherweise das Intervall für die automatische Speicherung verlängern, um sicherzustellen, dass Ihr Browser nicht so häufig hängt, wenn WordPress jede Minute eine Speicherung erzwingt.
Wenn Sie das Risiko eines Inhaltsverlusts aufgrund von Betriebssystemabstürzen oder Stromausfall minimieren möchten, müssen Sie möglicherweise das Intervall verkürzen, damit Ihre Inhalte häufiger gespeichert werden.
Das Ändern der Einstellungen für das automatische Speichern von WordPress erfordert nur wenige Änderungen.
Wenn Sie das Intervall für die automatische Speicherung ändern möchten, suchen Sie einfach die Datei wp-config.php auf Ihrer Website, fügen Sie den folgenden Codeausschnitt ein und speichern Sie sie.
define('AUTOSAVE_INTERVAL', 120 );
Der obige Code ändert das Intervall für die automatische Speicherung auf 120 Sekunden. Sie können die Nummer im obigen Code (in Sekunden) nach Ihren Wünschen bearbeiten, bevor Sie sie speichern.
Stellen Sie sicher, dass Sie das obige Code-Snippet vor der folgenden Codezeile in der Datei wp-config.php einfügen. Andernfalls hat die Einstellung keine Auswirkung.
require_once(ABSPATH . 'wp-settings.php');
So deaktivieren Sie die automatische Speicherfunktion
Das Schöne an WP ist, dass Sie fast alle angebotenen Funktionen einfach anpassen oder deaktivieren können.
Im seltensten Fall können Sie die Funktion zum automatischen Speichern für Ihre Site nicht deaktivieren, indem Sie die folgende Anleitung befolgen.
In diesem Abschnitt erfahren Sie, wie Sie die automatische Speicherung mit zwei Methoden deaktivieren: durch Bearbeiten der Datei wp-config.php und durch Bearbeiten der Datei functions.php.
Sie können eine der folgenden Methoden verwenden, um die automatische Speicherfunktion von WordPress zu deaktivieren.
Bearbeiten der Datei wp-config.php, um die automatische Speicherung von WordPress zu deaktivieren
Das Bearbeiten der Datei wp-config.php ist wahrscheinlich der einfachste Weg, um die automatische Speicherung von WordPress zu deaktivieren.
Obwohl Sie es durch deaktivieren können Deaktivieren von WP_POST_REVISIONSDas Problem bei dieser Methode ist, dass auch Post-Revisionen deaktiviert werden.
Die richtige Methode besteht also darin, das Intervall für die automatische Speicherung in der Datei wp-config.php zu erhöhen, damit niemals automatisch etwas gespeichert wird.
define('AUTOSAVE_INTERVAL', 86400);
Das obige Code-Snippet stellt sicher, dass Ihr Beitrag nach 86400 Sekunden gespeichert wird. das ist nach einem Tag.
Deaktivieren der automatischen Speicherung von WordPress durch Bearbeiten der Datei functions.php
Aber wirklich und wahrhaftig, warum sollten Sie es deaktivieren wollen?
Die intelligenteste Methode zum Deaktivieren dieser Funktion besteht darin, Ihrer Datei functions.php einige Codezeilen hinzuzufügen - eine so genannte Datei Aktionshaken zu Ihrem WordPress. Sobald Sie den Code hinzugefügt haben, können Sie die Datei speichern.
add_action( 'admin_init', 'disable_autosave' );
function disable_autosave() {
wp_deregister_script( 'autosave' );
}
Es wird einfach das Autosave-Skript abgemeldet, das Sie sowohl in der Datei wp-admin / post.php als auch in der Datei wp-admin / post-new.php finden.
IMH
Sie wollen eine schnelle Website?
Wen veräpple ich? Tun wir das nicht alle?
Warum also kämpfen so viele von uns?
Die größte Herausforderung besteht normalerweise darin, ein schnelles und zuverlässiges Hosting-Unternehmen zu finden.
Wir haben alle Albträume durchgemacht - der Support dauert ewig oder löst unser Problem nicht, indem wir immer etwas auf Ihrer Seite beschuldigen ...
Aber der größte Mist ist, dass sich die Website immer langsam anfühlt.
At CollectiveRay Wir hosten mit InMotion-Hosting und unsere Website ist verdammt schnell. Wir laufen auf einem benutzerdefinierten Stack von LightSpeed-Servern, die auf MariaDB mit einer PHP7.4-Engine eingerichtet sind und über Cloudflare laufen.
In Kombination mit unseren Front-End-Optimierungen bedienen wir jeden Tag zuverlässig 6000 Benutzer, mit Spitzen von mehr als 50 gleichzeitigen Benutzern.
Möchten Sie ein schnelles Setup wie unseres bekommen? Übertragen Sie Ihre Website kostenlos auf das InMotion-Hosting und erhalten Sie 50 % RABATT auf die aktuellen Preise.
Testen Sie InMotion Hosting mit 50 % RABATT für CollectiveRay Besucher NUR im Oktober 2024!
Häufig gestellte Fragen
Was ist WordPress automatisch speichern?
Die automatische Speicherung von WordPress ist eine Funktion des WordPress-Editors, mit der der Inhalt des Editors in regelmäßigen Abständen automatisch gespeichert wird, sodass Sie die Schaltfläche Aktualisieren nicht manuell drücken müssen.
Wie deaktiviere ich die automatische Speicherung in WordPress?
Um die automatische Speicherung in WordPress zu deaktivieren, müssen Sie eine kleine Anpassung an WordPress vornehmen functions.php Datei. Fügen Sie den folgenden Code hinzu und speichern Sie ihn. Ihre automatische Speicherung wird deaktiviert: add_action( 'admin_init', 'disable_autosave' ); function disable_autosave() { wp_deregister_script( 'autosave' ); }
Wie kann ich zu einer früheren Version von WordPress zurückkehren?
Wenn Sie zu einer früheren Version eines Artikels in WordPress zurückkehren möchten, suchen Sie den Link Revisionen, klicken Sie auf Durchsuchen und dann auf Diese Revision wiederherstellen, um die aktuelle Version durch eine der vorherigen Versionen des Artikels zu ersetzen.
Wo finde ich Revisionen in WordPress?
Sie finden Revisionen in WordPress auf der rechten Seite des Bildschirms auf der Registerkarte Veröffentlichen. Wenn die Revisionsoptionen nicht angezeigt werden, klicken Sie oben rechts auf die Bildschirmoptionen und aktivieren Sie das Kontrollkästchen Revisionen
Wie speichere ich Änderungen in WordPress?
Um Änderungen in WordPress zu speichern, klicken Sie auf der Registerkarte Veröffentlichen auf die Schaltfläche Aktualisieren. Beachten Sie, dass WordPress auch den Inhalt des Editors in regelmäßigen Abständen automatisch speichert, wie durch die hier beschriebene Einstellung autosave_interval definiert.
Wie sehen Sie die automatische Speicherfunktion von WordPress? Teilen Sie uns Ihre Gedanken mit, indem Sie unten eine Zeile einfügen.
Bitte kontaktieren Sie uns, wenn Sie Probleme im Zusammenhang mit dieser Website haben oder lass a nützlich Kommentieren Sie mit Ihren Gedanken und teilen Sie dies dann Ihren Facebook-Gruppen mit, die dies nützlich finden würden, und lassen Sie uns gemeinsam die Vorteile nutzen. Vielen Dank für das Teilen und nett zu sein!
Disclosure: Diese Seite enthält möglicherweise Links zu externen Websites für Produkte, die wir lieben und von ganzem Herzen empfehlen. Wenn Sie Produkte kaufen, die wir vorschlagen, können wir eine Empfehlungsgebühr verdienen. Solche Gebühren haben keinen Einfluss auf unsere Empfehlungen und wir akzeptieren keine Zahlungen für positive Bewertungen.