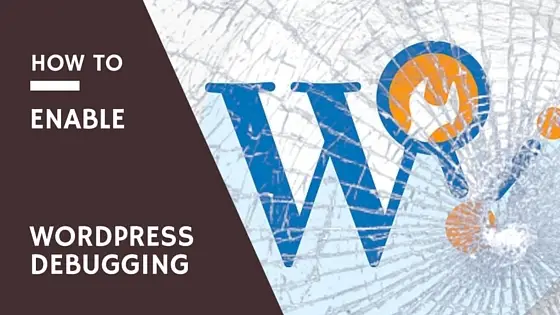
Alles, was Sie über das Aktivieren des WordPress-Debuggens wissen müssen
Wenn Ihnen das schon einmal passiert ist, wissen Sie, warum Sie WordPress-Debug verstehen müssen. Sie können das neueste und beste Plugin ausprobieren, sobald Sie es aktivieren. Boom!
Ihre Website - Tot!
Sie möchten das Plugin deinstallieren, können dies aber nicht, da auch das Backend tot ist.
Oder du bist ein WordPress-Entwickler Codieren eines neuen Plugins, aber Sie können nicht herausfinden, warum es nicht so funktioniert, wie Sie es möchten. Aus diesem Grund ist das Debuggen ein wesentliches Merkmal für Programmierer und Webdesigner.
Wäre es nicht großartig, wenn Sie die Fehler leicht herausfinden könnten, wenn Sie an Code arbeiten, um ein neues Thema oder ein Plugin zu entwickeln? Das WordPress-Debugging ist eine coole Funktion, mit der Sie die Fehler und veralteten Funktionen während der Codeausführung in Ihrer WP-Installation leicht finden können.
Dies ist besonders praktisch während des Debug-Vorgangs, insbesondere wenn Sie versucht haben, einige experimentelle Funktionen für Ihre Themen oder Plugins zu implementieren.
Standardmäßig verbirgt die WordPress-Konfiguration PHP-Hinweise beim Laden einer Seite. Wenn Sie das Debuggen von PHP und der WordPress-API durchführen möchten, müssen Sie einige Optimierungen vornehmen, um das Debuggen von WordPress zu aktivieren.
Dies liegt an der Tatsache, dass die meisten Websites keine PHP-Fehler auf einer Live-Site anzeigen möchten. Das Anzeigen solcher WordPress-Debug-Fehler kann gefährlich sein, da die Hinweise Ihren Website-Besuchern wichtige Details zu Ihrer Website, Ihrem Code, Ihren Pfaden und anderen Informationen enthalten können, die Hackern Hinweise geben können. Diese Informationen können dann verwendet werden, um schädliche Codes auszunutzen und zu verwenden, um Ihre Website zu verletzen.
Literatur-Empfehlungen: 17 Maßnahmen zur Erhöhung der WordPress-Sicherheit
Während der Entwicklungsphase der WP-Codex empfiehlt Programmierern dringend, das WordPress-Debugging zu aktivieren.
Das Aktivieren des WordPress-Debugs hilft Ihnen in zweierlei Hinsicht.
- PHP-Fehler: Es werden Fehler angezeigt, die durch PHP-Funktionen verursacht wurden
- Veraltete Funktionen: Dies sind Funktionen, die möglicherweise in früheren Codeversionen verwendet wurden, aber kürzlich als nicht mehr verwendbar markiert wurden. Dies hilft Ihnen, eine Ersatzfunktion zu finden, die Sie stattdessen verwenden können.
In diesem Beitrag werfen wir einen Blick auf verschiedene WordPress-Debugging-Konstanten und darauf, wie Sie die Fehlerprotokollierung auf Ihrer Installation oder Website aktivieren.
WordPress-Debug-Einstellungen
1. Aktivieren Sie das WordPess-Debug mit WP_DEBUG
Die wichtigste PHP-Konstante, mit der der Debugging-Modus auf Ihrer Site aktiviert werden kann, ist WP_DEBUG.
Standardmäßig ist diese PHP-Konstante auf false gesetzt. Es wird wie folgt in Ihrem angezeigt wp-config.php Datei.
define( 'WP_DEBUG', false );
Um die Protokollierung zu aktivieren, müssen Sie lediglich WP_DEBUG auf true setzen.
Siehe den Code unten.
define( 'WP_DEBUG', true );
Im Folgenden finden Sie einige Dinge, die Sie beachten müssen, bevor Sie das WordPress-Debugging aktivieren.
- Seien Sie vorsichtig, bevor Sie Änderungen an Ihrem vornehmen wp-config.php Datei, da dies die wichtigste Datei in Ihrer Installation ist, mit der der Datenbankzugriff konfiguriert, die Leistung verbessert und die Sicherheit verbessert werden kann. Wenn Sie einen kleinen Fehler in der Konfiguration machen, kann dies dazu führen, dass auf Ihre Site nicht mehr zugegriffen werden kann
- Stellen Sie sicher, dass Sie das WordPress-Debugging auf einer Live-Site nicht aktivieren. Wie bereits erwähnt, können wichtige Informationen angezeigt werden, abgesehen davon, dass das Aktivieren des WordPress-Debuggens zu Leistungsproblemen führt, da dies zu einem erheblichen Overhead führt
Lesen empfehlen: So sichern Sie WordPress nativ oder mit einem Plugin
Nachdem wir die Einstellung für das WordPress-Debugging aktiviert haben, müssen wir uns die Ausgabe der Debugging-Befehle ansehen. Dazu aktivieren wir am besten die WordPress-Debugging-Protokolldatei.
Dies kann durch Aktivieren der nächsten Einstellung in erfolgen wp-config.php.
2. Protokollieren Sie Fehler in debug.log mit WP_DEBUG_LOG
Um alle WordPress-Debugging-Fehler, Hinweise oder andere Ausgaben überprüfen zu können, müssen wir uns die WordPress-Debug-Datei ansehen. Möglicherweise müssen Sie diese Datei an alle Anbieter oder WordPress-Entwickler senden, mit denen Sie arbeiten.
Um die WordPress-Debugging-Protokolldatei zu generieren, müssen Sie die WordPress-Debug-Protokollierung mit der Einstellung WP_DEBUG_LOG aktivieren. Diese Konstante zwingt WordPress im Wesentlichen dazu, Debugging-Ausgaben in eine Protokolldatei zu schreiben.
Diese PHP-Konstante speichert alle Fehlermeldungen in a Austestungsprotokoll Die Datei befindet sich in der Verzeichniseinstellung 'wp-content', sodass Sie solche Hinweise / Fehler jederzeit überprüfen können.
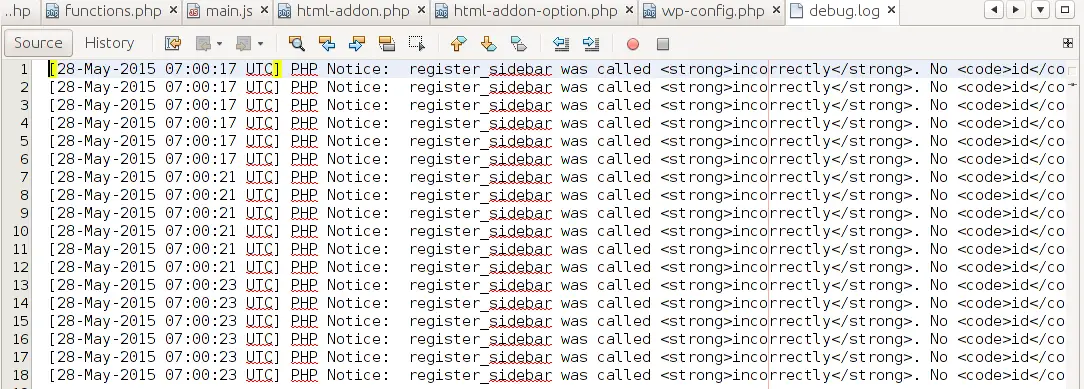
Beachten Sie, dass die Einstellung WP_DEBUG_LOG in Verbindung mit der Konstante WP_DEBUG funktioniert, dh, die Einstellung WP_DEBUG muss aktiviert sein, damit die Einstellung WP_DEBUG_LOG wirksam wird.
Hier erfahren Sie, wie Sie die Debug-Protokollierung für das aktivieren Austestungsprotokoll Datei. Fügen Sie einfach den folgenden Code zu Ihrem hinzu wp-config.php Datei.
define( 'WP_DEBUG_LOG', true);
Sobald es auf true gesetzt ist, werden alle Ihre Themen- und Plugin-Fehler nachverfolgt und im gespeichert Austestungsprotokoll Datei.
Es besteht auch die Möglichkeit, eine andere Datei festzulegen, indem eine kleine Variation dieser Einstellung verwendet wird. Wenn Sie beispielsweise einen anderen Speicherort oder Namen für die Protokolldatei festlegen möchten, können Sie Folgendes verwenden:
define ('WP_DEBUG_LOG', '/logs/wordpress-errors.log');
Die obigen Einstellungen wirken sich nicht auf die Anzeige im Frontend aus. Dies kann unabhängig mit der nächsten Einstellung eingestellt werden, die wir unten diskutieren werden.
3. Aktivieren / Deaktivieren von Anzeigefehlern mit WP_DEBUG_DISPLAY
Schauen Sie sich den folgenden Screenshot an. So könnte Ihre Website aussehen, wenn WP_DEBUG_DISPLAY aktiviert ist. Im Wesentlichen ist dies eine Einstellung, die WordPress dazu zwingt, die Fehler im Frontend anzuzeigen, anstatt sie nur in die Protokolldatei zu schreiben, wie wir in den vorherigen Schritten gesehen haben.
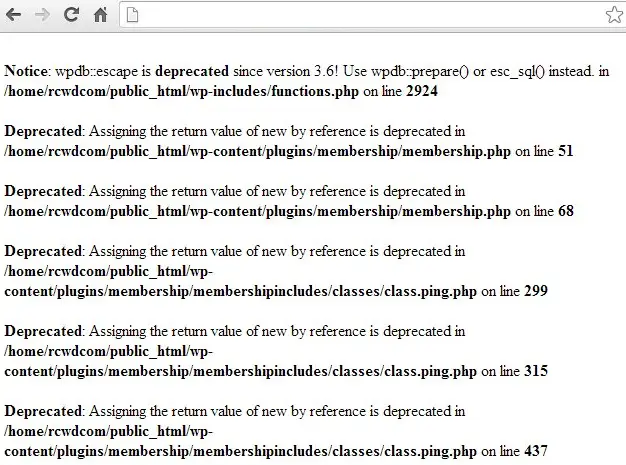
In den meisten Fällen, wenn Sie WP_DEBUG_LOG aktiviert haben, um Fehler, die durch Ihre Designs und Plugins verursacht wurden, in einer Protokolldatei zu verfolgen.
Wenn Sie jedoch in einer Entwicklungsumgebung arbeiten, können Sie die PHP-Hinweise oder -Fehler auch im Front-End der Site anzeigen.
Mit der Konstanten WP_DEBUG_DISPLAY in der Datei wp-config.php können Sie aktivieren / deaktivieren, ob Debug-Meldungen im Frontend Ihrer Site angezeigt werden.
Wenn Sie das WordPress-Debugging aktiviert haben, wird die Anzeige von WordPress-Fehlermeldungen standardmäßig auf "true" gesetzt. Sie können es auf "falsch" setzen, wenn Sie sie ausblenden möchten.
Sie müssen lediglich die folgende Codezeile zu Ihrer Datei wp-config.php hinzufügen.
define( 'WP_DEBUG_DISPLAY', false);
Seien Sie vorsichtig, wenn Sie dies auf einer Live-Site aktivieren, da dies vertrauliche Informationen offenlegen kann. Wenn Sie es vorübergehend aktivieren, vergessen Sie nicht, es zu deaktivieren, sobald Sie Ihr Problem identifiziert und behoben haben.
4. Aktivieren Sie das Skript-Debugging mit SCRIPT_DEBUG
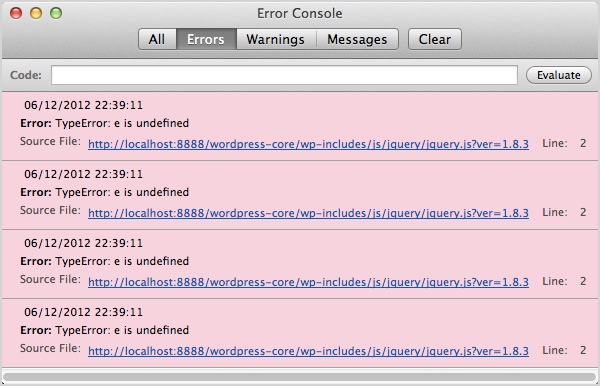
Bisher haben wir die Bedeutung des WP_DEBUG-Modus und die Aktivierung bei der Installation Ihrer Website erörtert. Es gibt eine weitere wichtige PHP-Konstante, die Sie für das Debuggen von WordPress-Skripten aktivieren können: SCRIPT_DEBUG.
Während die Aktivierung von WP_DEBUG alle Fehler aufdeckt, die durch PHP-Funktionen in Ihrem WordPress-Design und Ihren Plugins verursacht wurden, zeigt die Aktivierung von SCRIPT_DEBUG an, ob es welche gibt Javascript-Entwicklung oder CSS-Fehler.
Während des Debuggens, wenn die Konstante SCRIPT_DEBUG aktiviert ist, wird WordPress gezwungen, die Entwicklungsversion von Dateien anstelle der minimierten Version zu verwenden.
Wie Sie vielleicht wissen, WordPress lädt minimierte Versionen von CSS- und JS-Dateien in der Live-Umgebung. Diese minimierten Versionen von Dateien entfernen alle unnötigen Zeichen in diesen Dateien, um die Dateigröße für ein schnelleres Laden der Seite zu verringern.
Lesen empfehlen: 21 Aktionen, um WordPress schneller zu machen
Während des Ladens können minimierte Dateien im Hinblick auf die Benutzererfahrung und hilfreich sein WordPress SEODies kann für Entwicklungszwecke schmerzhaft sein, insbesondere wenn Sie versuchen, Fehler zu finden und zu beheben.
Indem Sie die Installation zum Laden der Entwicklungsversion zwingen, können Sie leicht herausfinden, welche Skripte Konflikte in Ihren CSS- und JS-Kerndateien verursachen. Wenn Sie diese Einstellung in Verbindung mit der Browser-Tools-Konsole verwenden, können Sie feststellen, wo Javascript-Fehler ausgelöst werden, damit Sie sie beheben können.
Fügen Sie Ihrer Datei wp-config.php den folgenden Code hinzu, um SCRIPT_DEBUG zu aktivieren.
define( 'SCRIPT_DEBUG', true );
5. Aktivieren / Deaktivieren Sie die Protokollierung von Datenbankabfragen
Auch hier möchten Sie beim Debuggen von Problemen möglicherweise notieren, welche Datenbankabfragen ausgeführt werden. Insbesondere bei der Fehlerbehebung und bei Leistungsproblemen möchten Sie möglicherweise genau überprüfen, welche Abfragen ausgeführt werden.
Die wp-config.php Die Datei verfügt über eine andere Einstellung, mit der Sie alle ausgeführten Abfragen protokollieren können. Fügen Sie w-config die folgende Zeile hinzu, um das Speichern von Abfragen zu ermöglichen.
define ('SAVEQUERIES', true);
Sobald Sie diese Option aktivieren, werden alle Abfragen im gespeichert $ wpdb-> Abfragen global. Wenn Sie sich nicht sicher sind, welchen Wert die Variable hat, können Sie einer Datei in WordPress das folgende PHP-Code-Snippet-Skript hinzufügen. Dies gibt den Wert von aus $ wpdb-> Abfragen Globale Variable.
Anfragen); ?>
WordPress-Debug-Plugins
Neben Protokollfehlermeldungen müssen Sie möglicherweise auch die Leistung der Abfragen überprüfen oder auf andere Weise versuchen, zu verstehen, was unter der Haube vor sich geht. Es gibt eine Reihe anderer Plugins und Tools, die Sie empfehlen, wenn Sie ein solches Debugging oder eine solche Fehlerbehebung durchführen müssen.
1. Abfrageüberwachung
Abfrage-Monitor ist ein ordentliches Plugin, mit dem Sie genau sehen können, was verschiedene Plugins in Ihrer WordPress-Installation tun. Obwohl der Name besagt, dass es sich um einen "Abfragemonitor" handelt, kann dieses Plugin mehr als nur Datenbankabfragen überwachen.
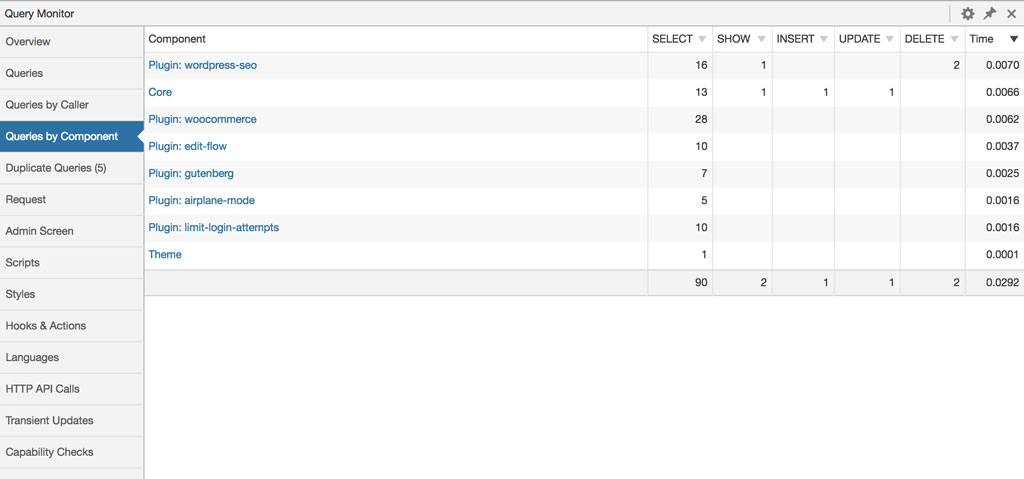
In der Tat kann dieses Plugin:
- Debug-Abfragen
- PHP-Fehler überwachen
- Überprüfen Sie die Haken und Aktionen
- HTTP-API-Aufrufe
- Überwachen von Skripten und Stylesheets in der Warteschlange
- Debuggen von AJAX-Aufrufen
- usw.
Sie können diese Überwachung auch nach Plugin oder Thema eingrenzen, um die Ursachen von Problemen einzugrenzen.
2. Debug-Leiste
Dieses Plugin wird normalerweise von Entwicklern verwendet, wenn sie ihre Themen oder Plugins codieren. Das Plugin fügt der WordPress-Admin-Leiste ein Debug-Menü hinzu, das Abfrage-, Cache- und andere WordPress-Debugging-Informationen anzeigt.
Das Tolle ist, dass es die oben beschriebenen WordPress-Debug-Einstellungen berücksichtigt.
3. Veraltete Benachrichtigungen protokollieren
Dies ist ein weiteres Entwicklerorientiertes Plugin. Im Wesentlichen wird protokolliert, ob Sie veraltete Funktionen, Dateien oder Argumente verwenden, sodass Sie Ihren Code aktualisieren und korrigieren können, um die neuesten Empfehlungen zu verwenden.
Schreiben in das WordPress-Debug-Protokoll
Als Entwickler sollten Sie dem WordPress-Debug-Protokoll wahrscheinlich nach Bedarf Fehlerinformationen hinzufügen. Dazu müssen Sie eine bestimmte WordPress-Funktion verwenden, die Nachrichten an das Protokoll ausgibt:
error_log( "This is a log entry" );
Wenn das Debuggen aktiviert ist, wird die obige Meldung in der Protokolldatei angezeigt. Mit den oben genannten Informationen können Sie Ausnahmen oder andere unerwartete Probleme protokollieren.
IMH
Sie wollen eine schnelle Website?
Wen veräpple ich? Tun wir das nicht alle?
Warum also kämpfen so viele von uns?
Die größte Herausforderung besteht normalerweise darin, ein schnelles und zuverlässiges Hosting-Unternehmen zu finden.
Wir haben alle Albträume durchgemacht - der Support dauert ewig oder löst unser Problem nicht, indem wir immer etwas auf Ihrer Seite beschuldigen ...
Aber der größte Mist ist, dass sich die Website immer langsam anfühlt.
At CollectiveRay Wir hosten mit InMotion-Hosting und unsere Website ist verdammt schnell. Wir laufen auf einem benutzerdefinierten Stack von LightSpeed-Servern, die auf MariaDB mit einer PHP7.4-Engine eingerichtet sind und über Cloudflare laufen.
In Kombination mit unseren Front-End-Optimierungen bedienen wir jeden Tag zuverlässig 6000 Benutzer, mit Spitzen von mehr als 50 gleichzeitigen Benutzern.
Möchten Sie ein schnelles Setup wie unseres bekommen? Übertragen Sie Ihre Website kostenlos auf das InMotion-Hosting und erhalten Sie 50 % RABATT auf die aktuellen Preise.
Testen Sie InMotion Hosting mit 50 % RABATT für CollectiveRay Besucher NUR im November 2024!
Häufig gestellte Fragen zum Debuggen von WordPress
Was macht das WordPress-Debugging?
Die verschiedenen WordPress-Debug-Einstellungen ermöglichen das Anzeigen von Hinweisen wie Fehlern, veralteten Funktionen oder anderen Fehlerprotokollen, die von Themen, Plugins und anderen WordPress-Funktionen generiert wurden. Durch Aktivieren der obigen Einstellungen können Sie Fehler in Ihren WordPress-Plugins oder -Themen identifizieren und beheben.
Wo ist das WordPress-Debugging-Protokoll?
Das WordPress-Debugging-Protokoll befindet sich normalerweise im Stammverzeichnis mit dem Namen debug.log. Mit den oben definierten Einstellungen können Sie den Speicherort des WordPress-Debugging-Protokolls an einen für Sie bequemeren Ort ändern.
Wie deaktiviere ich das Debuggen in WordPress?
Um das Debuggen in WordPress zu deaktivieren, fügen Sie einfach den folgenden Eintrag zu Ihrer Datei wp-config.php hinzu: define ('WP_DEBUG', false); Möglicherweise möchten Sie auch die restlichen Einstellungen überprüfen, die wir in diesem Artikel beschreiben.
Was macht WP Debug?
Die WP-Debug-Einstellung in der Datei wp-config.php wird zum Aktivieren oder Deaktivieren des WordPress-Debuggens verwendet.
Beeinträchtigt das Debuggen von WordPress die Leistung?
Ja, das Debuggen von WordPress hat Auswirkungen auf die Leistung, da es zusätzlichen Aufwand verursacht, einschließlich der Notwendigkeit, in eine Datei auszugeben. Es wird empfohlen, nach Abschluss des Debuggens alle diese Einstellungen zu deaktivieren. Dies macht Ihre Installation auch sicherer, da vertrauliche Informationen möglicherweise in Debug-Protokollen enthalten sind.
Zusammenfassung
Wenn Sie eine kurze Zusammenfassung aller besprochenen Themen wünschen, sehen Sie sich die folgende Beispieldatei wp-config.php mit allen Einstellungen an:
// WP_DEBUG-Modus aktivieren - um zu deaktivieren, setzen Sie einfach false anstelle von true define ('WP_DEBUG', true); // Debug-Protokollierung in der Datei /wp-content/debug.log aktivieren define ('WP_DEBUG_LOG', true);
// Kommentieren Sie die obige Datei und kommentieren Sie die folgende, um sich bei einer bestimmten Datei anzumelden
// define ('WP_DEBUG_LOG', '/logs/wordpress-errors.log'); // Anzeige von Fehlern und Warnungen deaktivieren / auf true wechseln, um define zu aktivieren ('WP_DEBUG_DISPLAY', false); // Entwicklungsversionen von JS- und CSS-Kerndateien verwenden (nur erforderlich, wenn Sie diese Kerndateien ändern) define ('SCRIPT_DEBUG', true);
// Protokollabfragen aktiviert, zum Deaktivieren auf false wechseln
define ('SAVEQUERIES', true);
Haben Sie jemals das WordPress-Debugging aktiviert? Teilen Sie uns Ihre Gedanken im Kommentarbereich mit…
Benötigen Sie Hilfe bei der Erledigung von Aufgaben? Probieren Sie diese erstklassigen, erschwinglichen Gigs auf Fiverr aus!
Hier tippen Experten zu finden Beheben von WordPress-Problemen.
Bitte kontaktieren Sie uns, wenn Sie Probleme im Zusammenhang mit dieser Website haben oder lass a nützlich Kommentieren Sie mit Ihren Gedanken und teilen Sie dies dann Ihren Facebook-Gruppen mit, die dies nützlich finden würden, und lassen Sie uns gemeinsam die Vorteile nutzen. Vielen Dank für das Teilen und nett zu sein!
Disclosure: Diese Seite enthält möglicherweise Links zu externen Websites für Produkte, die wir lieben und von ganzem Herzen empfehlen. Wenn Sie Produkte kaufen, die wir vorschlagen, können wir eine Empfehlungsgebühr verdienen. Solche Gebühren haben keinen Einfluss auf unsere Empfehlungen und wir akzeptieren keine Zahlungen für positive Bewertungen.






