Es gibt einige neue Funktionen in Windows 10, aber wir müssen auch die Probleme berücksichtigen. Windows 10 war für viele Benutzer von Anfang an mit Problemen behaftet.
Die meisten Probleme treten unmittelbar nach dem Upgrade auf Windows 10 auf und betreffen Hardwaretreiber.
Das Problem mit dem generischen PnP-Monitor ist das jüngste in einer langen Reihe von Windows 10-Problemen. Nach dem Upgrade auf Windows 10 beschweren sich viele Benutzer darüber, dass Windows ihren Monitor nicht mehr erkennt.
Dies ist offensichtlich ein Treiberproblem. Es kann jedoch auch durch Hardware- oder Kabelprobleme verursacht werden. Sie sollten sich keine Sorgen machen, wenn dieses Problem auch bei Ihnen auftritt.
Wir werden unsere Techniken nutzen, um Sie bei der Lösung dieses Problems zu unterstützen. Führen Sie einfach jede Technik einzeln aus, bis das Problem behoben ist.
Wenn es immer noch nicht funktioniert, versuchen Sie es mit den folgenden Korrekturen.
So beheben Sie das Problem mit dem generischen PnP-Monitor
Dies ist eine Abkürzung für Plug and Play. Ohne dass ein Treiber installiert werden muss, beginnt die PnP-Hardware zu funktionieren, sobald sie angeschlossen ist. Wenn Windows ein Gerät nicht erkennen kann, wird im Geräte-Manager ein allgemeiner PnP-Monitor angezeigt.
In diesem Fall installiert Windows einen generischen Monitortreiber. Der Treiber ist möglicherweise nicht mit der Hardware des Monitors kompatibel, daher ist dies nicht immer der Fall. Die Folge sind Monitorprobleme.
Um das Problem zu lösen, verwenden Sie die vorgeschlagenen Methoden.
1. Schließen Sie den Monitor wieder an
Diese Methode kann bei Verwendung eines Desktops nützlich sein. Um diese Technik anzuwenden, befolgen Sie die Schritte.
Schritt 1: Fahren Sie Ihren Computer oder Monitor herunter.
Schritt 2: An dieser Stelle müssen Sie das Netzkabel des Monitors abziehen.
Schritt 3: Trennen Sie das Videokabel der CPU und warten Sie fünf Minuten.
Schritt 4: Schließen Sie das Netzkabel und das Videokabel des Monitors an die CPU an.
Schritt 5: Starten Sie den Computer erneut.
2. Aktualisieren Sie den generischen PnP-Monitortreiber
Der vorteilhafteste Ansatz, der sich für viele Benutzer als erfolgreich erwiesen hat, ist die Aktualisierung des Treibers. Es besteht eine gute Chance, dass der Fahrer für das Problem verantwortlich ist.
Daher aktualisieren wir den Treiber des Monitors mit dieser Methode. Befolgen Sie dazu die folgenden Schritte.
Schritt 1: Um auf den Geräte-Manager zuzugreifen, klicken Sie mit der rechten Maustaste auf die Schaltfläche „Startmenü“.
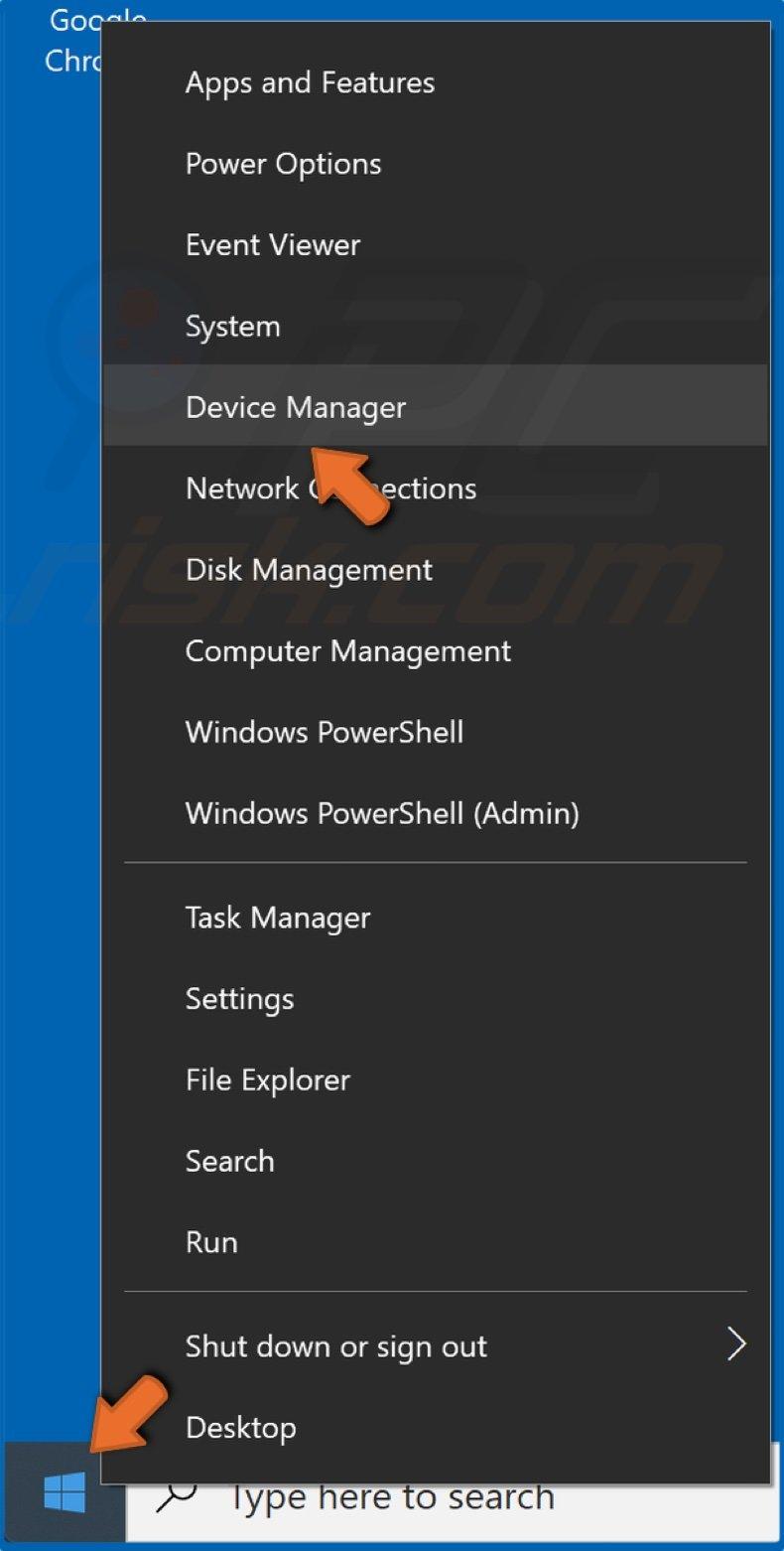
Schritt 2: Erweitern Sie die Option „Monitore“ im Fenster „Geräte-Manager“, nachdem es geöffnet wurde. Klicken Sie im erweiterten Menü „Monitore“ mit der rechten Maustaste auf „Generischer PnP-Monitor“. Wählen Sie „Treiber aktualisieren“ aus dem angezeigten Rechtsklick-Menü.
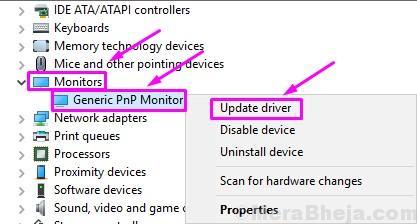
Schritt 3: Nach der vorherigen Aktion erscheint ein Dialogfeld. Wählen Sie in diesem Menü die erste Option „Automatisch nach neuer Treibersoftware suchen“. Dadurch wird der Treiber automatisch aus dem Internet heruntergeladen und installiert.
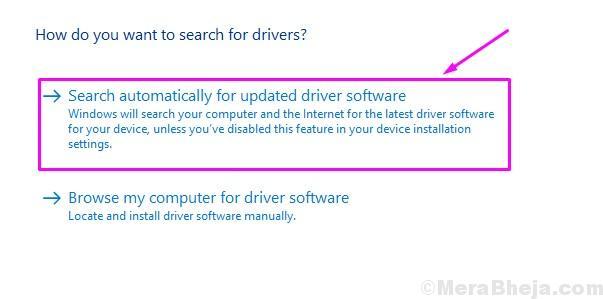
Schritt 4: Starten Sie Ihren Computer neu, nachdem der Treiber installiert wurde. Wenn Windows den Treiber nicht finden und installieren konnte, fahren Sie mit dem nächsten Schritt fort.
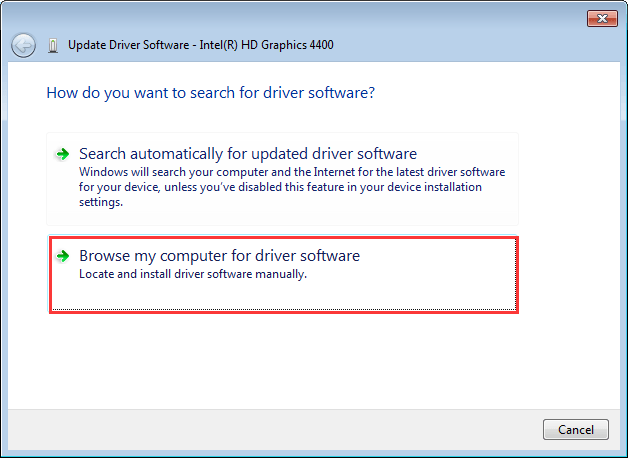
Schritt 5: Kehren Sie zu Schritt 3 zurück und wählen Sie dieses Mal „Auf meinem Computer nach Treibersoftware suchen“.
Schritt 6: Erlauben Sie mir, einen aus einer Liste von Gerätetreibern auf meinem Computer auszuwählen.
Schritt 7: Aktivieren Sie das Kontrollkästchen neben „Kompatible Hardware anzeigen“, um die kompatiblen Geräte anzuzeigen.
Installieren Sie neben dem generischen PNP-Monitor jedes andere kompatible Gerät, das Sie hier aus der Liste auswählen.
Schritt 8: Starten Sie Ihren Computer nach der Installation des Treibers neu.
Dies sollte das Problem beheben. Der nächste Ansatz sollte verwendet werden, wenn das Problem weiterhin besteht.
3. Aktualisieren Sie den Grafikkartentreiber
Häufig ist der Grafikkartentreiber für Monitorprobleme verantwortlich. Daher werden wir den Grafikkartentreiber mit dieser Methode aktualisieren. Um diese Technik anzuwenden, befolgen Sie die Schritte.
Schritt 1: Um auf den Geräte-Manager zuzugreifen, klicken Sie mit der rechten Maustaste auf die Schaltfläche „Startmenü“.
Schritt 2: Erweitern Sie die Option „Anzeigeadapter“ im Fenster „Geräte-Manager“, nachdem es geöffnet wurde. Klicken Sie im erweiterten Menü „Anzeigeadapter“ mit der rechten Maustaste auf Ihre Grafikkarte. Wählen Sie im Popup-Rechtsklick-Menü die Option „Treiber aktualisieren“.
Schritt 3: Nach der vorherigen Aktion erscheint ein Dialogfeld. Wählen Sie in diesem Menü die erste Option „Automatisch nach neuer Treibersoftware suchen“. Dadurch wird der Treiber automatisch aus dem Internet heruntergeladen und installiert.
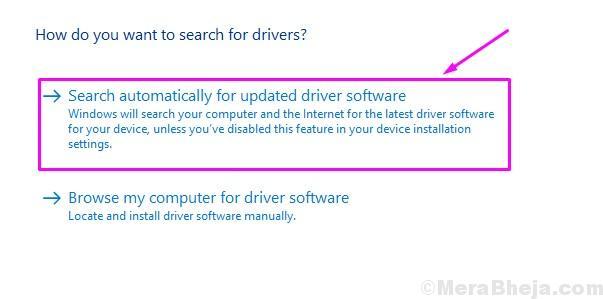
Schritt 4: Starten Sie Ihren Computer neu, nachdem der Treiber installiert wurde.
Wiederholen Sie diesen Vorgang für die zusätzliche Grafikkarte, wenn Ihr Computer über eine integrierte Grafikkarte verfügt.
Wenn Windows online keine aktualisierte Treibersoftware finden kann, besuchen Sie die Websites der Hersteller Ihres Computers oder Ihrer Grafikkarte. Installieren Sie den neuesten Treiber, indem Sie ihn von dort herunterladen.
Dies muss das Problem sicherlich lösen. Wenn das Problem weiterhin besteht, versuchen Sie die folgende Strategie.
4. Deinstallieren Sie den generischen PnP-Monitor-Treiber
Monitorprobleme können gelegentlich durch Zurücksetzen des Treibers behoben werden. Daher werden wir den generischen PnP-Monitortreiber mit dieser Methode deinstallieren.
Mach dir keine Sorge; Windows erkennt es als neue Hardware und installiert die erforderlichen Treiber. Um diese Technik anzuwenden, befolgen Sie die Schritte.
Schritt 1: Um auf den Geräte-Manager zuzugreifen, klicken Sie mit der rechten Maustaste auf die Schaltfläche „Startmenü“.
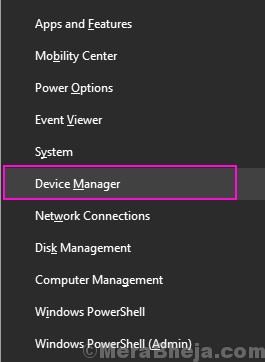
Schritt 2: Erweitern Sie die Option „Monitore“ im Fenster „Geräte-Manager“, nachdem es geöffnet wurde. Klicken Sie im erweiterten Menü „Monitore“ mit der rechten Maustaste auf „Generischer PnP-Monitor“. Wählen Sie „Gerät deinstallieren“ aus dem Popup-Rechtsklick-Menü.
Schritt 3: Wählen Sie „Deinstallieren“, wenn Sie zur Bestätigung aufgefordert werden.
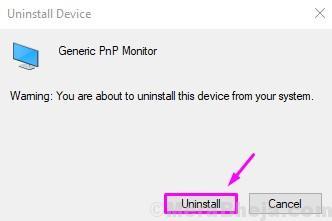
Schritt 4: Wählen Sie an dieser Stelle „Nach Hardwareänderungen suchen“ aus.
Nach dem letzten Schritt erkennt Windows den Monitor als den tatsächlichen Monitor und installiert ihn anstelle des generischen PnP-Monitors.
Befolgen Sie die nächste Strategie, wenn sie nicht funktioniert hat und Sie immer noch Probleme haben.
5. Führen Sie den System File Checker aus
Die automatische Fehlerbehebung in Windows heißt System File Checker. Es sucht nach beschädigten Systemdateien und problematischen Treibern und stellt diese wieder her oder repariert sie.
Um diese Technik anzuwenden, befolgen Sie die Schritte.
Schritt 1: Geben Sie die Eingabeaufforderung in Cortana ein. Klicken Sie in der Ergebnisliste mit der rechten Maustaste auf „Eingabeaufforderung“ und wählen Sie „Als Administrator ausführen“.
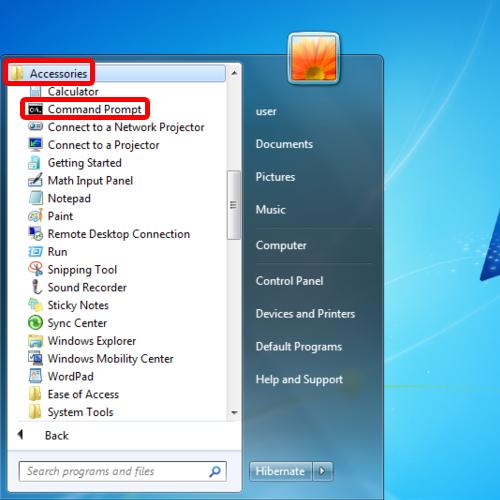
Schritt 2: Geben Sie den folgenden Befehl in das Eingabeaufforderungsfenster ein und drücken Sie die Eingabetaste.
sfc / scannow
Schritt 3: Bleiben Sie geduldig, während der SFC die Probleme scannt und behebt. Sei geduldig; Dies kann bis zu 15 Minuten dauern.
Das Problem muss bereits behoben sein, wenn der Vorgang abgeschlossen ist.
Versuchen Sie es mit dem nächsten, wenn dieser bei Ihnen nicht funktioniert hat.
6. Suchen Sie nach Windows-Updates
Microsoft veröffentlicht regelmäßig Windows-Updates, um verschiedene Bugs und Fehler in Windows 10 zu beheben. Suchen Sie daher in den Einstellungen nach Updates.
Laden Sie alle ausstehenden Updates herunter und installieren Sie sie, falls vorhanden. Es könnte Ihr Problem lösen.
Damit sollte das Problem behoben sein.
Darüber hinaus können Sie dieses PC-Reparaturtool herunterladen, um PC-Probleme zu finden und zu beheben:
Schritt 1: Klicken Sie hier, um das Restoro PC Repair Tool herunterzuladen.
Schritt 2: Wählen Sie „Scan starten“, um alle PC-Probleme zu finden und automatisch zu beheben.
Wir vertrauen darauf, dass wir Ihnen bei der Lösung dieses Problems helfen konnten. Bitte hinterlassen Sie unten einen Kommentar, wenn ein anderer Ansatz für Sie funktioniert hat oder wenn Sie Fragen zu diesem Problem haben.
Allgemeine FAQs zu PnP-Monitor-Problemen
Wie kann ich das Problem mit dem generischen PNP-Monitortreiber von Windows beheben?
Sie können einen Update-Treiber finden, indem Sie mit der rechten Maustaste auf den Generic PnP Monitor-Treiber klicken und ihn auswählen. Wählen Sie im folgenden Fenster die Option, automatisch nach aktualisierter Treibersoftware zu suchen. Schließen Sie anschließend den Vorgang ab, indem Sie den Anweisungen auf dem Bildschirm folgen. Starten Sie Ihren Computer neu, sobald Sie fertig sind. Entfernen Sie den generischen PnP-Monitor-Treiber und prüfen Sie dann, ob Hardware-Änderungen vorliegen.
Was genau ist ein PnP-Geräteproblem?
PnP ist die Abkürzung für Plug and Play. Ein PnP-Gerät funktioniert, sobald es angeschlossen ist, ohne dass ein Treiber installiert werden muss. Wenn Windows ein Gerät nicht erkennen kann, wird im Geräte-Manager ein allgemeiner PnP-Monitor angezeigt. In diesem Fall installiert Windows einen generischen Monitortreiber.
Warum wird auf meinem Monitor generisches PnP angezeigt?
Wenn Sie einen externen Monitor mit einem Laptop oder Desktop-Computer verwenden, kann das Problem „Generischer PNP-Monitor“ aus folgenden Gründen auftreten: Der Treiber des Anzeigeadapters (VGA) ist entweder unvollständig oder falsch installiert. Der Treiber des Monitors ist nicht korrekt installiert.
Bitte kontaktieren Sie uns, wenn Sie Probleme im Zusammenhang mit dieser Website haben oder lass a nützlich Kommentieren Sie mit Ihren Gedanken und teilen Sie dies dann Ihren Facebook-Gruppen mit, die dies nützlich finden würden, und lassen Sie uns gemeinsam die Vorteile nutzen. Vielen Dank für das Teilen und nett zu sein!
Disclosure: Diese Seite enthält möglicherweise Links zu externen Websites für Produkte, die wir lieben und von ganzem Herzen empfehlen. Wenn Sie Produkte kaufen, die wir vorschlagen, können wir eine Empfehlungsgebühr verdienen. Solche Gebühren haben keinen Einfluss auf unsere Empfehlungen und wir akzeptieren keine Zahlungen für positive Bewertungen.


