
... oder wie man eine Website ohne Probleme auf einen neuen Host verschiebt.
Wenn Sie eine lange Erfahrung mit WordPress haben, haben Sie wahrscheinlich festgestellt, dass es keine einfache Möglichkeit gibt, eine zu übertragen WordPress Site zu einem neuen Host. Das Verschieben oder Migrieren einer Website auf einen anderen Server oder eine andere Domäne ist keine triviale Aufgabe. Das einfache Verschieben der Dateien und der Datenbank auf den Server reicht nicht aus, um eine Website auf ein neues Hosting zu übertragen. Höchstwahrscheinlich finden Sie viele Fehler 500 und interne Serverfehler aufgrund falsch konfigurierter .htaccess-Dateien oder anderer Weiterleitungen zu Ihrer alten Domain oder Website. Hier ist eine vollständige Anleitung, wie Sie eine WordPress-Website problemlos auf einen neuen Host verschieben können.
Die Lösung dieser Probleme hängt davon ab, ob Sie WordPress umziehen, aber den gleichen Domainnamen beibehalten, oder ob Sie auch zu einer völlig neuen Domain wechseln. Wir haben dies mehrmals auf www.collectiveray.com, daher sind wir zu diesem Zeitpunkt mit dem gesamten Prozess sehr vertraut.
Der einfache Ausweg
Wenn Ihr aktueller Server es nicht schneidet und Sie Ihre Website auf ein neues Hosting übertragen müssen, müssen Sie dies nicht selbst tun oder anhand dieses Tutorials lernen. InMotion Hosting kann den Transfer tatsächlich kostenlos für Sie durchführen. Darüber hinaus können Sie sicher sein, dass Ihre Website mit InMotion viel schneller wird. Schauen Sie sich unsere an InMotion Hosting Bewertung und wie unser InMotion VPS funktioniert (Hinweis - sehr schnell!).
Wenn Sie an anderen WordPress-Tutorials interessiert sind, finden Sie auf dieser Website häufig ausführliche Artikel.
Migrieren Sie die Site mit den WordPress-Migrations-Plugins
Wenn Sie nicht sicher sind, ob Sie Migrationen manuell durchführen können, können Sie am einfachsten eine Migration auf einen neuen Host durchführen, indem Sie eines der vorhandenen Plugins verwenden, die speziell dafür geschrieben wurden, Websites sauber von einem Hosting auf ein Hosting zu übertragen Ein weiterer.
Es gibt viele Plugins, die Sie verwenden können. Wir werden zwei erwähnen, die wir kennen und verwendet haben und die wir zuverlässig empfehlen können.
Backup
Backup-Buddy von iThemes Security ist ein Plugin, das sowohl für Backups als auch für Wiederherstellungen von WordPress-Sites verwendet werden kann.
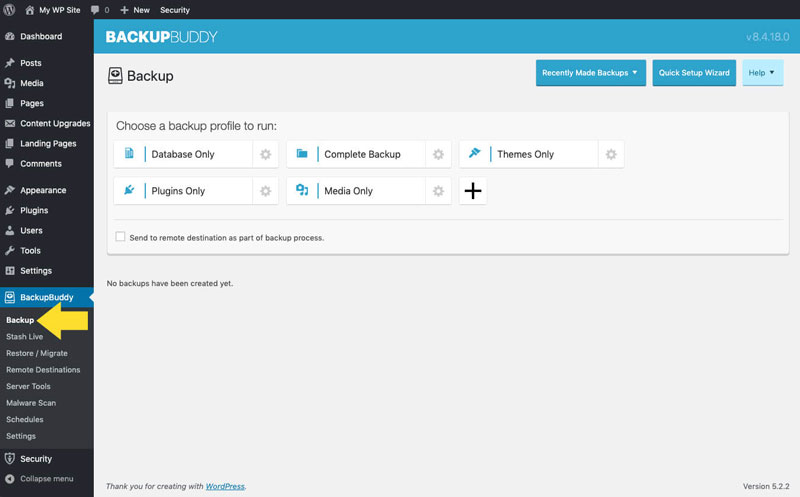
Da dieses Tool alle erforderlichen Funktionen zum Sichern einer Website und zum anschließenden Wiederherstellen dieser Kopie ausführt, kann dieses Plugin verwendet werden, um eine vollständige WordPress-Migration durchzuführen.
Wir haben BackupBuddy überprüft und einen Ultimate-Leitfaden separat erstellt CollectiveRay, daher empfehlen wir Ihnen, unsere Rezension hier zu besuchen.
Laden Sie Backup Buddy herunter
BlogVault
Wenn Sie unter Zeitdruck stehen, können Sie diese kurzen Anweisungen befolgen:
- Erstellen Sie eine neue leere Installation von WordPress auf dem Host, auf den Sie migrieren möchten (Ziel)
- Erstellen Sie einen FTP-Benutzer am Ziel mit Zugriff auf die WordPress-Installation
- Laden Sie das Blogvault-Plugin herunter
- Installieren und aktivieren Sie Blogvault auf der Site, die Sie übertragen möchten (Quelle).
- Führen Sie in Blogvault an der Quelle eine Sicherung der Site durch
- Geben Sie in Blogvault die FTP-Details des Ziels ein
- Geben Sie die URL der neuen Site ein
- Klicken Sie auf Weiter, um die Übertragung zu starten
- Die Site wird vollständig automatisch migriert
Kommen wir zu den Details der tatsächlichen Übertragung der WordPress-Site auf den neuen Host.
Das erste Mal, dass wir auf dieses Plugin stießen, war die Migration einer unserer Websites auf WPEngine (Tatsächlich haben wir hier einen vollständigen Artikel).
Wie Sie vielleicht erlebt haben (oder auch nicht), ist eine Migration nicht immer eine reibungslose Erfahrung, und da dies eine Live-Site war, die Einnahmen für uns generierte, zögerten wir etwas mit dem Umzug. Wir zogen jedoch zu einem besseren, schnelleren Gastgeber um, also mussten wir die Kugel beißen und dies erledigen.
Glücklicherweise bot der Host (WPEngine) tatsächlich einen integrierten Dienst an, der uns bei der Migration half - dies war im Wesentlichen die Verwendung des Plugins BlogVault - Im Wesentlichen handelt es sich um ein Backup- und Sicherheits-Plugin, das als Migrations-Plugin dupliziert werden kann.
Unsere Erfahrung war die reibungsloseste Erfahrung, die jemals bei der Durchführung einer Migration gemacht wurde. Wir haben den Service hier auch vollständig überprüftAngesichts der breiten Palette an Backup-, Migrations-, Wiederherstellungs- und Sicherheitsfunktionen, die es bietet, haben wir ihm eine hervorragende Bewertung gegeben.
Eine kleine Voraussetzung für dieses Plugin ist, dass Sie eine Neuinstallation von WordPress auf Ihrem Zielserver haben.
1. Führen Sie eine Sicherung auf dem Quellstandort durch
Wir haben das Plugin einfach auf der Quellwebsite installiert, eine vollständige Sicherung der Site durchgeführt und dann wie unten beschrieben auf die Option Migrieren geklickt.
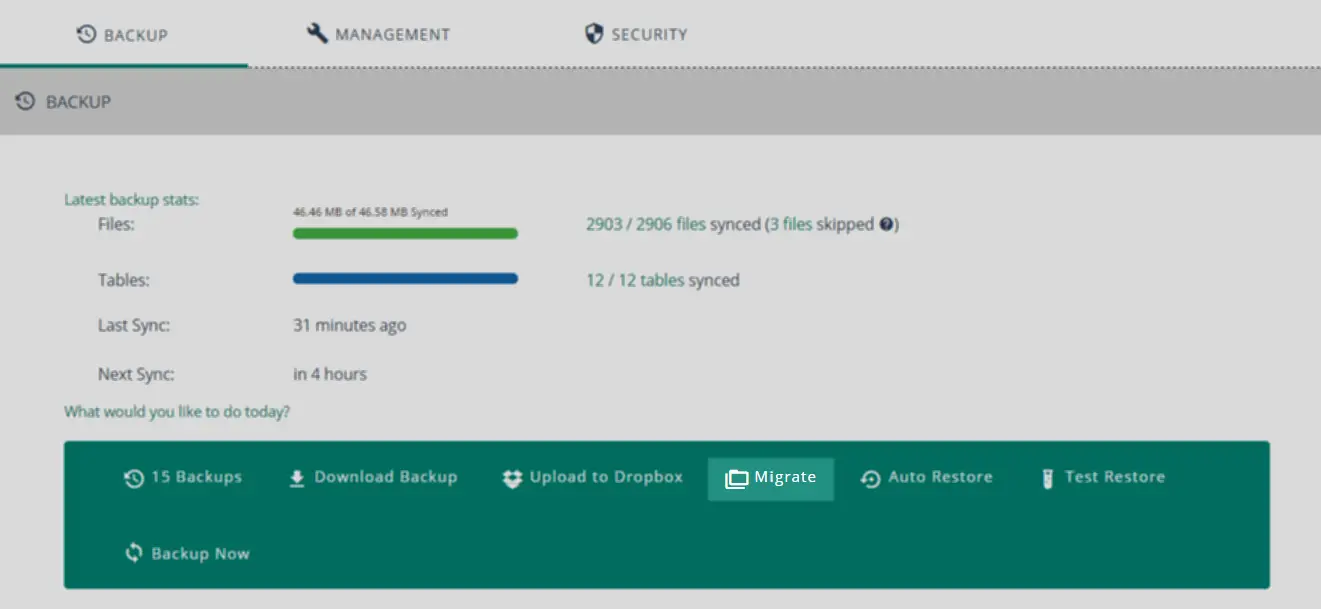
2. Geben Sie die FTP-Details des Ziels ein
Sobald wir ein Backup für die Migration bereit hatten, müssen Sie die FTP-Details des Ziels eingeben (dh wo Ihre neue Website migriert wird - mit anderen Worten, der neue Host).
Die Details, die Sie zum neuen Host eingeben müssen, sind unten aufgeführt. Sie können all diese Details von Ihrem neuen Hosting-Konto erhalten.
- Der FTP-Hostname oder Servername des Ziels
- Der Typ des FTP-Hosting-Dienstes des Ziels (FTP, SFTP oder FTPS)
- FTP-Benutzername / Passwort des neuen Hosting-Dienstes
Diese Details werden dann von BlogVault verwendet, um Zugriff auf die neue Domain zu erhalten und den Inhalt Ihres Backups automatisch an Ihren neuen Speicherort zu verschieben.
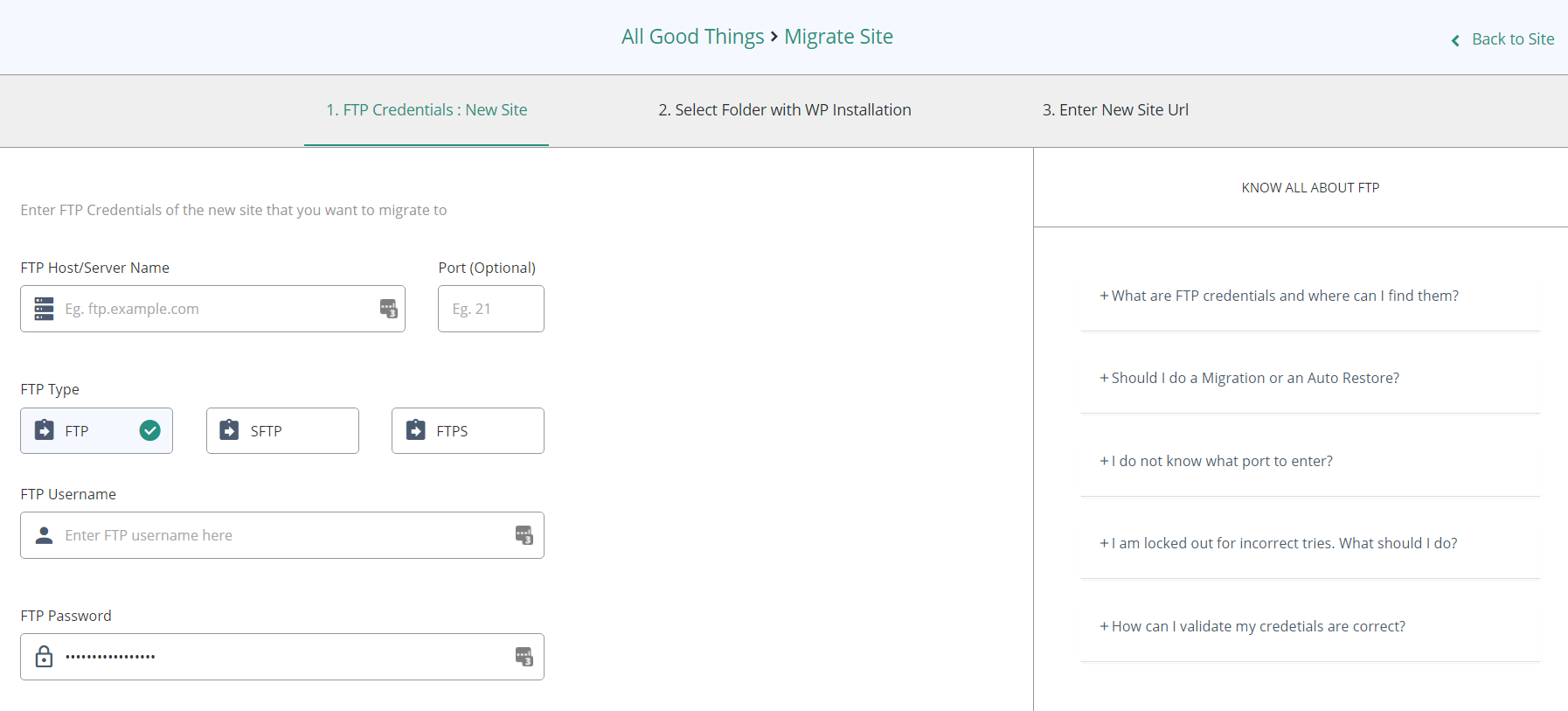
3. Migrieren Sie die Site (vollständig oder teilweise).
Der dritte und letzte Schritt der Übertragung auf die neue Site ist die eigentliche Migration. Sie müssen zunächst auswählen, wohin Sie die neue Site auch migrieren möchten. Wählen Sie einfach den Ordner aus, in dem Sie die Site eingerichtet haben (am Ziel), und klicken Sie auf Weiter.
Der letzte Schritt vor der Migration besteht darin, auszuwählen, was Sie tatsächlich übertragen möchten:
- Die ganze Seite
- Nur die Dateien
- Nur die Datenbank
Die meisten Benutzer werden (und sollten) die gesamte Site migrieren. Wenn Sie jedoch bestimmte Anwendungsfälle haben, in denen Sie nur die Datenbank oder nur die Dateien migrieren müssen, ist dies ebenfalls möglich.
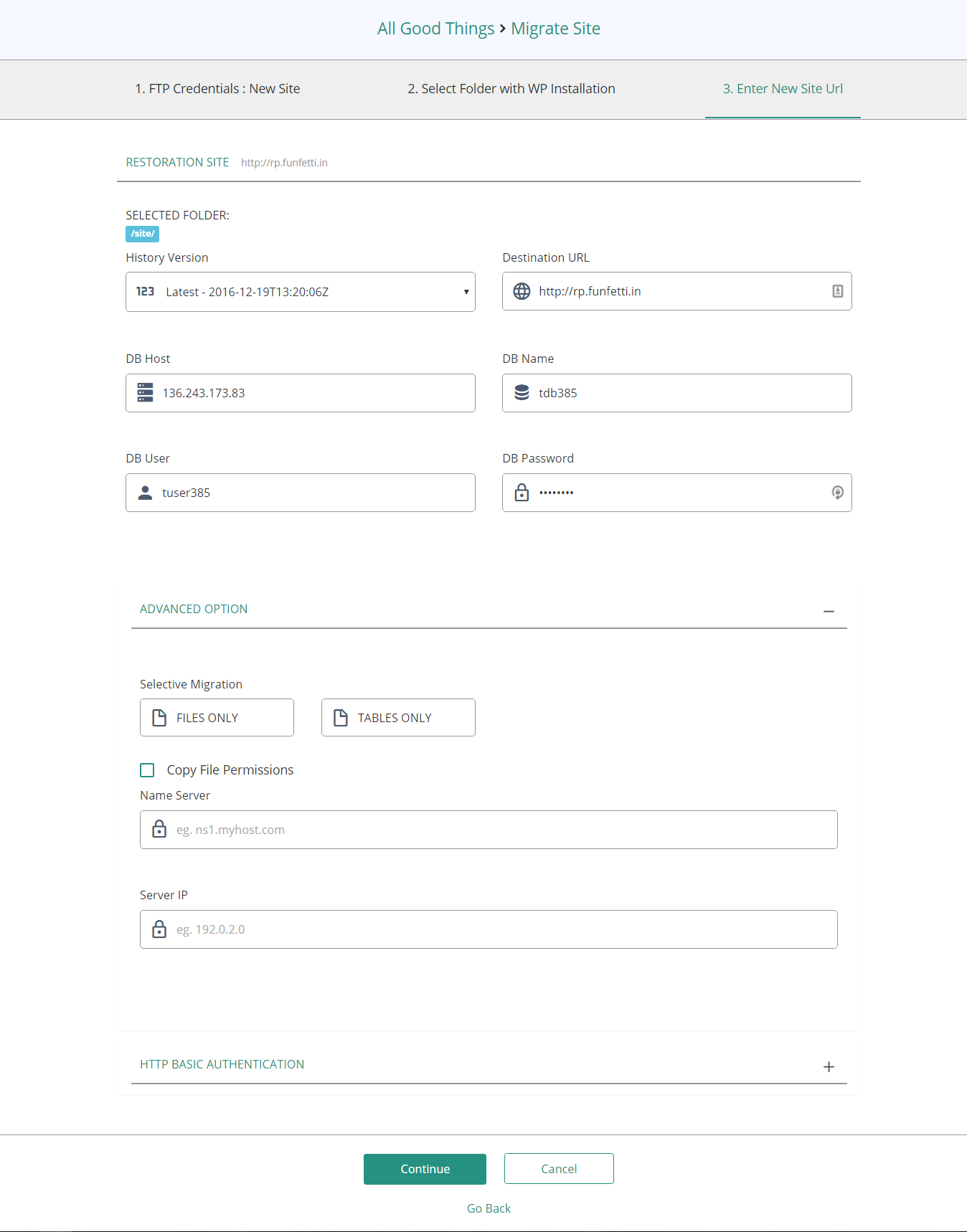
Wenn Sie bestätigt haben, dass alles richtig aussieht, klicken Sie auf Weiter und die Übertragung beginnt. Sie werden sehen, dass ab diesem Zeitpunkt keine weiteren Eingriffe erforderlich sind. Sobald das Plugin die Meldung "Migration erfolgreich abgeschlossen" anzeigt, können Sie Ihre neue Site besuchen und bestätigen, dass alles korrekt verschoben wurde.
Sie werden feststellen, dass es absolut keine Ausfallzeiten gibt, keine der Sites in den Wartungsmodus versetzt werden muss oder dass Anpassungen an Dateien oder Datenbanken manuell vorgenommen werden müssen. Dies liegt daran, dass alle erforderlichen Änderungen nicht ausgeführt werden, wenn die Dateien über die Server von BlogVault übertragen werden.
Benötigen Sie Hilfe bei der Migration Ihrer Website? Probieren Sie diese erstklassigen, erschwinglichen Gigs auf Fiverr aus!
Hier tippen Experten zu finden WordPress-Geschwindigkeitsoptimierung.
Hier tippen ein erstellen vollständige WordPress-Website.
UpDraft Plus-Migrator
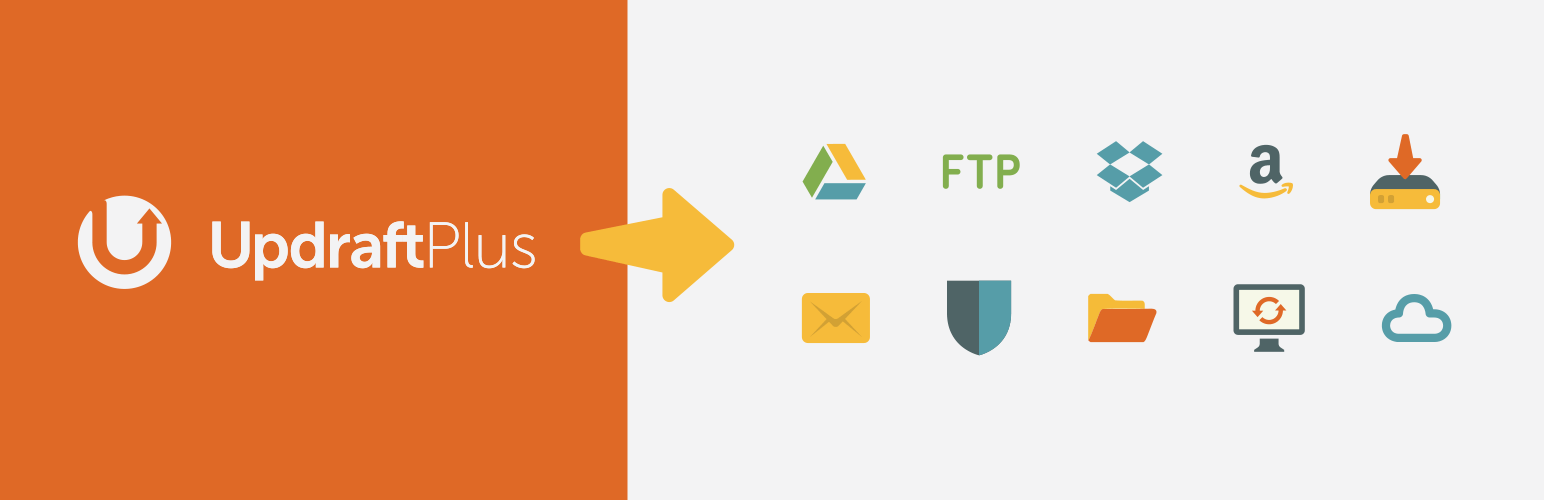
Eine weitere großartige Option zum Migrieren einer Site mit einem Plugin ist die Verwendung Das Migrator-Plugin von UpdraftPlus. Mit mehr als 2 Millionen aktiven Installationen und einer Bewertung von 4.8 / 5 Sternen ist dies ein Plugin, das Sie ohne Bedenken verwenden können.
Mit dem Migrator-Plugin von UpdraftPlus können Sie eine Website innerhalb von Minuten über das UpdraftPlus-Dashboard klonen oder auf eine andere URL migrieren.
Da der Preis für eine einmalige Migration nur 30 US-Dollar beträgt, ist dieser Preis mit 60 Tagen Support ein Schnäppchen und wir können ihn nicht mehr empfehlen.
Verwenden Sie jetzt das Migrator-Plugin
Wie führen Sie eine Migration mit Updraft Plus durch?
1. Erstellen Sie eine neue WordPress-Installation unter der Ziel-URL
Dies kann entweder manuell erfolgen, indem eine WordPress-Installation auf das Hosting hochgeladen wird und der Einrichtungsprozess ausgeführt wird, oder indem eine automatische Software verwendet wird, die Software wie Softaculous oder auf andere Weise installiert.
2. Installieren Sie Updraft Migrator auf dem Ziel-WordPress
Installieren und aktivieren Sie das Updraft Backup-Plugin von HIER. Sie müssen dies installieren und aktivieren, indem Sie ein WordPress-Plugin wie gewohnt installieren, indem Sie das Plugin herunterladen und manuell installieren oder im Plugin-Verzeichnis nach dem Plugin suchen.
Sie müssen auch das Migrator-Plugin auf dem Ziel installieren Seite, die Sie von hier bekommen können.
3. Installieren Sie das Migrator-Plugin auf der Quellwebsite
Nachdem wir das Ziel für die Migration bereit haben, müssen wir das Backup von der WordPress-Quellwebsite vorbereiten.
Dies ist wieder eine ziemlich regelmäßige Prozedur. Sie müssen das Updraft Migrator-Plugin für die Quellinstallation installieren und dann auf die Schaltfläche Klonen / Migrieren klicken. Sie erhalten eine Liste mit einfachen Anweisungen.
Während dieses Vorgangs erstellen Sie eine Sicherungskopie der aktuellen (Quell-) Site und verbinden sie dann mit der Zielsite. Die Übertragung der Dateien kann entweder automatisch über das Migrator-Plugin erfolgen, oder Sie können die Dateien manuell selbst verschieben, indem Sie sie lokal herunterladen und dann in die Zieldatei hochladen.
Der Migrationsprozess beginnt dann mit der Datenbank und führt dann eine Suche und Ersetzung durch, um sicherzustellen, dass alle alten URLs korrekt migriert wurden.
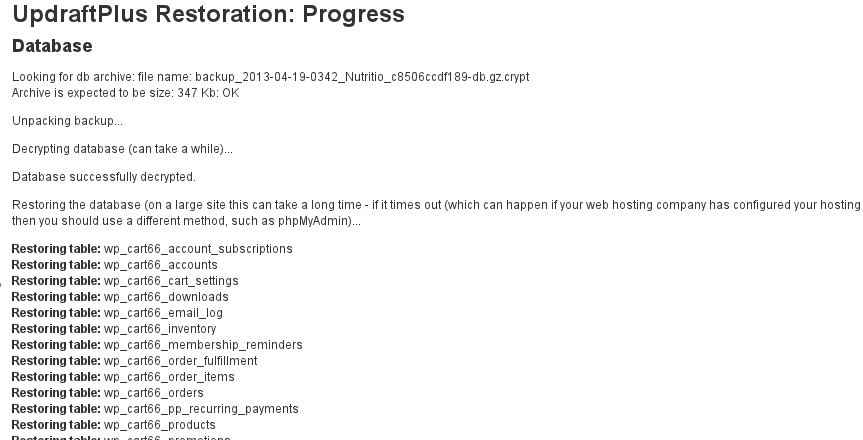
Sobald die Wiederherstellung abgeschlossen ist, können Sie sich mit den Anmeldeinformationen der alten Site beim WordPress-Zieladministrator anmelden.
Wenn Sie andererseits wissen, wie man mit Datenbanken bastelt, und gerne eine manuelle Migration oder Übertragung von WordPress durchführen, führen Sie die Anweisungen durch den gesamten Vorgang.
WordPress-Site manuell migrieren
Wenn Sie nur die WordPress-Website unter Beibehaltung des gleichen Domainnamens auf ein neu erstelltes Hosting-Konto verschieben müssen, ist der Vorgang recht einfach.
Sie müssen zuerst den Inhalt der WordPress-Datenbank vom alten Server exportieren und auf den Server importieren, auf den Sie verschieben, und dann die Dateien mit einem Dateimanager oder FTP migrieren / kopieren.
Dies ist ein ziemlich einfacher Prozess, den wir im Folgenden detailliert zeigen werden:
1. Exportieren Sie die Datenbank vom alten Host
Zuerst müssen wir die Datenbank migrieren.
Der einfachste Weg, dies zu tun, ist über Ihr cPanel-Konto oder ein anderes Hosting-Konto, insbesondere mithilfe von phpMyAdmin - dem DB-Verwaltungstool.

Wenn Sie sich in phpMyAdmin befinden, wählen Sie den Namen der Datenbank aus, die die Website enthält, die Sie migrieren möchten. Seien Sie vorsichtig, wenn Sie mehr als eine Website auf demselben Hosting-Konto haben, und stellen Sie sicher, dass Sie die richtige Datenbank für den Export auswählen.
Wenn Sie sich nicht sicher sind, können Sie den Namen der Datenbank einer bestimmten Installation herausfinden, indem Sie die Datei wp-config.php öffnen. Details finden Sie unten:
define ('DB_NAME', 'wordpress_wp1_db');
define ('DB_USER', 'wordpress_wp1_user');
define ('DB_PASSWORD', '********');
define ('DB_HOST', 'localhost');
Die erste Zeile enthält den Namen der Datenbank. Öffnen Sie diese Datenbank in phpMyAdmin und klicken Sie dann auf die Schaltfläche Exportieren.
Folgende Optionen stehen zur Auswahl:
- Exportmethode: Maßgeschneidert
- Tabelle (n): Alle auswählen
- Ausgang: Speichern Sie die Ausgabe in einer Datei
- Ausgabekomprimierung: gezippt
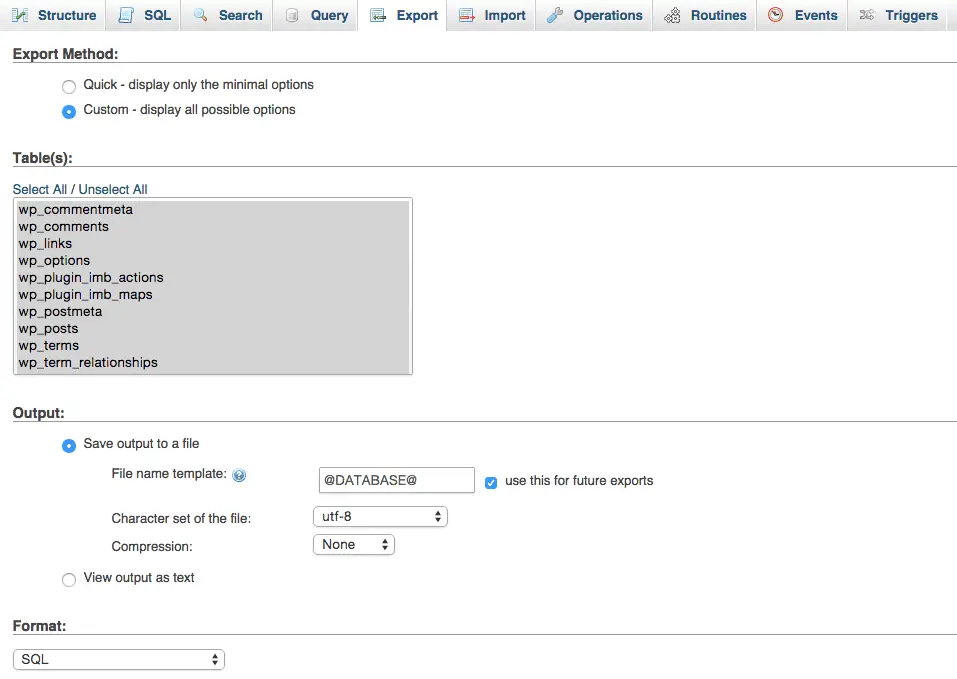
Klicken Sie unten auf der Seite auf die Schaltfläche Los, um den Export zu starten und die generierte Datei herunterzuladen.
Speichern Sie diese Datei an einem sicheren Ort. Sie wird bald benötigt, um auf den neuen Datenbankserver importiert zu werden.
2. Importieren Sie die Datenbank auf den neuen Host
Der nächste Schritt beim Übertragen der Website auf einen neuen Host besteht darin, den Inhalt der WordPress-Datenbank auf das neue Serverkonto zu replizieren, auf dem Sie die Website jetzt hosten.
Wir müssen die gerade exportierte Datei nehmen und in den Datenbankserver unseres neuen Hostings importieren.
Melden Sie sich zunächst beim cPanel-Konto an und erstellen Sie eine neue Datenbank mit dem MySQL-Assistenten oder einem beliebigen Programm. Denken Sie daran, den Datenbanknamen (z. B. wordpress_db_new), den Benutzernamen und das Passwort für Ihre neue WordPress-Website zu notieren.
Sie werden sie bald benötigen, um die migrierte Datenbank mit der neu migrierten Installation zu verbinden.
Gehen Sie auf dem Zielhosting-Server erneut zu phpMyAdmin. Wählen Sie die soeben erstellte Datenbank erneut in der linken Seitenleiste aus (oben haben wir sie wordpress_db_new genannt) und klicken Sie dann auf Import Registerkarte oben.
Suchen Sie nach der Exportdatei, die wir im vorherigen Schritt (während des Exports) exportiert und heruntergeladen haben, und klicken Sie auf die Schaltfläche Los. Warten Sie, bis Sie eine Bestätigung erhalten, dass Ihre Datei erfolgreich importiert wurde, indem Sie eine Meldung ähnlich der folgenden sehen.

3. Komprimieren und verschieben Sie WordPress-Dateien mit auf das neue Hosting
Nachdem die Datenbank erfolgreich von der alten Website auf das neue Hosting übertragen wurde, müssen wir auch die WordPress-Installationsdateien verschieben.
Beachten Sie, dass Sie in diesem Szenario KEINE neue WordPress-Installation durchführen müssen. Dies wird vom alten Server übernommen.
Es gibt viele Möglichkeiten, Dateien von einem Server auf einen anderen zu verschieben, einschließlich Dateimanager vom Hosting-Konto, FTP, SSH usw. Beginnen wir mit der Komprimierung aller Dateien aus der alten Installation.
Besuchen Sie einfach das Stammverzeichnis der alten Installation, wählen Sie alle Dateien aus und klicken Sie auf Komprimieren. Dadurch wird eine Zip-Datei mit allen Dateien der aktuellen Installation erstellt.
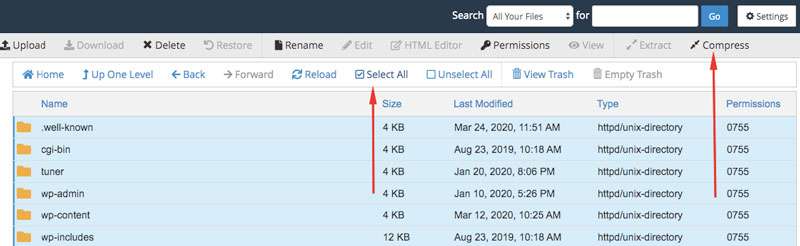
Sie können jetzt entweder das gesamte Dateiverzeichnis von CPanel herunterladen oder es mit einem FTP-Programm herunterladen. FTP ist zuverlässiger, wenn Ihre Datei groß ist.
Um die Dinge einfach zu halten, verwenden wir FTP, da dies eine ziemlich übliche Methode zum Hoch- und Herunterladen von Dateien zwischen einem Computer und dem Server ist.
Um dies zu tun, erstellen Sie einen Ordner auf Ihrem lokalen Computer und melden sich dann über FTP mit einem FTP-Client wie z Filezilla-Client (für Windows oder Mac). Navigieren Sie zu dem Ordner, in dem Sie die Datei erstellt haben, und laden Sie sie auf Ihren lokalen Computer herunter.
Sobald Sie eine Kopie der Dateien auf Ihrem lokalen Computer haben, können Sie diese mit dem FTP-Programm verschieben / hochladen, indem Sie eine Verbindung zum neuen Hosting-Konto herstellen und diese hochladen.
Wenn die Datei klein ist, können Sie alternativ den Dateimanager verwenden und die Datei manuell hochladen.
Sobald die Übertragung abgeschlossen ist, können Sie die neue Installation einrichten.
Sie müssen die Datei über den Dateimanager suchen und in das Verzeichnis extrahieren oder dekomprimieren, in dem Sie die neue Site hosten werden.
Sobald dieser Vorgang abgeschlossen ist, sollten Sie eine vollständige Kopie aller Dateien aus der alten Installation haben.
Sie müssen nur noch die Datenbankanmeldeinformationen anhand der Details des neuen Hosting-Kontos aktualisieren.
4. Aktualisieren Sie die Anmeldeinformationen der WordPress-Datenbank
Nachdem die Dateien hochgeladen (und dekomprimiert, wenn Sie sie komprimiert haben), müssen Sie noch einen letzten Schritt ausführen, um das Verschieben von WordPress auf einen neuen Host abzuschließen.
Wir müssen die Datenbankanmeldeinformationen von den für die alte Site gültigen in die neu erstellte Datenbank ändern, in die wir den Datenbankinhalt importiert haben.
Öffnen Sie die Datei wp-config.php mit einem Texteditor (Sie können dies über den Dateimanager selbst tun) und ändern Sie die folgenden 3 Werte: DB_NAME, DB_USER und DB_PASSWORT.
Ändern Sie diese Einstellungen in die Werte der Datenbank, die Sie in Schritt 2 erstellt haben. Speichern Sie die Datei, aktualisieren Sie die Site und stellen Sie sicher, dass die neue Website einwandfrei funktioniert!
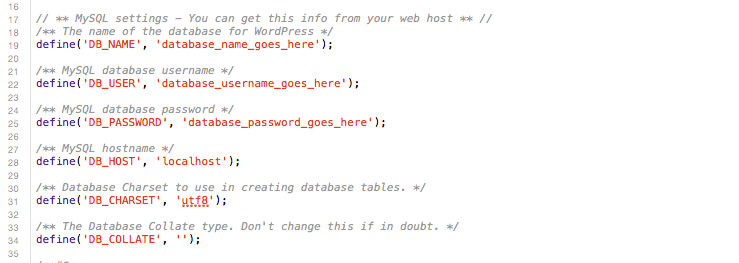
Hinweis: Wenn Sie die DNS-Einstellungen in Ihrer Domain noch nicht so geändert haben, dass sie auf den migrierten Server verweisen, sollten Sie dies sofort tun.
Migrieren Sie eine WordPress-Site auf einen neuen Host mit einem anderen Domainnamen
Das Wechseln zu einem anderen Domainnamen ist etwas komplizierter, da der WordPress-Datenbankname viele Instanzen enthält, in denen der Domainname gespeichert ist. Ohne die Änderung all dieser Datensätze würde die migrierte Website nicht gut funktionieren.
1. Manuelle Migration
Führen Sie zunächst eine vollständige manuelle Migration gemäß den obigen Anweisungen durch. Versuchen Sie jedoch nicht, die Site zu aktualisieren, wenn Sie bereit sind, da die Datenbank weiterhin auf die alte Domäne verweist.
Nachdem wir die Datenbank auf dem neu eingerichteten Server importiert haben, müssen wir auch ein Suchen und Ersetzen für die URL der alten Domäne durchführen. Dies liegt daran, dass der Domänenname während der Umstellung auf das neue Hosting im Datenbankinhalt erhalten bleibt.
2. Führen Sie ein Suchen und Ersetzen in der Datenbank aus
Wir werden ein Skript verwenden, das speziell für diesen Zweck erstellt wurde - das Datenbanksuche und Ersetzen von Skripten in PHP. Laden Sie dieses Skript herunter, damit wir es auf unserer Website ausführen können. Laden Sie das Skript an denselben Speicherort auf dem neu erstellten Hosting-Server hoch, auf den Sie die neue Site hochgeladen haben.
Um dieses Skript auszuführen, besuchen Sie den Speicherort, indem Sie im Browser Folgendes eingeben: / Search-Replace-DB-master /. Das Skript zeigt Ihnen eine Seite an, auf der Sie die neuen Datenbankanmeldeinformationen angeben können.
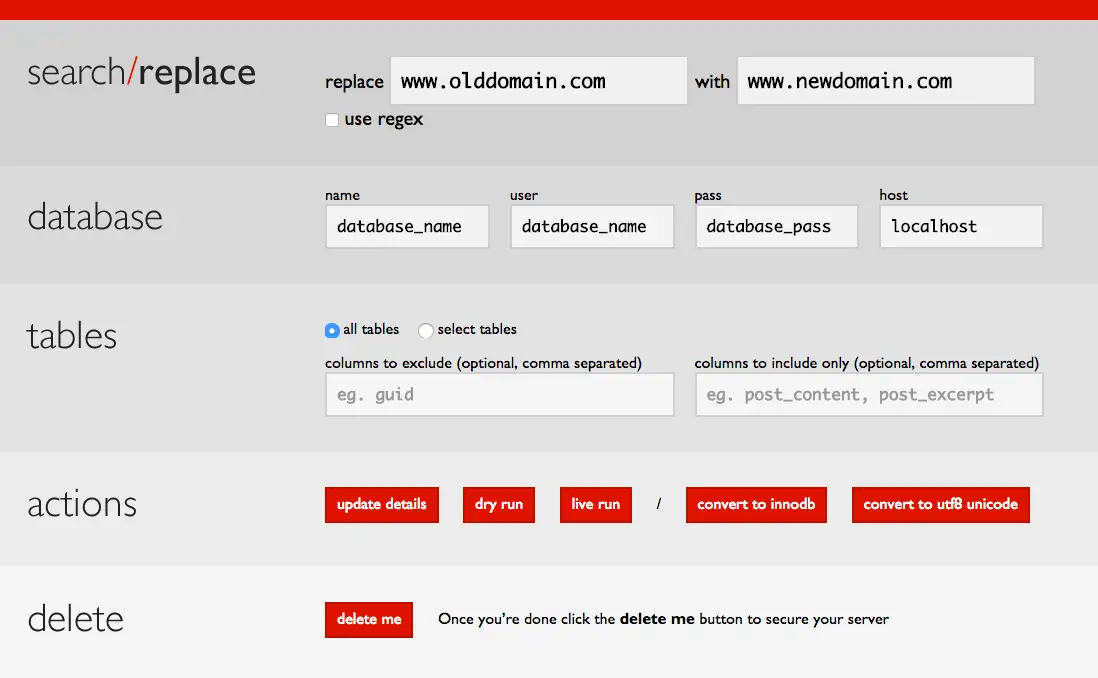
Wenn Ihre Datei wp-config.php gefunden werden kann, werden die Felder Datenbankname, Benutzername und Kennwort automatisch ausgefüllt. Wenn nicht, müssen Sie die Details manuell eingeben. Sie sollten auch Ihren alten Domainnamen in das Ersetzungsfeld eingeben und die neue Domain in das Such- / Ersetzungsfeld einfügen.
Klicken Sie vor dem Ausführen des eigentlichen Prozesses auf die Schaltfläche Trockenlauf. Dadurch wird ein Testlauf durchgeführt. Wenn alles in Ordnung ist und keine Fehler vorliegen, können Sie mit dem Live-Lauf fortfahren. Dadurch wird nun tatsächlich die Domain geändert, was zu dauerhaften Änderungen an Ihrer Datenbank führt. Es ist ratsam, den alten Website-Export für alle Fälle beizubehalten.
Sobald der Vorgang erfolgreich abgeschlossen wurde, können Sie versuchen, auf Ihre frisch migrierte Website zuzugreifen, um sicherzustellen, dass alles ordnungsgemäß funktioniert. Wenn alles gut gegangen ist, sollten Sie jetzt in der Lage sein, Ihre migrierte Website auf Ihrer neuen Domain und Ihrem neuen Hosting-Server zu verwenden!
Aktualisieren Sie DNS, um auf den neuen Server zu verweisen
Nachdem Sie mit Ihren Tests bestätigt haben, dass Ihre neue Site mit ihrer temporären URL ordnungsgemäß funktioniert, können Sie jetzt die eigentliche Verschiebung der Live-Site an das neue Ziel durchführen, da Ihre Domain aller Wahrscheinlichkeit nach derzeit noch auf den alten Server verweist .
Dies erfolgt durch Aktualisierung der DNS Einstellungen, die auf Ihre neue Site-Adresse verweisen - Beachten Sie, dass Sie Zugriff auf den Registrar haben müssen, bei dem Sie die Domain gekauft haben.
Bevor Sie die Updates durchführen, müssen Sie die Nameserver-Informationen von Ihrem neuen Host erhalten. Wenn Sie damit nicht vertraut sind, eröffnen Sie einen Supportanruf bei Ihrem Provider. Ein Beispiel für Nameserver finden Sie unten:
ns1.myawesomehost.com
ns2.myawesomehost.com
Um die DNS-Einstellungen zu aktualisieren, suchen Sie nach dem Domänenverwaltungsbereich Ihres Registrars. Dort sollten Sie einen Abschnitt mit dem Namen Nameserver oder ähnliches finden. Die folgenden Beispiele finden Sie in der GoDaddy-Domänenverwaltung.
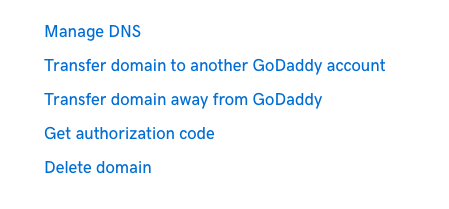
Sobald Sie auf DNS verwalten klicken, gelangen Sie zu einem Abschnitt, in dem Sie die Nameserver für den neuen Host aktualisieren können. Klicken Sie auf die Schaltfläche Ändern und Sie gelangen zum folgenden Bildschirm - so sieht es auf GoDaddy für unsere eigene Domain aus:
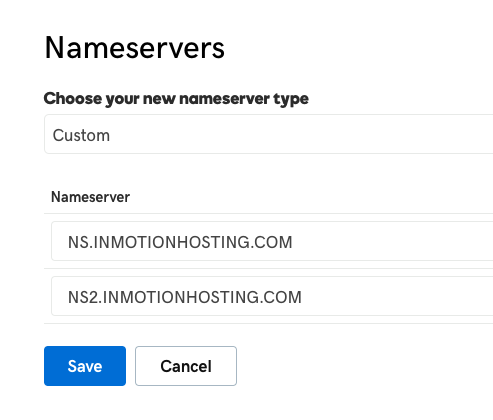
Geben Sie die NEUEN Nameserver des neuen Hosts ein, dh den Zielhost Ihrer übertragenen Site, und speichern Sie.
Sie müssen jetzt zwischen 2 und 48 Stunden warten, bis sich diese Einstellungen auf allen Nameservern weltweit verbreitet haben (wechseln Sie also vorerst nicht von Ihrer alten Website).
Um zu bestätigen, ob der DNS aktualisiert wurde, Sie können diesen Service hier überprüfen - Hier erfahren Sie genau, welche Standorte auf der ganzen Welt auf die neuen Einstellungen aktualisiert wurden oder nicht.
Da sowohl die Quell- als auch die Zielwebsite noch aktiv sind, haben Sie keinerlei Ausfallzeiten.
Wir empfehlen, dass Sie nicht viele Änderungen vornehmen, bis Sie bestätigen können, dass Sie sich vollständig auf der neuen Website befinden, und insbesondere alle Einstellungen, die von ALLEN Benutzern angezeigt werden müssen. Wir empfehlen, dass Sie Ihr Konto mindestens eine Woche lang behalten, nachdem Sie Ihre Site auf den Server migriert haben (nur für den Fall, dass etwas schief geht und Sie zurücksetzen müssen).
Idealerweise sollten Sie die Migration oder Übertragung während einer verkehrsarmen Zeit Ihrer Website durchführen (z. B. am Wochenende).
Häufig gestellte Fragen
Wie verschiebe ich eine WordPress-Site manuell?
Das manuelle Verschieben einer WordPress-Site ist ziemlich einfach. Du musst exportieren die Site-Datenbank von der alten Site und importieren es auf dem neuen Hosting-Server mit phpMyAdmin in einer neuen Datenbank. Anschließend müssen Sie alle WordPress-Installationsdateien vom alten Server komprimieren, herunterladen und auf den neuen Server verschieben. Dekomprimieren Sie die Dateien auf dem neuen Hosting-Server und aktualisieren Sie die Datei wp-config.php auf die Datenbankdetails des neuen Hosting-Servers. Wenn Sie die URL ändern, müssen Sie auch eine Suche und Ersetzen im Datenbankbetrieb mithilfe des oben verlinkten Skripts durchführen. Detaillierte Anweisungen finden Sie in diesem Artikel.
Wie exportiere ich meine WordPress-Site?
Um die WordPress-Site zu exportieren, müssen Sie die Datenbank exportieren und dann alle WordPress-Dateien herunterladen. Um die Datenbank zu exportieren, besuchen Sie phpMyAdmin, suchen Sie die Datenbank, in der sich Ihre aktuelle WordPress-Installation befindet, und klicken Sie auf Exportieren. Dadurch wird ein vollständiger Export der Datenbank erstellt und Sie werden aufgefordert, diese Datei herunterzuladen. Um die Dateien zu exportieren, müssen Sie lediglich die Dateiverwaltung auf dem Hosting-Konto aufrufen, im WordPress-Verzeichnis auf Alle auswählen klicken, Komprimieren und dann die resultierende Archivdatei herunterladen.
Wie verschiebe ich WordPress-Inhalte von einer Site auf eine andere?
Das Verschieben von Inhalten von einer WordPress-Site auf eine andere ist ein anderer Prozess als eine Migration. Mit Tools> Native WordPress-Tool exportieren können Sie vorhandene Inhalte in eine Datei exportieren, die Sie dann über Tools> Importieren aus dem WordPress-Backend auf eine neue Site importieren können.
Fazit - Wie überträgt man WordPress-Sites auf ein neues Hosting?
Es gibt viele Möglichkeiten, eine WordPress-Site auf einen neuen Host oder Server zu übertragen. Obwohl es viele Möglichkeiten gibt, dies zu tun, gibt es nur wenige gut dokumentierte Artikel über das Verschieben von WordPress, und unerfahrene Entwickler oder Webdesigner haben häufig Probleme mit Migrationen.
Wenn Sie eine andere Möglichkeit haben, eine WordPress-Website auf einen neuen Hosting-Server zu übertragen, würden wir gerne in den Kommentaren davon erfahren!
Bitte kontaktieren Sie uns, wenn Sie Probleme im Zusammenhang mit dieser Website haben oder lass a nützlich Kommentieren Sie mit Ihren Gedanken und teilen Sie dies dann Ihren Facebook-Gruppen mit, die dies nützlich finden würden, und lassen Sie uns gemeinsam die Vorteile nutzen. Vielen Dank für das Teilen und nett zu sein!
Disclosure: Diese Seite enthält möglicherweise Links zu externen Websites für Produkte, die wir lieben und von ganzem Herzen empfehlen. Wenn Sie Produkte kaufen, die wir vorschlagen, können wir eine Empfehlungsgebühr verdienen. Solche Gebühren haben keinen Einfluss auf unsere Empfehlungen und wir akzeptieren keine Zahlungen für positive Bewertungen.




