I denne vejledning vil vi lære dig, hvordan du reparerer Windows Shift S, der ikke fungerer. Overvej at opdage noget fascinerende på din bærbare computer, stationære eller smartphone og del det med andre.
Vi tager skærmbilleder så hurtigt som muligt, så du mere effektivt og effektivt kan dele denne spændende information med andre.
Derudover kan skærmbilleder være nyttige under en række forskellige omstændigheder, såsom at videresende logistiske oplysninger til supportpersonalet i form af fejlmeddelelser, tage billeder, der ikke kan gemmes, fange et spændende øjeblik under din spilsession og så videre.
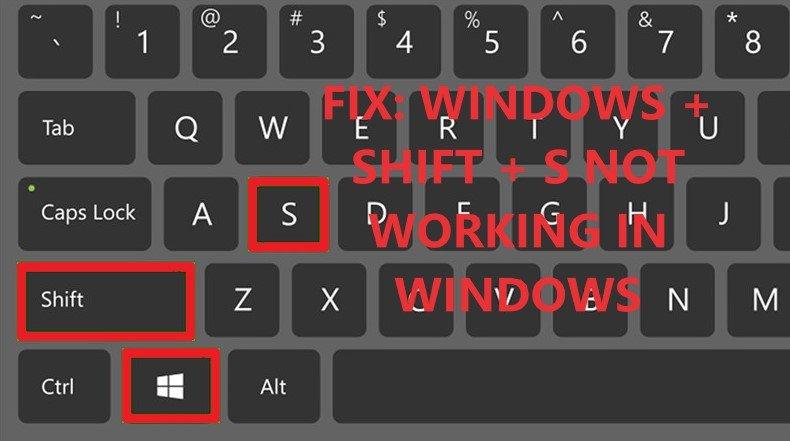
På din Windows 10-computer er du måske også bekendt med Snip and Sketch Tool, hvis du kan lide at tage skærmbilleder (også kendt som klippeværktøjet).
Det er en universel app til din Windows-computer, der kan åbnes ved at trykke på Windows + Shift + S-tastaturgenvejen til Windows 10-skærmbilleder (Windows 10 skal have Creator's Update installeret for at bruge skærmbilledet-værktøjet til klipning).
Men i nogle få usædvanlige situationer rapporteret af brugere over hele verden, har Windows-tasten Shift S ikke fungeret, efterladt folk forvirrede og overvejer en løsning.
Vi vil derfor dække en række rettelser til problemet med Windows + Shift + S, der ikke fungerer på Windows 10 og 11 i denne præcise og grundige vejledning.
Hvorfor virker Windows + Shift + S ikke på din computerskærm?
Vi har samlet oplysningerne og fastlagt den sandsynlige årsag til et så generende problem baseret på nogle brugerrapporter, der leveres på onlinefora. Følgende liste skitserer årsagerne til, at Windows Shift S ikke fungerer på dit system:
- Modstridende genveje med forskellige programmer, der kører på din Windows 10-computer (såsom OneNote 2016)
- Snapshots kan ikke tages med genvejstasten Windows + Shift + S.
- Hvis dit tastatur har et problem, kan din Windows + Shift + S genvejskommando muligvis ikke registreres på systemet.
- Det er muligt, at Snip & Sketch-medieoprettelsesværktøjet ikke virker.
- Tastaturgenvejen fungerer muligvis ikke korrekt, hvis din Windows-computer har en spilcontroller tilsluttet.
Sådan rettes problemet med Windows + Shift + S, der ikke fungerer?
- Aktiver Windows-funktionen kaldet Udklipsholderhistorik
- Brug Snip & Sketch Screenshot Utility.
- Nulstil Snip & Sketch Media-oprettelsesværktøjet.
- Rengør dit tastatur fysisk
- Brug OneNote-systembakkeikonet til at tage skærmbilleder.
- Når Windows-tasten + Shift + S ikke virker, skal du trykke på Print Screen-tasten i stedet.
- Det anbefales at geninstallere Snip & Sketch.
- For at undgå konflikt skal du ændre OneNote Screenshot Hotkey's standardindstilling i Regedit.
- Brug Regedit til at deaktivere den globale Windows + Shift + S genvejstast
- Tilslut dine USB-enheder igen, når du har taget stikket ud
- For at løse problemet med Windows + Shift + S, der ikke virker, skal du køre en systemgendannelse.
Efter at have undersøgt årsagerne til problemet "Windows Shift S virker ikke", kom vi med et par hurtige rettelser til Snipping Tool på din computer.
Du kan være sikker på, at efter at have implementeret disse teknikker fra din side, kan du igen bruge Windows + Shift + S til at tage et skærmbillede af din skærm til reference.
Trinene nedenfor bør følges sekventielt, og hvis det ene ikke lykkes, gå videre til det næste.
1. Aktiver Windows-funktionen Udklipsholderhistorik
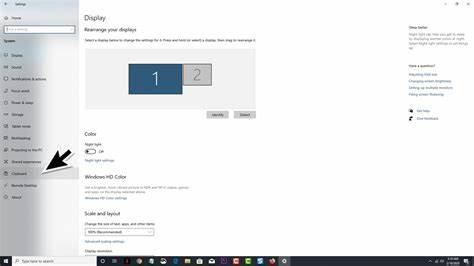
Udklipsholderens historievinduefunktion er vigtig for Snip and Sketch snapshot-værktøjets funktionalitet.
Hvis udklipsholderhistorikken ikke er korrekt aktiveret, kan Windows-tasten + Shift + S-tastaturgenvejen muligvis ikke kopiere en del af din computerskærm til udklipsholderen.
Følg disse instruktioner for at aktivere udklipsholderhistorik for udskæringsværktøjet:
- På din Windows-computer skal du navigere til menuen Start og vælge Gear-ikonet i venstre sidebjælke for at få adgang til menuen Indstillinger.
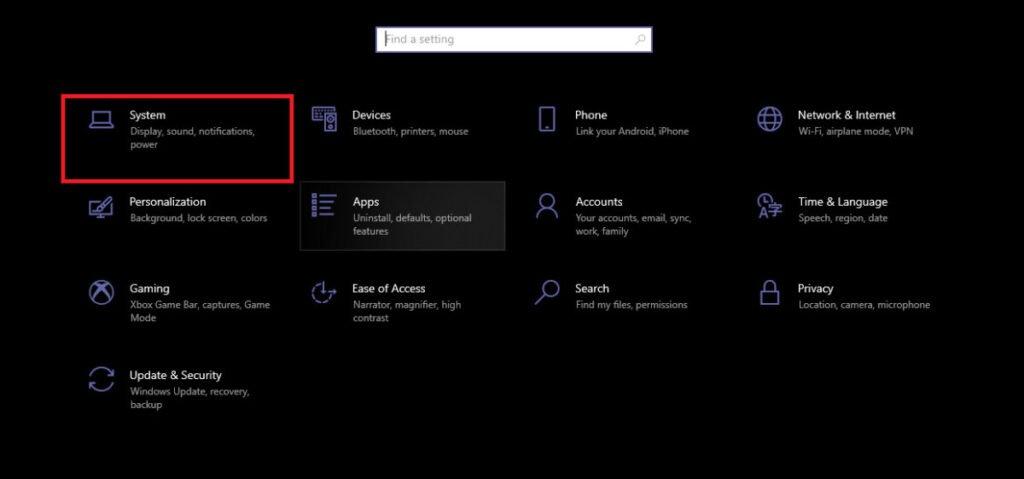
- Venligst venstreklik på kategorien for at få adgang til systemsiden.
- Du finder systemindstillinger for forskellige Windows-kategorier, såsom Skærm, Lyd osv. endnu en gang i venstre sidebjælke.
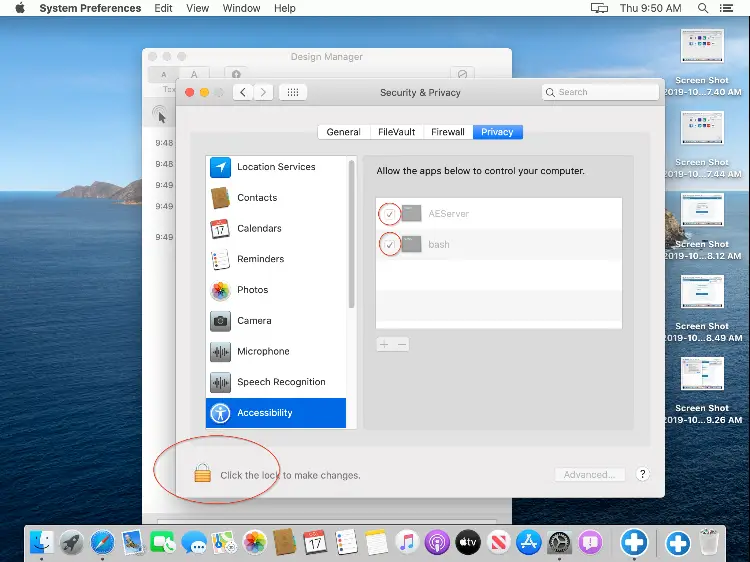
- Fra venstre side skal du vælge Udklipsholder.
- Den højre side af skærmen viser forskellige udklipsholderindstillinger. For at aktivere funktionen Udklipsholderhistorik skal du skubbe kontakten til højre.
- For at bekræfte alle ændringerne skal du lukke vinduet Windows-indstillinger og genstarte computeren.
- Nu kan du starte skærmbilledeværktøjet ved at trykke på Windows-tasten, mens du holder Shift-tasten nede. Ved at trykke på Windows-tasten + V kan du nemt se og bruge tidligere kopierede skærmbilleder fra klippebordets historie.
2. Aktiver Snip & Sketch Screenshot Utility
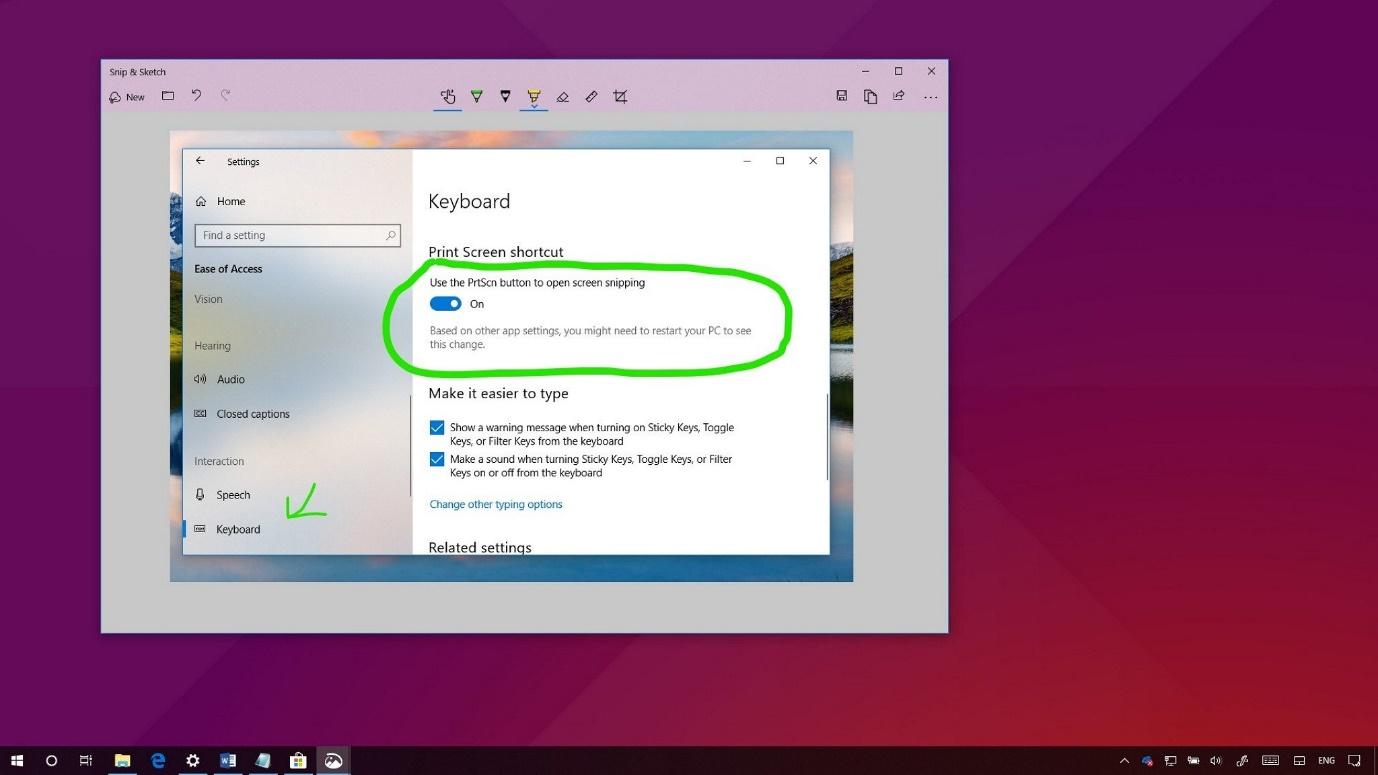
Når du trykker på Windows + Shift + S på dit tastatur, og Snip and Sketch Tool ikke vises, kan det virke meningsløst, men det kan også betyde, at notifikationen for Snipping Tool er deaktiveret.
En meddelelse formodes at dukke op i nederste højre hjørne af din skærm, når Windows Shift S-tasterne trykkes gentagne gange.
Meddelelsen er nødvendig for yderligere at ændre skærmbilledet, og følgende instruktioner kan bruges til at aktivere disse muligheder:
- Ved at trykke på Windows + I på dit tastatur kan du åbne menuen Windows-indstillinger.
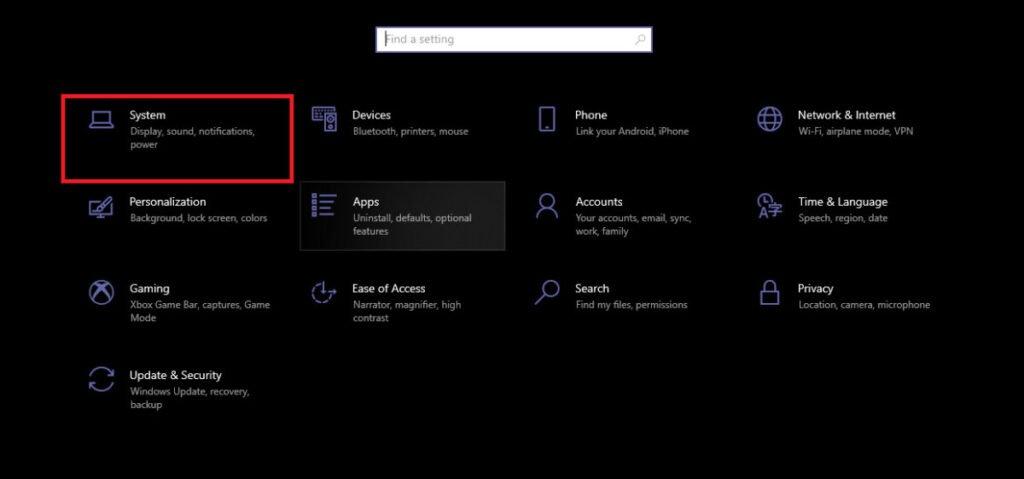
- Naviger til kategorien System på startsiden for Windows-indstillinger.
- Vælg Notifikationer og handlinger fra menuindstillingerne i venstre sidepanel.
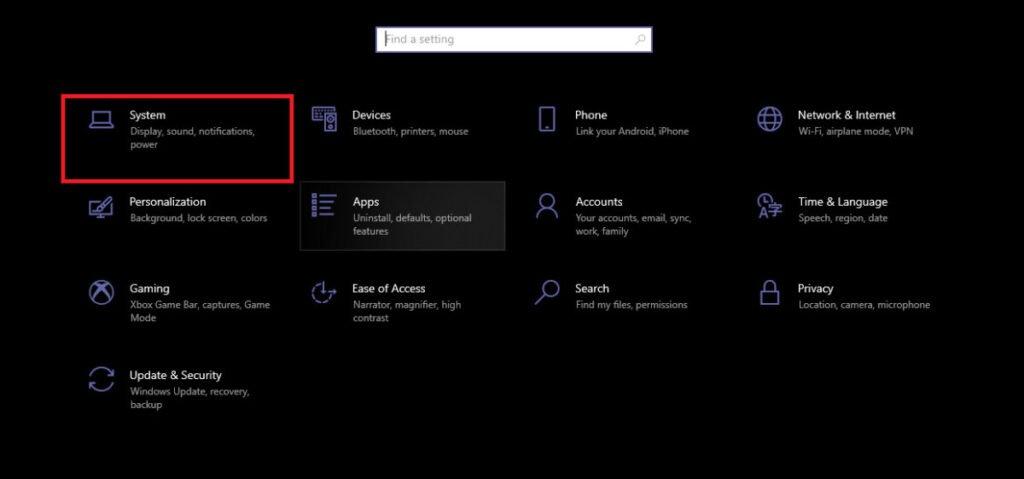
- Notifikationsindstillingerne for de installerede apps på dit Windows-system vises på siden til højre.
- Find Snip & Sketch-systemappen på listen over installerede applikationer under "Få meddelelser fra disse afsendere", og se, om dens meddelelser er slået til.
- Hvis ikke, skal du flytte kontakten helt til højre for at gøre den operationel.
- For at bekræfte ændringer skal du lukke vinduet Windows-indstillinger.
- Hvis Windows + Shift + S-tasterne virker, kan du prøve at tage et skærmbillede af skærmen.
3. Nulstil indstillingerne for Snip & Sketch Media Creation Tool
Snip & Sketch-værktøjets applikation og brugerindstillinger administreres af Windows 10 OS, ligesom enhver anden system- eller desktop-app.
Som standard reagerer Snip & Sketch-appen på Windows-tasten + Shift + S-tastaturgenvejen ved at tage et skærmbillede, og et skitsevindue vises, så du kan tegne det nøjagtige område af skærmen, du vil fange.
Men over tid kan noget ekstern software ændre disse indstillinger. Følg derfor disse instruktioner for at nulstille Snip & Sketch-brugerindstillingerne og returnere dem til deres standardtilstand:
- Åbn vinduet Windows-indstillinger ved at trykke på Windows + X-genvejstasterne på dit tastatur og trykke på N-knappen separat.
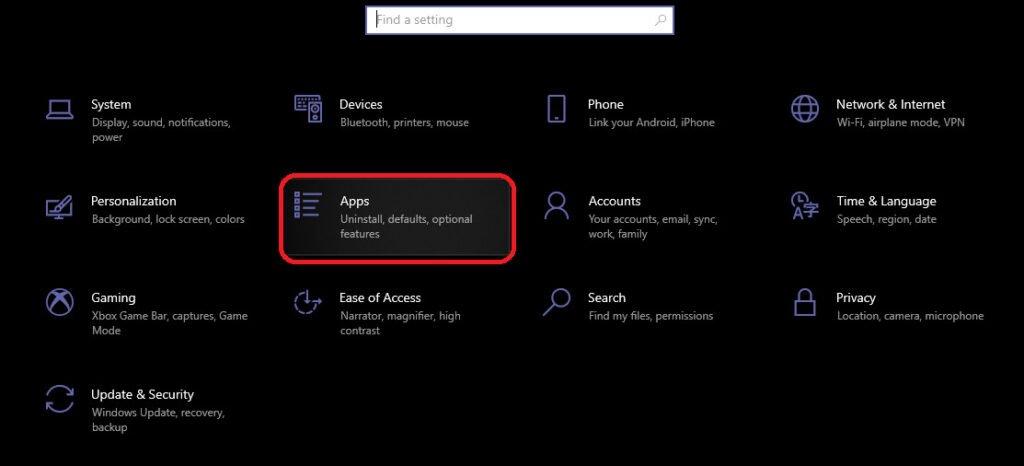
- Klik på Apps-kategorien fra hovedsiden i menuen Indstillinger, når du er der.
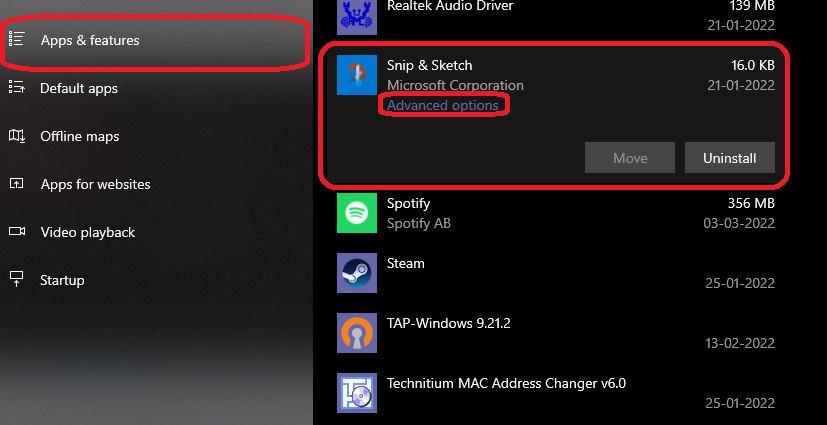
- Den installerede software er alt angivet alfabetisk i afsnittet Apps og funktioner på den følgende side, når du er taget dertil.
- Rul ned for at finde Snip & Sketch-applikationen fra denne liste.
- Klik på Avancerede indstillinger under Snip & Sketch-apptitlen efter at have valgt appen.
- Klik på Nulstil i sektionen Nulstil på siden med indstillinger for Snip and Sketch-appen, der vises.
- Vælg Nulstil endnu en gang fra advarsels-popup-vinduet, der følger.
- Når du har nulstillet klippeværktøjet, skal du genstarte din computer for at bekræfte ændringerne og teste Windows + Shift + S genvejstaster igen for at sikre, at de stadig fungerer efter hensigten.
4. Rengør dine tastaturtaster fysisk
Uønsket sand eller madpartikler kan sætte sig fast under dit tastaturs taster, hvilket forårsager problemet "Windows Shift S virker ikke". Når dette sker, aktiveres tastetrykhandlingen ikke.
I lyset af det faktum, at bærbare tastaturer er meget mere tilbøjelige til at blive beskadiget end stationære eller mekaniske, er det nødvendigt for os at vedligeholde dem.

Brug følgende råd til at holde dit tastatur pletfrit:
- For at fjerne snavs fra dit tastatur skal du montere din støvsuger med en smal dyse. Brug den lavest mulige vakuumhastighedsindstilling for at forhindre skader.
- Fjern støvet omkring tastaturets knapper ved at bruge en blød børste.
- Hvis tastaturknappen ikke virker, skal du tale med din tekniker om at få en erstatning.
5. Brug OneNotes systembakkeikon til skærmklipning
![]()
En anden mulighed er at indstille OneNote 2016 til at tage et billede, hver gang du klikker på dets systembakkeikon.
Instruktionerne nedenfor viser dig, hvordan du bruger OneNote-systembakkeikonet til at tage et skærmbillede på din Windows-computer:
- Kontroller, at OneNote er aktiv på din computer.
![]()
- Højreklik på OneNote-ikonet i proceslinjen. Genvejsmenuen for det ikon vil derefter blive vist. For at højreklikke på det ikon skal du muligvis klikke på pil op i meddelelsesområdet.
- Vælg "Tag et skærmbillede" i kontekstmenuen.
- Vinduet Vælg placering i OneNote-vinduet åbnes derefter, så du kan vælge det område, du vil tage et billede af.
- Du kan klikke på OneNote-systembakkeikonet for at tage et billede. OneNote-vinduet viser derefter knappen Vælg placering.
- Hvis OneNote-systembakkeikonet ikke er synligt, skal du højreklikke på proceslinjen i Windows 10 og vælge Proceslinjeindstillinger fra rullemenuen. For at få adgang til en liste over ikoner, der ligner den ovenfor, skal du klikke på Vælg hvilke ikoner der vises på proceslinjen. Skift ikonet Send til OneNote Tool til højre for at få det til at vises i proceslinjen.
6. Brug Print Screen-tasten, hvis Windows-tasten + Shift + S ikke virker
Knapperne PrtScn, PrintScrn og PrintScreen på tastaturet kan bruges med Snipping-applikationen til at åbne Snip- og Sketch-vinduerne.
Trinene nedenfor vil aktivere Windows' særlige tilgængelighedsfunktion kendt som Print Screen, som giver dig mulighed for at tage skærmbilleder af din computerskærm.
- Fra Startmenuens gearknap skal du åbne Windows-indstillinger.
- Klik på Nem adgang på hovedskærmen i vinduet Indstillinger.
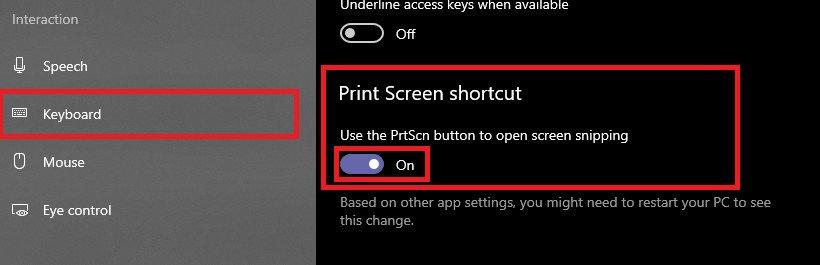
- Fra venstre sidebjælke skal du vælge tastaturindstillingen.
- Find muligheden for at bruge PrtScn-knappen til at åbne skærmudskæring ved at rulle ned til tastaturindstillingerne på højre side.
- Du kan aktivere funktionen ved at ændre denne boks.
- PrtScn-knappen kan nu bruges til at tage et skærmbillede.
7. Afinstaller Snip & Sketch og installer det igen
Hvis det ikke hjalp at nulstille Snipping-værktøjets brugerindstillinger, skal du følge instruktionerne i denne metode for at løse problemet med Windows-tasten + Shift + S.
- For at få adgang til Windows-indstillinger skal du trykke på følgende genvejstast: Computertast + I
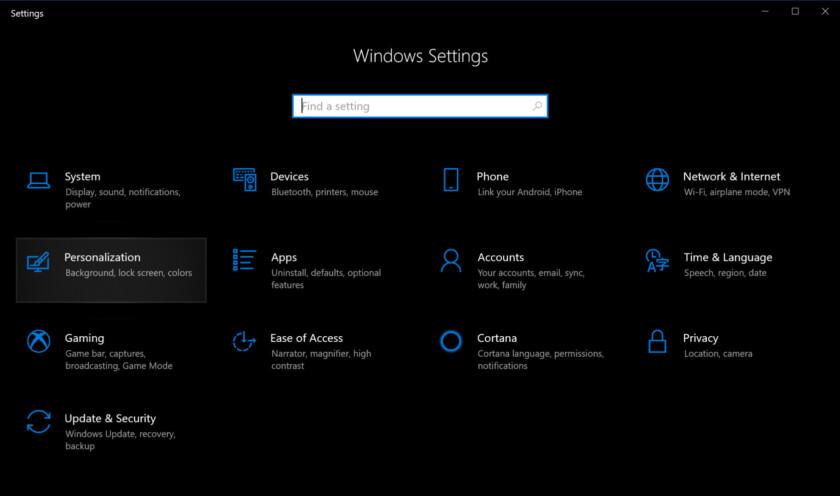
- Klik på kategorien Apps fra hovedsiden i menuen Indstillinger.
- Den installerede software er alt angivet alfabetisk i afsnittet Apps og funktioner på den følgende side, når du er taget dertil.
- Rul ned for at finde Snip & Sketch-applikationen fra denne liste.
- Klik på den for at vise flere af dens muligheder. For at fjerne screenshot-værktøjet fra din computer skal du klikke på Afinstaller.
- Installer Snip & Sketch igen ved at åbne Microsoft App Store
8. Skift standardgenvejstasten til OneNote-skærmbillede via Regedit for at forhindre sammenstød
Nogle brugere hævder, at reparation af tastaturgenvejen til OneNote 2016-skærmklipningsgenvejstasten har løst problemet. Det er uheldigt, at OneNote ikke tilbyder nogen indbyggede muligheder for opsætning af genvejstaster.
Som et resultat skal du ændre dens genvejstast ved hjælp af registreringseditoren. Du kan finde instruktioner til at gøre det her:
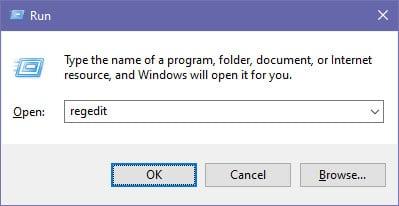
Du kan få adgang til registreringseditoren ved at skrive regedit i dialogboksen Kør (Windows + R) og trykke på Enter.
Se efter nøglen i registreringseditoren:
HKEY_CURRENT_USER\Software\Microsoft\Office\16.0\OneNote\Options\Other
- Fra venstre side skal du vælge mappen Andet.
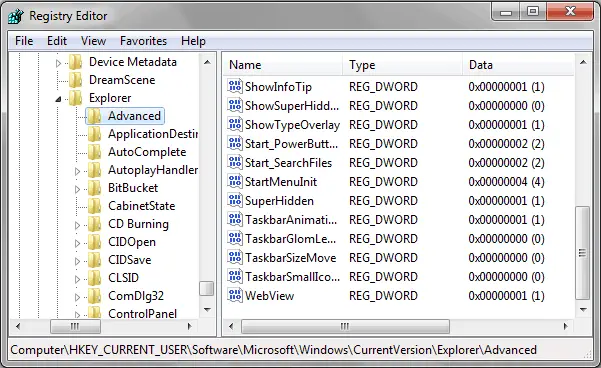
- Klik til højre for højre rude.
- For at tilføje en ny post skal du vælge Ny > DWORD (32-bit) værdi.
- Skriv ScreenClippingShortcutKey i titellinjen.
- Klik på den to gange for at ændre værdien.
- Indtast 5A i værdifeltet for at ændre genvejen til Windows+Shift+Z.
- For at se, om der er foretaget ændringer, skal du genstarte din computer efter at have klikket på OK for at bekræfte ændringerne.
9. Deaktiver den globale Windows + Shift + S-genvejstast ved hjælp af Regedit
Alternativt kan du deaktivere Windows + S globale genvejstaster, som vil stoppe Snipping Tool fra at starte, når du trykker på Windows + Shift + S på tastaturet.
Du kan få adgang til registreringseditoren ved at skrive regedit i dialogboksen Kør (Windows + R) og trykke på Enter.
Se efter nøglen i Registreringseditor:
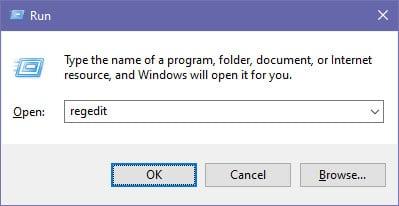
HKEY_CURRENT_USER \ Software \ Microsoft \ Windows \ CurrentVersion \ Explorer \ Advanced
- Højreklik i venstre sidebjælkes Avanceret mappe.
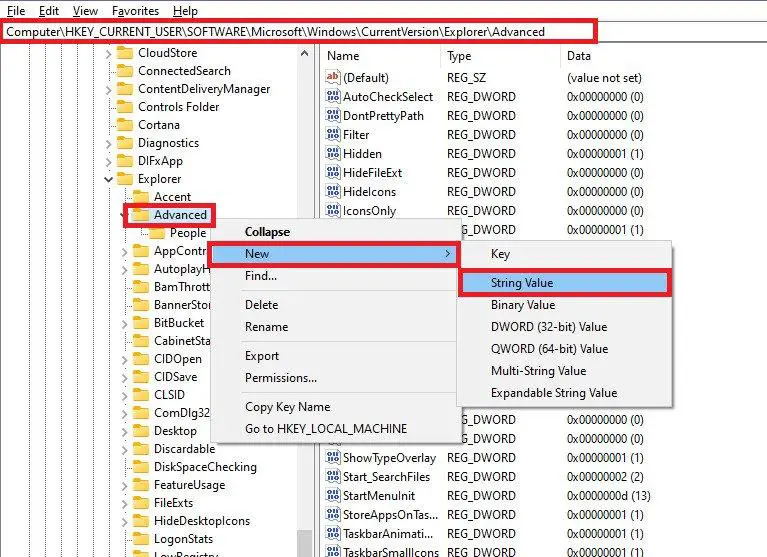
- Vælg Strengværdi > Ny.
- Lav navnet på den nye registreringsdatabaseværdi DisabledHotkeys.
- Åbn det med et dobbeltklik, skriv S i feltet Værdidata, og klik derefter på OK for at bekræfte.
- Genstart din computer for at anvende ændringerne.
10. Afbryd dine USB-enheder, og sæt dem i igen
Når en spilcontroller er tilsluttet en computer via en USB-port, har mange brugere oplevet problemet med, at Windows Shift S ikke virker. Sådan løser du situationen:
- Fjern alle USB-enheder, der er tilsluttet din computer.
- Genstart din computer, når du har afbrudt forbindelsen.
- Tilslut dem, så snart computeren starter op for hurtigt at løse problemet med genvejsgenvejen til klippeværktøjet.
11. Udfør en systemgendannelse for at løse problemet med Windows + Shift + S, der ikke fungerer
Hvis ingen af de førnævnte metoder virkede, kan du prøve at gå tilbage i tiden til en tid, hvor Win + Shift + S (snipping-værktøjet) var funktionelt. For at udføre en fejlfri systemgendannelse, skal du følge instruktionerne nedenfor:
- Når du trykker på Windows-tasten + R, vises dialogboksen Kør.
- For at starte Systemgendannelsesværktøjet skal du indtaste strut i feltet Kør og trykke på Enter.
- Klik på Næste i vinduet Systemgendannelse.
- Vælg et systemgendannelsespunkt baseret på dine præferencer.
- Klik på Næste for at bekræfte dit valg af feriestedet.
- Klik på Udfør for at starte gendannelsesprocessen.
- Ved næste opstart genstarter din computer sig selv og starter gendannelsesprocessen. Når alt er færdigt, skal du prøve at se, om Windows + Shift + S fungerer ikke-problemet er blevet løst.
Windows Shift S fungerer ikke i Windows ofte stillede spørgsmål
Hvad er funktionen af Windows + Shift S?
Din skærm dæmpes, når du trykker på genvejstasterne Windows + Shift + S, og du har følgende muligheder for at tage skærmbilleder: Window Snip, Fuldskærmssnip, Freeform Snip og Rectangular Klip. Du vil blive advaret om at redigere skærmbilledet i skitsevinduet efter at have taget et skærmbillede.
Hvorfor virker genvejen til klippeværktøjet ikke?
Cutoff for Snip & Sketch-værktøjet "Virker ikke"-problemer kan være forårsaget af:
- Brug af den samme genvej på tværs af forskellige applikationer
- Et ødelagt tastatur
- Konflikt mellem USB-spilcontrollere
- Uresponsiv eller problematisk software
Hvordan kan mit Snip-værktøj nulstilles?
Gå til sektionen Apps og funktioner i menuen Windows-indstillinger, klik på Avancerede indstillinger for Snip & Sketch på applikationslisten, og vælg derefter Nulstil for at nulstille dit Snip-værktøj. De gamle præferencer vil alle blive fjernet.
Hvor skal jeg gemme mine Win Shift S-skærmbilleder?
Genvejstasten Windows + Shift + S kopierer alle skærmbilleder til Windows-udklipsholderen, som du kan få adgang til ved at trykke på Windows-tasten + V for at få adgang til udklipsholderhistorikken.
Vær venlig at forlade a nyttigt kommenter med dine tanker, så del dette på din Facebook-gruppe (r), der ville finde det nyttigt, og lad os høste fordelene sammen. Tak fordi du delte og var god!
Afsløring: Denne side kan indeholde links til eksterne websteder for produkter, som vi elsker og helhjertet anbefaler. Hvis du køber produkter, vi foreslår, tjener vi muligvis et henvisningsgebyr. Sådanne gebyrer påvirker ikke vores anbefalinger, og vi accepterer ikke betalinger for positive anmeldelser.


