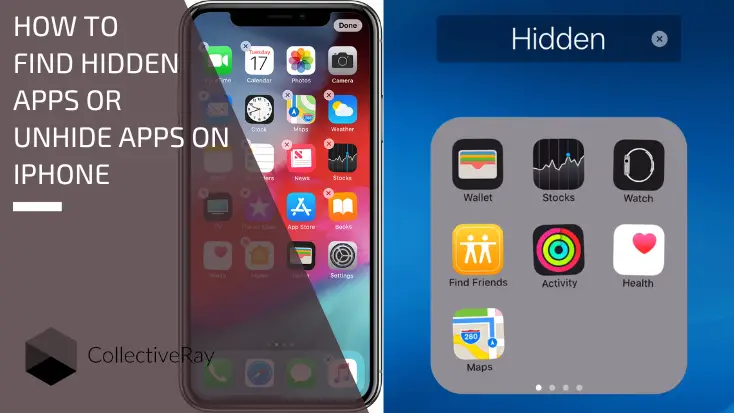
Gemte du nogle iPhone-apps og kan ikke huske, hvordan du finder dem? Eller måske har du mistanke om, at der er nogle apps, du ikke kan finde på din telefon eller en elsket person, og undrer dig over, hvordan du finder skjulte apps på iPhone eller hemmelige apps på iPhone?
Der er flere muligheder for at skjule apps på en iPhone, uanset om de er for pinlige eller for vanedannende til at holde på startskærmen. Eller måske vil du simpelthen ikke have, at andre mennesker skal se dem eller leder efter apps gemt i en partners eller barns telefon.
Der er flere måder at skjule apps på iPhone. Du kan f.eks. lægge dem i mapper eller flytte dem til appbiblioteket. Du kan også reducere rod ved at fjerne alle startskærmssider, hvis du har iOS 14 eller nyere installeret.
Brug en af disse enkle metoder til hurtigt at finde skjulte apps på iPhone.
- Brug Spotlight-søgningsfunktionen som viser de fleste apps (medmindre du har deaktiveret dem i at blive vist)
- Vis apps fra mapper - hvis du har placeret en app i en mappe og ikke kan finde den, skal du tjekke inde i hver mappe, indtil du finder den og derefter flytte den tilbage til startskærmen
- Nulstil dit startskærmlayout - hvis du har fjernet eller deaktiveret startskærmsider, skal du aktivere dem eller nulstille layoutet ved at gå til Indstillinger og gå til Generelt > Nulstil > Nulstil startskærmlayout
- Brug Siri til at finde apps - Siri-søgefunktionen kan finde alle apps, du har gemt eller forlagt
- Find apps i iPhone App Library - app-biblioteket ( vil vise alle apps, der er blevet installeret. App-biblioteket kan findes ved gentagne gange at stryge til højre gennem alle startskærme
Hvis ingen af disse metoder virker for dig, er der andre metoder anført nedenfor. Hvis du har travlt, åbn indholdsfortegnelsen nedenfor og gå til det relevante afsnit.
Sådan finder du skjulte apps på iPhones
1. Find skjulte iPhone-apps ved at bruge Spotlight-søgning
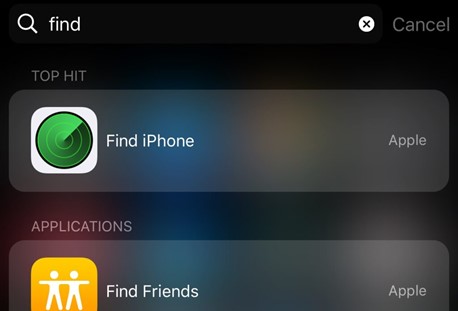
iOS indeholder en indbygget søgefunktion, der giver dig mulighed for hurtigt at finde enhver app installeret på din iPhone, selvom den er skjult i en mappe eller App Bibliotek.
- Stryg ned på startskærmen for at begynde at søge, og skriv derefter navnet på appen.
- Tryk derefter blot på appikonet, der vises på søgeresultatlisten for at åbne det, eller tryk på Go på tastaturet.
Hvis du stadig ikke kan finde en skjult app på din iPhone på denne måde, så se om den er det blokeret fra at blive vist i søgeresultaterne.
For at gøre det:
- Gå til iPhones Indstillinger-app.
- Tryk derefter på og hold Siri & Search nede.
- Rul ned for at finde den skjulte app, og tryk derefter på den for at åbne den.
- Hvis kontakten ved siden af Vis i søgning er deaktiveret, skal du tænde den på den næste skærm.

Også på denne side: Sådan overføres kontakter fra Android til iPhone
2. Brug Siri til at finde skjulte apps på iPhone

Du kan altid bruge Siri til at finde skjulte apps på din iPhone lige så nemt, som du kan bruge iPhones søgefunktion.
- Brug Siri-stemmekommandoen eller
- Tryk og hold sideknappen nede for at begynde at bruge Siri.
- Sig Åbn [appnavn]
Siri vil finde den app, der var skjult på iPhone for dig.
3. Kig inde i iPhone App Library
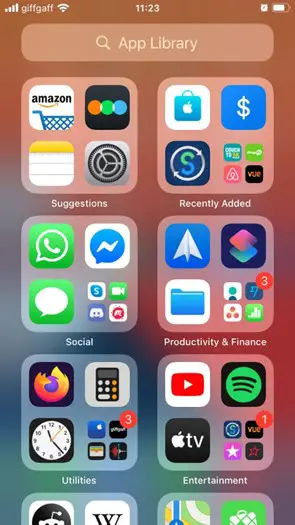
Appbiblioteket, som blev lanceret i iOS 14, viser alle din iPhones installerede apps. Som et resultat kan du skjule apps fra startskærmssider uden at skulle afinstallere dem.
At bruge Søg eller Siri til at finde og åbne enhver app, du har skjult, fungerer godt, men du kan også bruge Appbiblioteket til at søge og åbne dem.
- Stryg til højre for den sidste startskærmside for at få adgang til appbiblioteket.
- For at åbne den skjulte app skal du gå til den kategori, der svarer til den.
- Alternativt kan du bruge søgefeltet øverst i appbiblioteket til hurtigt at finde det, du skal bruge.
- Hvis du vil vende tilbage til startskærmen med en app fra appbiblioteket, skal du trykke på og holde ikonet nede og trække det.
- Du bliver automatisk ført tilbage til startskærmen.
- Slip den derefter på det sted, hvor du ønsker, at appen skal vises.
- Du kan også vælge Føj til startskærm ved at trykke længe på appikonet.
4. Vis sider på startskærmen
Hvis du bemærker, at din iPhone mangler mange apps, er det muligt, at du har gemt et par startskærmssider. Du kan få adgang til disse apps via Søgning, Siri eller App-biblioteket, men du kan også vise de sider, der indeholder dem.
- For at begynde skal du gå ind i jiggle-tilstand ved at trykke længe på et tomt område på startskærmen.
- Fortsæt ved at trykke på prikstrimlen over docken.
- Du bør se alle synlige og skjulte startskærmsider på den næste skærm.
- Vis appsene ved at aktivere de sider, der indeholder dem.
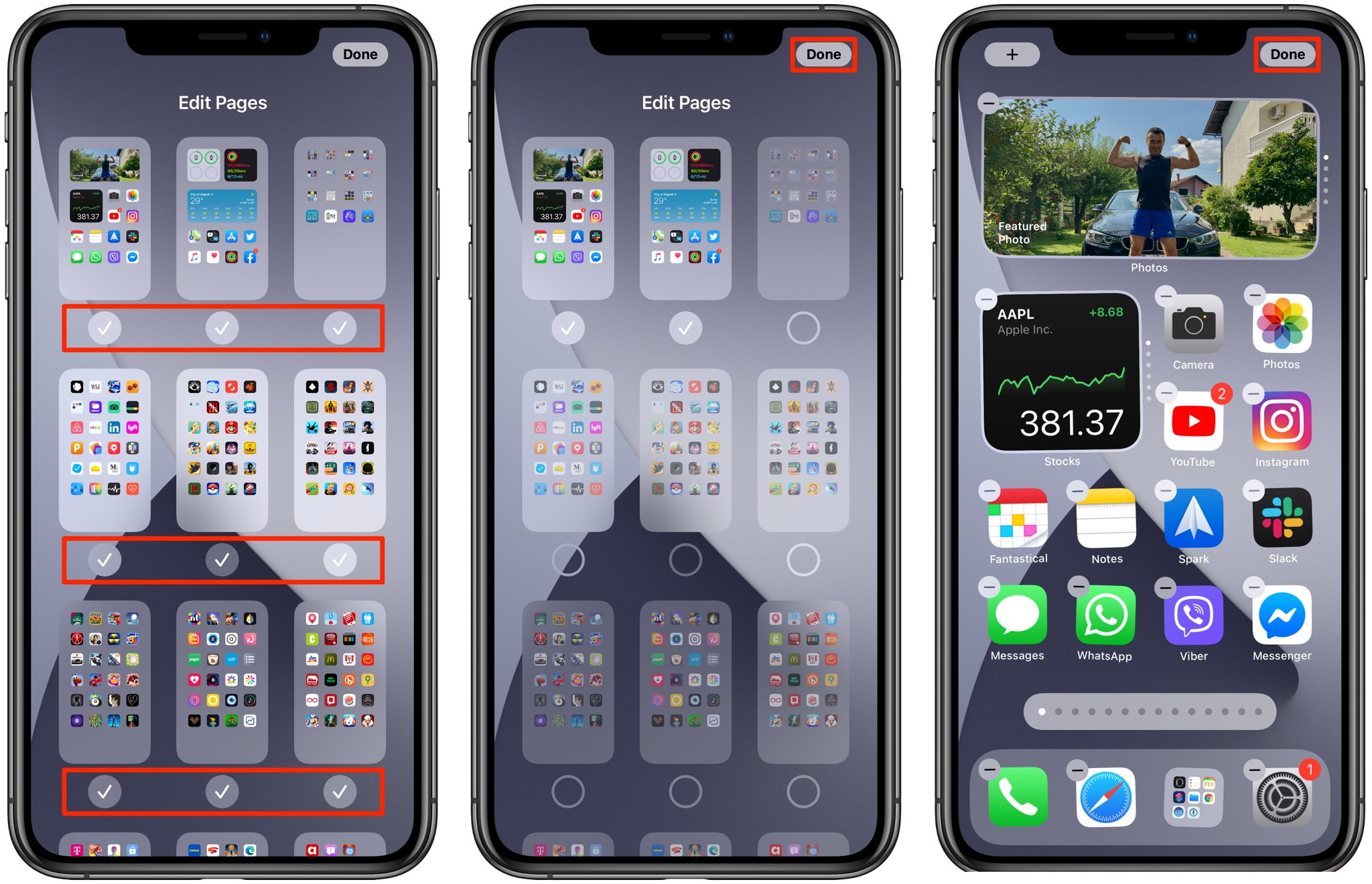
5. Se i App Store

Sammenlignet med Search, Siri eller App Library er det mindre fordelagtigt at bruge App Store til at finde skjulte apps på iPhone. Det hjælper dig dog med at afgøre, om du har slettet (i stedet for skjult) en app eller begrænset den ved hjælp af skærmtid.
- Åbn App Store, tryk på Søg i nederste højre hjørne af skærmen,
- Indtast appens navn.
- Tryk på Åbn, hvis det vises i søgeresultaterne.
Hvis du i stedet ser et skyformet symbol ved siden af appen, skal du trykke på det for at downloade det. Derefter kan du åbne den.
Hvis du får en meddelelse om begrænsninger aktiveret, mens du trykker på Åbn, skal du bruge skærmtid for at tillade appen. Vi vil se nærmere på, hvordan du fjerner disse begrænsninger.
6. Sådan finder du alle apps skjult med skærmtid
Skærmtid er en iOS-funktion, der hjælper med at spore og begrænse, hvor meget tid du bruger på din iPhone. Det giver dig også mulighed for fuldstændigt at begrænse (skjule) en række indbyggede apps (Beskeder, Mail, Kamera og så videre).
Du kan ikke bruge andre metoder til at åbne apps, der er blevet skjult af skærmtid. De vises i App Store, men du kan ikke åbne dem. Kun ved at fjerne begrænsningerne for skærmtid vil du kunne få adgang til disse apps.
- Naviger til indholds- og privatlivsbegrænsninger fra appen Indstillinger.
- Hvis din iPhone beder dig om en skærmtidsadgangskode, så skriv den.
- Hvis du ikke kan huske din adgangskode, kan du bruge din Apple ID brugernavn og adgangskode for at nulstille det.
- Derefter skal du gå til Tilladte apps og tænde for knapperne ved siden af de apps, du vil afsløre.
De vises derefter på startskærmen.
7. Nulstil layout på din startskærm
Udfør en ekstra nulstilling af startskærmen for at finde skjulte apps på din iPhone og gendanne startskærmen til dens oprindelige tilstand. For at gøre det,
- Åbn appen Indstillinger,
- Gå til Generelt, Nulstil og
- Nulstil startskærmlayout.
Alle brugerdefinerede mapper vil blive slettet, alle startskærmssider vil blive vist, og alle apps, du har flyttet til appbiblioteket, vil blive tilføjet igen. Det vil dog ikke påvirke nogen apps, der er blevet skjult ved hjælp af skærmtid.

8. Tjek appkøb, der ikke er synlige
Du kan skjule appkøb på din iPhone ud over at fjerne apps fra startskærmen.
- Åbn appen Indstillinger på din iPhone for at se en liste af dine skjulte app-køb.
- Tryk derefter på Vis konto, vælg din Apple ID,
- Tryk på Medier og køb.
- Rul ned og tryk på Skjulte køb, der vises på den næste skærm.
Det er nemt at finde selv de mest skjulte apps på din iPhone ved hjælp af metoderne vist ovenfor. Størstedelen af dem kan også bruges til at finde skjulte apps på iPad, fordi denne også bruger iOS.
Sådan skjuler du apps fra din iPhones startskærm
Startskærmen på din iPhone kan passe til et stort antal applikationer. Selvom dette er nyttigt for hurtigt at få adgang til ethvert program, du måtte have brug for, kan det også få din skærm til at blive fyldt med ikoner.
Apple platform giver dig et udvalg af muligheder for at styre din startskærm. Udover at kunne flytte rundt på apps og organisere dem i mapper, kan du også fjerne dem helt fra startskærmen. Dette vil ikke påvirke nogen af dine tidligere gemte data, og du vil stadig nemt kunne få adgang til apps ved at gå til App Library-skærmen. Derudover, hvis du ønsker endnu større privatliv, kan du gøre dine apps usynlige for søgemaskiner.
Her er et par metoder til at skjule apps på iPhone - eller endda hele sider med applikationer - på din iPhone eller iPad.
Der er to metoder til at skjule apps fra startskærmen uden at fjerne dem fra enheden. Du kan enten skjule individuelle applikationer én ad gangen eller skjule en hel side med apps på én gang.
Enhver app, du skjuler, flyttes til Programbiblioteket, som er en kategoriseret liste over alle apps på din iPhone, som du kan få adgang til ved at rulle helt ned til bunden af din startskærms sidste side. Når du er klar til at bruge appen, skal du blot starte den fra menulinjen.
1. Skjul en enkelt iPhone-app
Sådan skjuler du en enkelt iPhone-app fra startskærmen
- Find den app, du ønsker at skjule, og tryk og hold fingeren nede på den i flere sekunder.
- Når menuen Fjern app åbnes, skal du trykke på den fra listen over muligheder.
Selvom ikonet fjernes fra din startskærm, vil det stadig være tilgængeligt i appbiblioteket. Hvis du ønsker at gendanne det senere, skal du finde det i appbiblioteket, trykke med fingeren på det og derefter vælge Føj til startskærm fra rullemenuen.
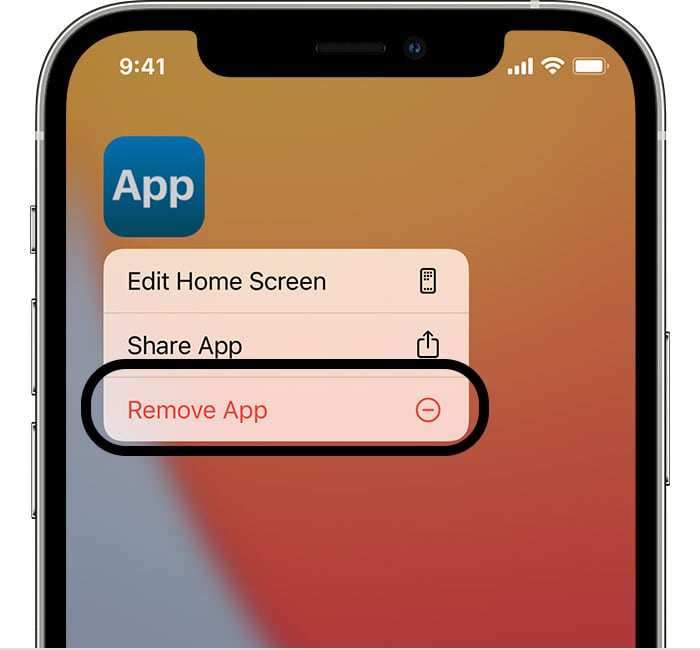
2. Skjul en hel side med apps fra din startskærm
Du kan også skjule en hel side med apps fra iPhone-startskærmen. Sådan gør du:
- Tryk og hold fingeren på prikkerne nederst på din startskærm - dem, der angiver den side, du nu er på.
- Fortsæt med at holde den nede, indtil din iPhone zoomer ud for at afsløre alle siderne på samme tid. Hvis alle apps begynder at rykke, men skærmen ikke zoomer ud, skal du blot løfte fingeren og trykke på prikkerne igen.
- Vælg siden med apps, du vil skjule, og tryk på fluebenet under det for at få fluebenet til at forsvinde.
Du vil ikke længere kunne se de sider, du har fjernet markeringen af, mens du stryger. Men ligesom med at skjule en enkelt app, vil alle de apps, du har gemt, fortsat vises i appbiblioteket.
For at få den til at dukke op igen, skal du blot åbne denne menu igen og sætte kryds fra siden til højre igen.

Sådan skjuler du apps, så de ikke vises i søgeresultaterne
Derudover kan du finde skjulte apps på iPhone ved at trække fingeren ned fra toppen af skærmen og derefter søge efter dem på din enheds startskærm. Og selvom dette er fantastisk til at finde skjulte applikationer, kan det også udgøre en privatlivsrisiko i andre tilfælde.
Heldigvis har du mulighed for også at forhindre, at apps vises i søgeresultaterne.
- Åbn appen Indstillinger og rul ned til Siri & Search, som du skal trykke på.
- I menuen, der vises, skal du rulle ned, indtil du finder det program, du vil skjule fra søgningen.
- Klik på OK.
- Skift knappen Vis app i søgning til den slukkede position, så den bliver grå.
Den app vises ikke længere i søgeresultaterne.

Forstå hvilke iPhone-apps du kan og ikke kan skjule
Generelt Apple giver kunderne mulighed for at skjule eller slette forudinstallerede apps på deres iPhone. Men selv at slette en Apple stock app fjerner kun programmets ikon; alle data forbliver på din telefon.
Nye iPhones kommer forudinstalleret med 38 apps, hvoraf 27 kan skjules eller afinstalleres. Her er nogle eksempler for din bekvemmelighed: Bøger, Lommeregner, Kalender, Kompas, Kontakter, FaceTime, Filer, Fitness, Hjem, iTunes Store, Forstørrelsesglas, Mail, Kort, Mål, Musik, Nyheder, Noter, Podcasts, Påmindelser, Genveje, Aktier , Tips, Oversæt, TV, Stemmemoer, Se og Vejr er nogle af de tilgængelige programmer.
De resterende forudinstallerede apps kræves af iPhones operativsystem og kan derfor ikke afinstalleres. App Store, Kamera, Ur, Find mit, Sundhed, Beskeder, Telefon, pics, Safari, Indstillinger og Tegnebog er blandt dem.
For at kontrollere, om du kan skjule apps, skal du gøre følgende:
- Hold den app nede, du vil skjule.
- Fra handlingsmenuen skal du vælge Slet app.
- Hvis du ikke kan se dette valg, betyder det, at du ikke vil være i stand til at skjule det forudinstallerede program.
Læs mere: E-mail uden telefonnummer
Sådan finder du skjulte apps på iPhone ofte stillede spørgsmål
Hvordan får jeg tilbage alle mine skjulte apps på iPhone?
Der er ingen metode til samtidig at vise alle skjulte apps, men der er en fuld beskrivelse af at gøre dette på forskellige måder i denne artikel. Du skal gå ind i Skjulte køb og gendownloade hver app separat eller følge alle de forskellige trin, der er fremhævet ovenfor. Den nøjagtige procedure er at gå til App Library og finde appen. Tryk og hold på ikonet, og skub det til venstre. For at hente en slettet app skal du trykke på App Store > dit profilikon > Købt > Ikke på denne iPhone > download-ikon.
Hvordan viser jeg apps på Apple Holde øje?
Åbn Watch-appen på din iPhone, som er knyttet til den. Slå Show-appen til Apple Skift ur til den app, du vil vise, på fanen Mit ur > Installeret på Apple Se afsnit.
Hvor finder jeg appbiblioteket i iOS 14/15/16?
For at finde den skal du blot stryge hele vejen til den allersidste side længst til højre på din iPhones startskærm. Alle dine apps vil blive organiseret i flere mapper, når du når dertil.
Vær venlig at forlade a nyttigt kommenter med dine tanker, så del dette på din Facebook-gruppe (r), der ville finde det nyttigt, og lad os høste fordelene sammen. Tak fordi du delte og var god!
Afsløring: Denne side kan indeholde links til eksterne websteder for produkter, som vi elsker og helhjertet anbefaler. Hvis du køber produkter, vi foreslår, tjener vi muligvis et henvisningsgebyr. Sådanne gebyrer påvirker ikke vores anbefalinger, og vi accepterer ikke betalinger for positive anmeldelser.


