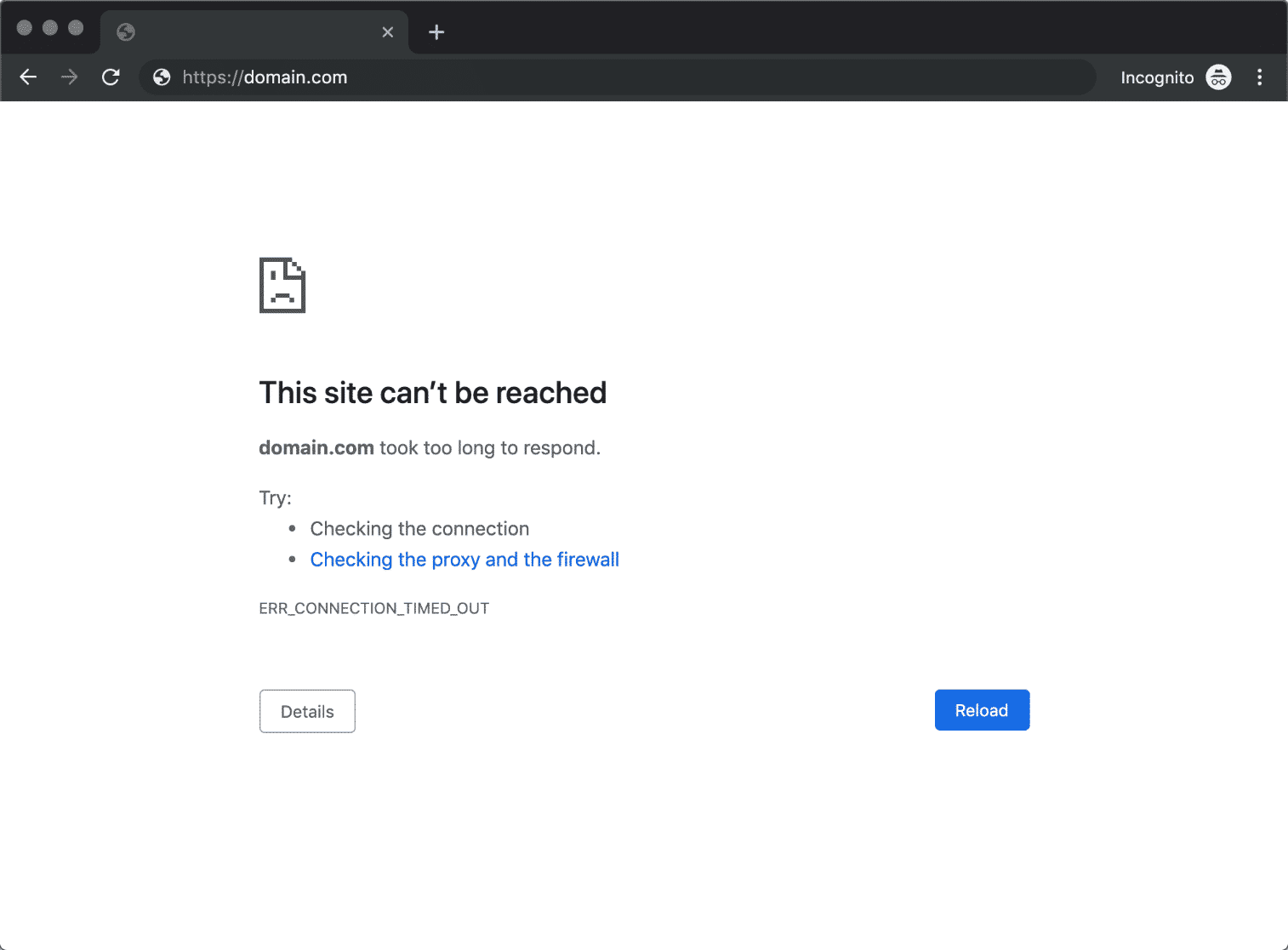
عند محاولة زيارة أحد مواقع الويب في Chrome ، قد تظهر لك أحيانًا رسالة الخطأ "لا يمكن الوصول إلى هذا الموقع". ستظهر إحدى صفحات الخطأ التالية بدلاً من موقع الويب الذي تنوي زيارته:
- انتهى اختبار DNS NXDOMAIN
- انتهى وقت الاتصال بالخطأ
في معظم الأوقات ، يكون الخطأ ناتجًا عن خادم DNS أو مشكلة ذاكرة التخزين المؤقت لنظام أسماء النطاقات ، والتي يمكننا إصلاحها بسرعة باتباع الخطوات أدناه.
يمكن أن تحدث هذه الأخطاء على أجهزة Android وكذلك أجهزة الكمبيوتر التي تعمل بنظام Windows 10. ستظهر رسالة الخطأ "لا يمكن الوصول إلى هذه الصفحة" ، وهي نفس رسالة الخطأ "لا يمكن الوصول إلى هذا الموقع" في Chrome ، إذا كنت تستخدم Microsoft Edge.
إذا كنت في عجلة من أمرك ، فيرجى مراجعة جدول المحتويات أدناه لتصفح القسم ذي الصلة.
كيفية إصلاح هذا الموقع لا يمكن الوصول إليه
يتم تخزين جميع سجلات DNS محليًا (في ذاكرة تخزين مؤقت) على جهاز الكمبيوتر الخاص بك. يحدث هذا حتى يتمكن جهاز الكمبيوتر أو الهاتف المحمول أو المستعرض الخاص بك من حل أسماء DNS بسرعة. ولكن في بعض الأحيان ، تكون سجلات ذاكرة التخزين المؤقت لنظام أسماء النطاقات قديمة ، مما قد يتسبب في ظهور الخطأ "لا يمكن الوصول إلى هذا الموقع".
Flush DNS وإعادة تعيين Winsock
يمكن مسح ذاكرة التخزين المؤقت لنظام أسماء النطاقات باستخدام أمر مباشر. بشكل أساسي ، سيؤدي هذا إلى تحديث ذاكرة التخزين المؤقت لنظام أسماء النطاقات ، وبصفتك مستخدمًا ، فلن تلاحظ حتى أن جهاز الكمبيوتر الخاص بك قد قام بتشغيل هذا الأمر لإعادة إنشاء ذاكرة التخزين المؤقت DNS المحلية. يمكنك القيام بذلك من خلال بوويرشيل أو موجه الأوامر عن طريق تنفيذ الخطوات أدناه:
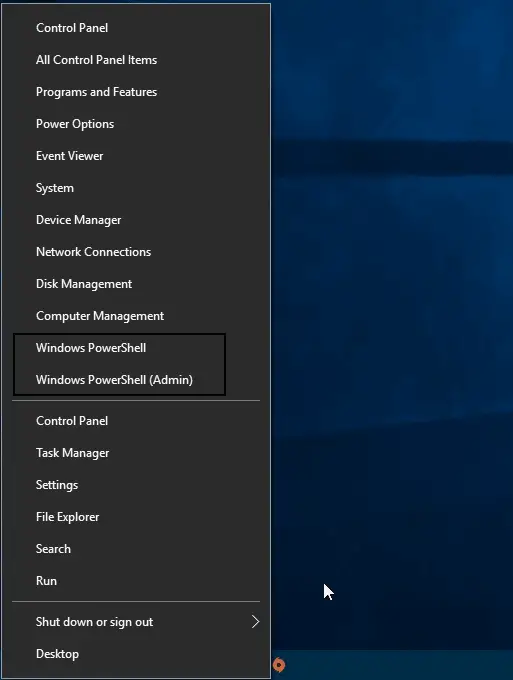
- افتح PowerShell أو موجه الأوامر. يمكنك القيام بذلك من خلال قائمة سياق قائمة البدء ، أو باستخدام مفتاح Windows ومجموعة X.
- حدد PowerShell أو Powershell Admin أو Command Prompt (إذا كنت مسؤولاً).
- سترغب في المتابعة بعد تلقي تحذير عام ، لذا انقر فوق "نعم".
- احذف ذاكرة التخزين المؤقت DNS المحلية بكتابة الأمر التالي: IPCONFIG / flushdns
- سيؤدي ذلك إلى مسح أو حذف سجلات DNS محليًا ؛ سيتم بعد ذلك تحديثها
- أعد ضبط تكوين الشبكة عن طريق تشغيل الأمر: إعادة تعيين WINSOCK NETSH
تقوم الخطوة الأخيرة بإعادة تعيين إعدادات الشبكة إلى إعدادات المصنع الافتراضية. Winsock Catalog هو اسم النظام الذي يحتوي على تكوينات الشبكة. قد تنجم أخطاء الاتصال عن أي تكوين غير صحيح ، لذا ستؤدي إعادة الضبط إلى إزالة أي مشاكل مؤقتة.
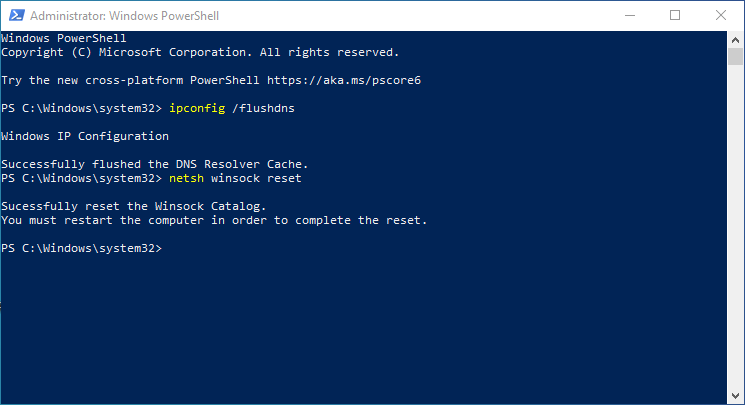
إعادة تعيين بروتوكول TCP / IP
الخطوة الأخيرة التي يتعين علينا القيام بها هي إعادة تشغيل اتصالنا بالإنترنت. يمكنك القيام بذلك إما يدويًا ، عن طريق تعطيل اتصال الإنترنت الخاص بك ثم إعادة تمكينه ، أو عن طريق تشغيل أمر نهائي في الموجه.
- أدخل الأمر "netsh int ip reset"
قم بإعادة تشغيل جهاز الحاسوب الخاص بك
كما رأينا جميعًا في IT Crowd ، فإن تشغيله وإيقاف تشغيله مرة أخرى يعمل على إصلاح العديد من مشكلات Windows. لذا كخطوة أخيرة ، سنقوم بإعادة تشغيل جهاز الكمبيوتر الخاص بنا ، والذي في الواقع يتم إعادة تشغيله وعدد العمليات التي قد تكون سببًا لمشكلات "لا يمكن الوصول إلى الموقع".
لذا أعد تشغيل الكمبيوتر ، بمجرد تحميله ، ثم حاول مرة أخرى للوصول إلى موقع الويب.
تابع الخطوات أدناه إذا كانت لا تزال لا تعمل.
تغيير خادم DNS الخاص بك لإصلاح لا يمكن الوصول إلى هذا الموقع
يتم تحويل أسماء المجال إلى عنوان IP الفعلي للخادم الذي يستضيف موقع الويب باستخدام خوادم DNS - على سبيل المثال collectiverayيتم تحويل .com إلى عنوان IP لخادم الويب الذي يخدم المحتوى الخاص بنا. ولكن إذا كان خادم DNS يواجه مشكلات ، فقد يكون هذا هو سبب الخطأ "لا يمكن الوصول إلى هذا الموقع".
يمكن أيضًا استخدام خوادم DNS لتصفية المحتوى لمنع الوصول إلى موقع ويب معين. يمكنك تعديل خادم DNS المحلي الذي سيستخدمه جهاز الكمبيوتر الخاص بك باستخدام الخطوات التالية:
- انقر فوق ابدأ وحدد اتصالات الشبكة
- انقر فوق تغيير خيارات المحول.
- انقر مرتين على السلك الخاص بكless محول الشبكة.
- اختر الخصائص
- يوصى باختيار بروتوكول الإنترنت الإصدار 4 (TCP / IPv4).
- أدخل 8.8.8.8 و 8.8.4.4 باستخدام عنوان خادم DNS المدرج أدناه.
هذين IPs هما خوادم DNS مجانية مقدمة من Google والتي يمكنك استخدامها لتجاوز خوادم DNS الخاصة بمزودي خدمة الإنترنت مؤقتًا للتأكد من أن مشكلة الاتصال ليست مترجمة إلى خوادم DNS الحالية.
تحقق من أن الموقع متصل بالإنترنت
من المهم إعادة التحقق مما إذا كنت الشخص الوحيد الذي يواجه مشكلة في الوصول إلى موقع الويب قبل الانتقال إلى الحلول الممكنة. لأنه من المحتمل أن يكون خادم موقع الويب معطلاً ، وأن المشكلة ليست في نهايتك.
تحقق من إدخال عنوان URL (اسم موقع الويب) بشكل صحيح عن طريق التحقق منه مرتين. معظم الوقت ، خطأ إملائي بسيط في عنوان URL الخاص بالموقع هو المسؤول عن الخطأ.
يمكننا استخدام أداة عبر الإنترنت للتحقق مما إذا كان موقع الويب معطلاً للجميع أم أنت فقط.
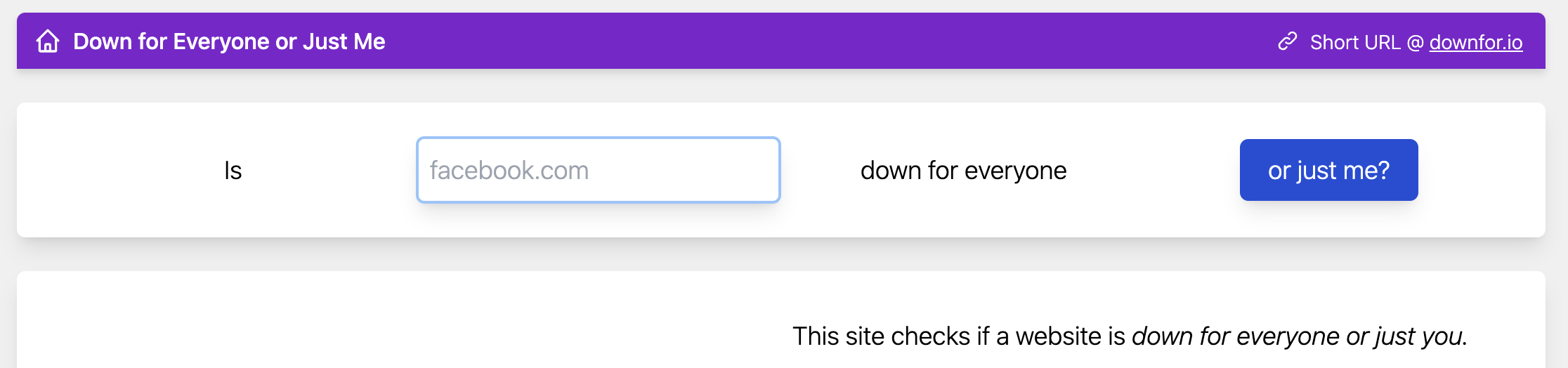
- انتقل إلى البرنامج المساعد في التأليف downforeveryoneorjustme.comdownforeveryoneorjustme.com للوصول إلى الصفحة.
- أدخل عنوان URL الذي تريد الانتقال إليه.
- انقر فوق "أو أنا فقط"
إما ستلاحظ الرسالة "لست وحدك! _____.com لا يمكن الوصول إليه أو العبارة" أنت فقط "، إنها عبر الإنترنت!
إذا كنت أنت الوحيد ، فاستمر في القراءة. خلاف ذلك ، حاول العودة إلى الموقع لاحقًا.
اقرأ المزيد: حظر الرسائل نشط على iPhone و Android
امسح ذاكرة التخزين المؤقت للمتصفح

يقوم متصفحك بتخزين ملفات تعريف الارتباط التي تحتوي على إعدادات أو بيانات معينة لموقع الويب ويخزن ملفات من مواقع الويب التي تزورها. قد يحدث خطأ "لا يمكن الوصول إلى هذا الموقع" في Chrome أحيانًا بسبب تقادم هذه الملفات.
سنقوم بإفراغ ذاكرة التخزين المؤقت للمتصفح الخاص بك. يمكن الاحتفاظ بكلمات المرور المحفوظة ومحفوظات الاستعراض الخاصة بك دون مخاطر ، لذلك لن تضطر إلى إزالة كل شيء.

- انقر فوق النقاط الثلاث بجوار شريط URL في Chrome.
- حدد إعدادات
- على اليسار ، انقر فوق الخصوصية والأمان (أو قم بالتمرير لأسفل)
- ثم حدد محو بيانات التصفح.
- اختيار واحد من الإجراءات التالية:
- كل الوقت حسب النطاق الزمني
- مسح محفوظات الاستعراض
- تحقق من ملفات تعريف الارتباط الخاصة بالموقع والبيانات الأخرى.
- تحقق من الملفات والصور في التخزين المؤقت
- حدد "مسح البيانات"
حاول إعادة تشغيل Chrome ومعرفة ما إذا كان يمكنك الوصول إلى موقع الويب مرة أخرى.
تعطيل الملحقات في جوجل كروم
تعد ملحقات Google Chrome مفيدة للغاية ، ولكن في بعض الأحيان يمكنها أيضًا منع تحميل موقع ويب بالكامل. للتأكد من أن ملحقات Chrome ليست جذر الخطأ "لا يمكن الوصول إلى هذا الموقع" ، سنقوم بتعطيل الإضافات مؤقتًا. بعد الاختبار ، يمكنك إعادة تشغيلها.
- انقر على النقاط الثلاث في كروم.
- اختر المزيد من الأدوات.
- حدد الامتدادات.
- قم بإيقاف تشغيل أي ملحقات نشطة. يمكن أن تظل تطبيقات Chrome نشطة.

تحقق لمعرفة ما إذا تم إصلاح الخطأ عن طريق إعادة تحميل موقع الويب الذي تحاول الوصول إليه. إذا تم حل المشكلة ، فحاول إعادة تشغيل كل ملحق بشكل منفصل لتحديد أيهما هو الجاني.
ثم يمكنك إعادة تشغيلها جميعًا إذا لم تنجح.
قم بتشغيل تشخيصات شبكة Windows لإصلاح تعذر الوصول إلى هذا الموقع
باستخدام إحدى أدوات التشخيص ، يمكنك حل الكثير من مشكلات Windows الشائعة. لتحديد أي مشكلات ومعالجتها ، تقوم هذه الأدوات بفحص إعداداتك وتشغيل بعض الاختبارات في الخلفية.
- ابدأ بالنقر بزر الماوس الأيمن أو بالضغط على مفتاح Windows + X.
- حدد اتصالات الشبكة
- انقر فوق الزر Network Troubleshooter (قد تحتاج إلى التمرير لأسفل قليلاً)
- عند الانتهاء ، ستسلط الضوء على أي مشكلات اكتشفها ، مثل مشكلة DNS:
باستخدام هذه الطريقة ، يمكن حل مشكلات خادم DNS الأساسية. بمجرد الانتهاء من الأدوات ، أعد تشغيل الكمبيوتر لمعرفة ما إذا كان الخطأ "لا يمكن الوصول إلى هذا" قد تم إصلاحه.
تعطيل بروتوكول QUIC (التجريبي) في Chrome
يُطلق على بروتوكول طبقة نقل الشبكة التي لم يتم إصدارها من Google اسم بروتوكول QUIC. الغرض منه هو تحميل مواقع الويب بسرعة وفعالية أكبر. ولكن في بعض الأحيان ، يمكن أن تحدث مشكلات الاتصال بواسطة هذا البروتوكول الجديد.
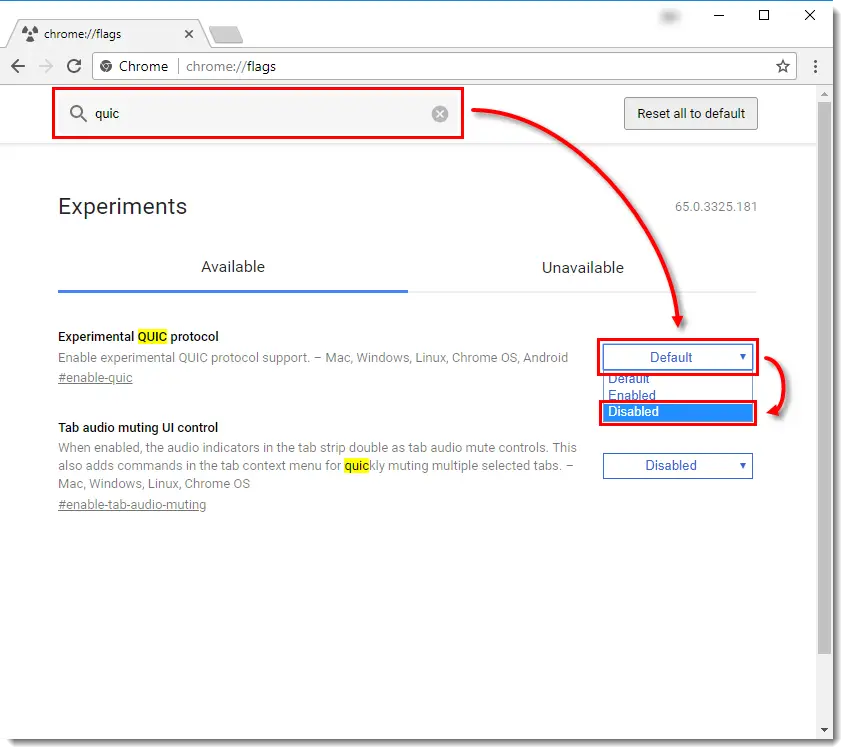
- قم بتشغيل Chrome
- اكتب chrome: / flags في شريط العناوين.
- أدخل "quic" في شريط البحث.
- تغيير الإعداد الافتراضي إلى "معطل"
بعد إيقاف تشغيل الإعدادات ، أعد تشغيل Chrome ومعرفة ما إذا كان قد تم إصلاح الخطأ "لا يمكن الوصول إلى هذا".
فحص جهاز الكمبيوتر الخاص بك بحثًا عن البرامج الضارة
من الممكن أن تعيق البرامج الضارة اتصالات الشبكة. قد يكون من الجيد فحص جهاز الكمبيوتر الخاص بك بحثًا عن البرامج الضارة إذا لم تنجح أي من الخطوات المذكورة أعلاه.
ما الذي يسبب الخطأ "لا يمكن الوصول إلى هذا الموقع"
متصفحك غير قادر على الاتصال بالخادم الذي يستضيف موقع الويب عندما تتلقى رسالة الخطأ لا يمكن الوصول إلى هذا الموقع في Google Chrome. لسبب ما ، إما فشل بحث DNS ، أو أن هناك سببًا آخر لإنهاء الاتصال.
تتناول الخطوات المذكورة أعلاه طرقًا مختلفة لإصلاح مثل هذا الخطأ.
لا يمكن الوصول إلى ما لا يجب عليك فعله لإصلاح هذا الموقع
تقدم بعض مواقع الويب حلولاً غير ضرورية حقًا لخطأ "لا يمكن الوصول إلى هذا الموقع". ليست هناك حاجة فعلاً للقيام بأي مما يلي إذا كنت غير قادر على الوصول إلى موقع ويب واحد محدد فقط:
- إعادة ضبط المودم الخاص بك
- تثبيت برامج تشغيل الشبكة مرة أخرى
- إعادة ضبط الأسلاك الخاصة بكless إعدادات الشبكة
- استبدال الكروم
الأسباب المحتملة الأخرى
هل لم يحل أي من الحلول المذكورة أعلاه مشكلتك ، وهل أنت الشخص الوحيد الذي لا يزال غير قادر على الوصول إلى موقع الويب؟
تحتوي بعض مواقع الويب ، مثل المنتديات ، على حظر مستخدم يعتمد على عنوان IP. نتيجة لذلك ، لن تتمكن من استخدام موقع الويب الخاص بهم على الإطلاق. يمكنك التحقق من ذلك فقط عن طريق زيارة موقع الويب من موقع مختلف (عملك ، أو من نقطة اتصال محمولة) ، أو باستخدام VPN.
قد لا تتمكن من الوصول إلى مواقع ويب معينة على أجهزة الشركة بسبب سياسات المحتوى المعمول بها. لمعرفة ما إذا كان الوصول إلى موقع الويب مقيدًا ، تواصل مع قسم تكنولوجيا المعلومات لديك.
في المخص:
نأمل أن تكون قادرًا على حل Chrome لا يمكن الوصول إلى هذا الموقع بالخطأ. يرجى ترك سؤال في قسم التعليقات إذا كان لديك أي سؤال.
لا يمكن الوصول إلى هذا الموقع الأسئلة الشائعة
كيف يمكنني حل خطأ "لا يمكن الوصول إلى هذا الموقع" في Google Chrome؟
تقدم هذه المقالة 8 إصلاحات لجوجل كروم لا يمكن الوصول لهذا الموقع بالخطأ. معظم هذه الإصلاحات مباشرة وسهلة التنفيذ.
كيف يمكنني جعل Google Chrome يعمل مرة أخرى على بعض مواقع الويب؟
هذا حل سريع لمحاولة تشغيل Google Chrome مرة أخرى. قم بتشغيل Google Chrome وحدد قائمة النقاط الثلاث العلوية اليمنى. حدد المزيد من الأدوات> مسح بيانات التصفح من القائمة. حدد خيار حذف ملفات ذاكرة التخزين المؤقت وملفات تعريف الارتباط ضمن خيارات متقدمة من القائمة التالية. بعد ذلك ، أعد تشغيل متصفح Google Chrome وتحقق من موقع الويب لمعرفة ما إذا كان قد تم حل المشكلة.
لماذا أتلقى باستمرار الرسالة "لا يمكن الوصول إلى هذا الموقع"؟
في معظم الأوقات ، تأتي رسالة "لا يمكن الوصول إلى هذا الموقع" بسبب فشل بحث DNS. يفشل بحث DNS عندما يتم تكوين خوادم DNS بشكل غير صحيح أو عندما لا يعمل عميل Windows DNS. يمكن أن يحدث الخطأ "لا يمكن الوصول إلى هذا الموقع" أيضًا للأسباب المذكورة أعلاه ، على الرغم من أنه في بعض الأحيان يكون ناتجًا عن إعدادات قديمة أو ملفات و / أو ملفات تعريف ارتباط تالفة.
من فضلك قم اترك أ مفيد علق بأفكارك ، ثم شارك هذا على مجموعة (مجموعات) Facebook الخاصة بك الذين قد يجدون هذا مفيدًا ودعونا نحصد الفوائد معًا. شكرا لك على المشاركة ولطفك!
تنويه: قد تحتوي هذه الصفحة على روابط لمواقع خارجية للمنتجات التي نحبها ونوصي بها بكل إخلاص. إذا قمت بشراء منتجات نقترحها ، فقد نربح رسوم إحالة. لا تؤثر هذه الرسوم على توصياتنا ولا نقبل مدفوعات للمراجعات الإيجابية.


