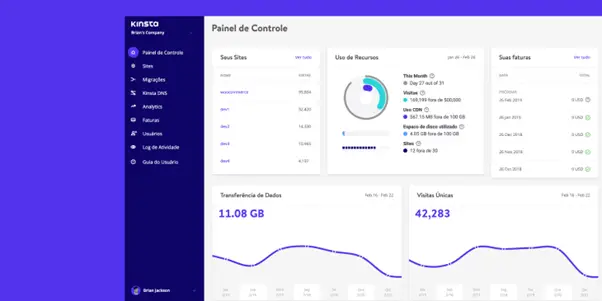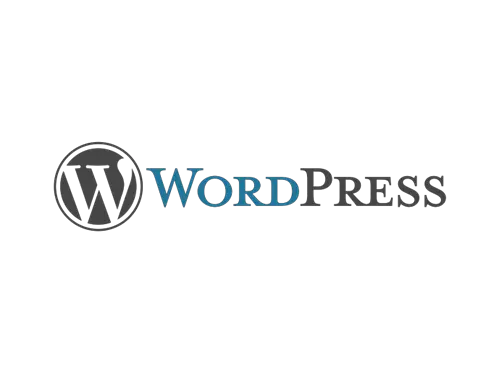
يجب على جميع عملاء WordPress تغيير إصدارات PHP لكل موقع WordPress فريد داخل لوحة معلومات hosrting. يتم دعم إصدارات PHP 7.4 و 8.0 حاليًا لمعظم شركات استضافة WordPress المتقدمة مثل Kinsta. سنناقش في هذه المقالة كيفية تحديث PHP في WordPress.
نظرًا لكونه أسرع بشكل ملحوظ ، وملائم للموارد ، وأكثر أمانًا من سابقاتها ، ينصح بشدة PHP 7.4 أو أحدث إصدار 8.0.
في بعض التكوينات ، ثبت أنه أسرع 3 مرات ، كما هو موضح في تقارير قياس أداء PHP.
كما تعلمون ، PHP الآن يتبع جدول إصدار يمكن الاعتماد عليه. يتم توفير تحديثات الأمان الهامة لسنة إضافية لكل إصدار جديد ، والذي يتم الاحتفاظ به بنشاط لمدة عامين.
لقد اعتمدوا نفس الجدول الزمني ، مما يعني أنهم سوف يزيلون الإصدارات غير المدعومة من PHP عندما يصلون إلى نهاية العمر الافتراضي. يتم ذلك للتأكد من أن مواقع WordPress الخاصة بك سريعة وآمنة قدر الإمكان (EOL).
لماذا تقوم بتحديث إصدار PHP لموقع WordPress الخاص بك؟
العاملان الرئيسيان هما السرعة والأمان.
يجب عليك ترقية PHP بنفس الطريقة التي تقوم بها بترقية WordPress نفسه لضمان حمايتك من العيوب الأمنية. بالإضافة إلى ذلك ، تؤدي ترقية PHP إلى تحسن ملحوظ في السرعة.
يمثل PHP 7.0 تحسنًا ملحوظًا مقارنة بالإصدار 5.6 من حيث الأداء. لقد لاحظنا أداءً أفضل تدريجيًا مقارنة بالإصدار السابق مع كل إصدار جديد.
هل أنت غير متأكد من إصدار PHP الذي تستخدمه؟ يمكنك القيام بذلك من قائمة الأدوات في لوحة معلومات MyKinsta. بدلاً من ذلك ، إذا كنت تستخدم WordPress 5.0 أو إصدارًا أحدث ، فيمكنك التحقق من أداة Site Health لمعرفة إصدار PHP.
ماذا لو تعطل موقعي؟
عندما تستخدم التعليمات البرمجية الموجودة على موقع الويب الخاص بك وظائف قديمة لم تعد مدعومة من قبل الإصدارات الأحدث من PHP ، فقد تظهر المشكلات. من المحتمل أن يقع اللوم على مكون إضافي أو موضوع قيد التشغيل.
يقدم دليلنا أدناه إرشادات خطوة بخطوة حول كيفية إصلاح ذلك.
كيفية تحديث PHP في WordPress
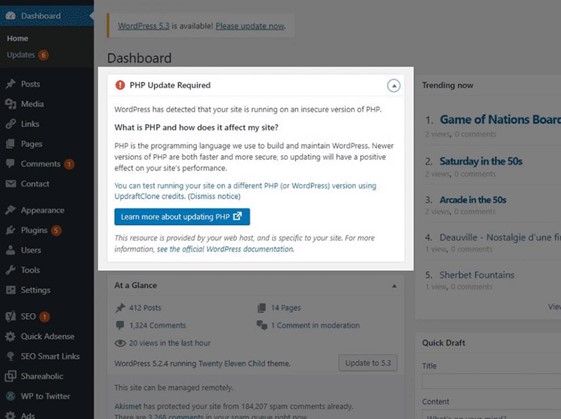
اليوم ، سنتعرف على كيفية اختبار موقع WordPress الخاص بك من أجل التوافق بأفضل طريقة ممكنة قبل تحديث إصدارات PHP. لا ينبغي أن يكون هناك الكثير من الوقت الضائع لمعظمكم ، ولن يكون هناك الكثير من العمل للقيام به.
قد يحتاج الآخرون إلى مزيد من الاختبارات أو استكشاف الأخطاء وإصلاحها أو حتى خدمات مطور WordPress لجعل الأشياء متوافقة.
إذا كان كل ما تريد القيام به هو تحديث إصدار PHP في بيئة WordPress الحية الخاصة بك على الفور ، فيمكنك تخطي الخطوة 5.
للتأكد من أن كل شيء يعمل بشكل صحيح ، فإننا ننصح بشدة بالالتزام بكل خطوة مدرجة أدناه خاصة إذا كنت تستخدم إصدارًا قديمًا مثل PHP 5.6.
- قم بإنشاء موقع مرحلي
- تغيير محرك PHP
- موقع الاختبار ، الإضافات ، الموضوع
- دفع التدريج للعيش
- قم بتحديث PHP على Live Site
1. إنشاء موقع مرحلي
يجب أن يكون إنشاء موقع التدريج على رأس أولوياتك. تختلف هذه البيئة عن موقع الويب المباشر الخاص بك وتسمح لك باختبار إصدارات أحدث من PHP دون التأثير عليها.
انتقل إلى لوحة معلومات MyKinsta وحدد مواقع من القائمة اليسرى. ستظهر قائمة بالمواقع الخاصة بك. بعد ذلك ، انقر فوق الذي تريد إضافة منطقة مرحلية إليه (الموقع الذي تريد تحديث إصدارات PHP عليه).
حدد التدريج من القائمة المنسدلة بالنقر فوق محدد البيئة بجوار اسم الموقع ، ثم انقر فوق الزر إنشاء بيئة مرحلية.
تحقق من المعلومات المهمة حول بيئات التدريج أيضًا. على سبيل المثال ، قد تحتاج إلى تعطيل ملف CDN لجهة خارجية إذا كنت تستخدم واحدًا من أجل عرض موقع الويب الخاص بك بشكل صحيح.
هذا نتيجة لعنوان URL المختلف الذي يستخدمه موقع التدريج الخاص بك. يرجى أن تضع في اعتبارك أن التخزين المؤقت معطل عند التدريج إذا كنت تحاول اختبار الأداء.
2. تحديث PHP في WordPress
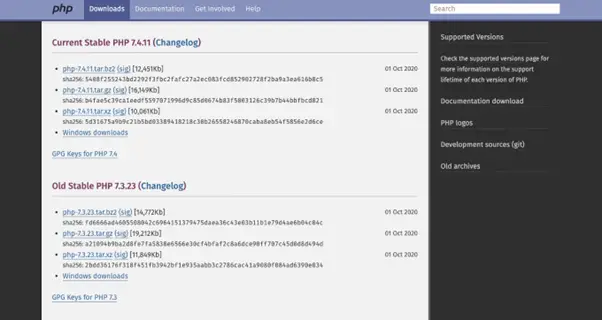
انتقل إلى المواقع واختر موقع الويب الذي تريد تغيير إصدار PHP عليه لتحديث إصدار PHP على موقع WordPress الخاص بك. بعد ذلك ، حدد علامة التبويب أدوات.
انقر فوق الزر "تعديل" بجوار PHP Engine واختر إصدار PHP المفضل لديك من القائمة.
تأكد من تحديد بيئة التدريج في WordPress - وليس بيئتك الحية - إذا كنت تريد اختبار إصدار PHP جديد أولاً. ننصح باختبار PHP 8.0 مبدئيًا.
يمكنك دائمًا إرجاع موقع الويب الخاص بك إلى إصدار سابق ، مثل PHP 7.4 ، إذا واجه مشكلات.
سترى مطالبة بمجرد اختيار إصدار PHP الذي تريده. للتأكيد ، انقر فوق زر تعديل إصدار PHP.
قد يستغرق هذا الإجراء ثلاث دقائق. سيتم إعادة تشغيل محرك PHP الخاص بك في نهاية العملية ، مما قد يتسبب في تعطل الواجهة الخلفية لـ WordPress الخاصة بك لبضع ثوان. لن يكون هناك أي توقف لزوار الموقع.
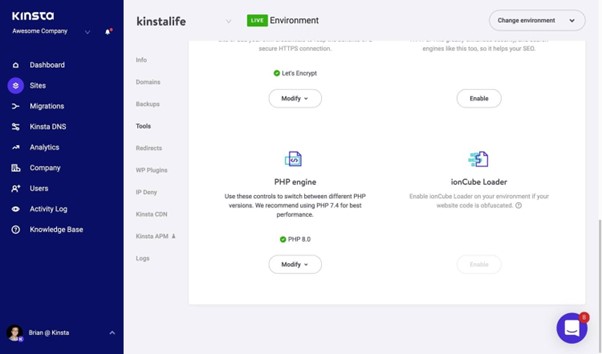
يمكنك مغادرة الصفحة أثناء تغيير إصدار PHP ، لكن بعض الإجراءات ، مثل إدارة ذاكرة التخزين المؤقت ، لن تكون متاحة حتى يتم تشغيل المحرك الجديد.
بمجرد إجراء التعديل ، سترى إشعارًا على لوحة القيادة.
(مقترح: تحديث إصدار PHP الخاص بك يمكن أن يساعدك في حل خطأ WordPress "الموقع يواجه صعوبات فنية.").
3. اختبر موقعك ، الإضافات ، الموضوع
الآن بعد أن أصبح موقع التدريج قيد التشغيل وتشغيل أحدث إصدار من PHP (أو الإصدار الذي تريد التبديل إليه) ، ما عليك سوى التصفح والنقر على موقع WordPress الخاص بك للتحقق مما إذا كان هناك أي شيء معطل. هذا ما يجب عليك فعله أولاً.
قد ترى خطأ 500 (501 ، 502 ، 503 ، 504 ، وما إلى ذلك) أو شاشة بيضاء للموت في الواجهة الأمامية لموقعك إذا كان هناك شيء غير متوافق ، مثل مكون إضافي أو قالبك.
يعد تعطيل جميع المكونات الإضافية للجهات الخارجية وإعادة تمكينها واحدًا تلو الآخر هو أبسط وأسرع طريقة لمعرفة ما قد يكون المشكلة في هذا الموقف. ضع في اعتبارك أنك منطقة انطلاق. نتيجة لذلك ، لا داعي للقلق بشأن كسر أي شيء.
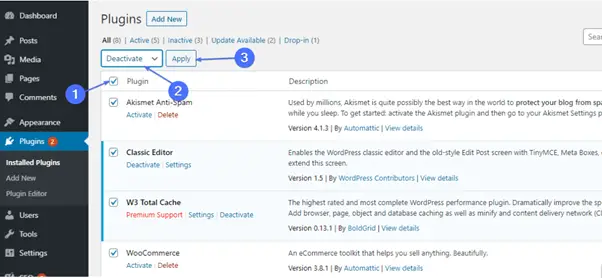
حدد جميع المكونات الإضافية الخاصة بك من شاشة الملحقات في لوحة معلومات WordPress الخاصة بك. انقر فوق "تطبيق" بعد اختيار "إلغاء التنشيط" من القائمة.
بعد ذلك ، يمكنك إعادة تمكين كل واحد من خلال الانتقال إلى موقع WordPress الخاص بك بشكل فردي. سيساعد هذا في تضييق نطاق سبب المشكلة.
إذا منعك خطأ من الوصول إلى لوحة معلومات WordPress الخاصة بك ، فتحقق من التعليمات الخاصة باستخدام FTP لتعطيل المكونات الإضافية.
يمكنك تطبيق نفس الاختبارات بالضبط على قالب WordPress الخاص بك. يمكنك العودة للحظات إلى موضوع Twenty Nineteen ، وهو السمة الافتراضية لـ WordPress.
عرض ملفات السجل
ربما تعرف أي مكون إضافي أو سمة هي المشكلة ، لكنك لست متأكدًا من السبب. قد تكون سجلات أخطاء WordPress الخاصة بك مفيدة في هذه الحالة. ما عليك سوى تسجيل الدخول إلى أحد مواقع WordPress الخاصة بك وتحديد سجلات الأخطاء من القائمة الموجودة على اليمين.
يمكنك رؤية الملفات في مجلدات access.log و kinsta-cache-perf.log و error.log. سيعرض افتراضيًا أحدث 1,000 سطر. لعرض أحدث 20,000 سطر ، حرك شريط التمرير عبر الشاشة.
هام: لا يتم عرض معلومات التصحيح بواسطة أداة سجلات MyKinsta. يمكنك تمكين WP DEBUG كما سنوضح لك أدناه إذا كنت بحاجة لرؤية معلومات تصحيح الأخطاء.
عرض ملفات السجل الأولية عبر SFTP
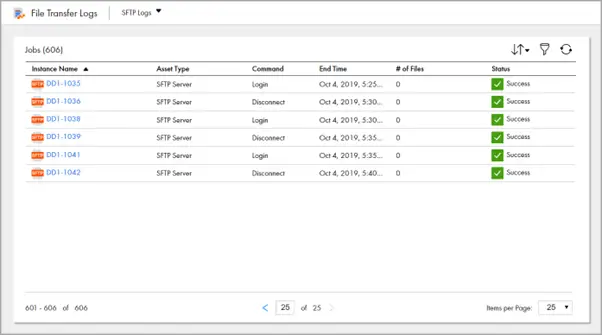
يمكنك رؤية السجلات غير المعدلة تمامًا في / logs / عبر SFTP.
قم بتحويل ملفات السجل الخاصة بك عبر SSH
أثناء قيامك بالتجربة على موقعك باستخدام SSH ، يمكنك تخصيص السجلات. هذا يعني أنه يمكنك مشاهدة تحديث السجل مباشرة أثناء الاختبار. يتم تقديم وصول SSH مع كل حزمة استضافة من Kinsta.
تفعيل وضع التصحيح في MyKinsta
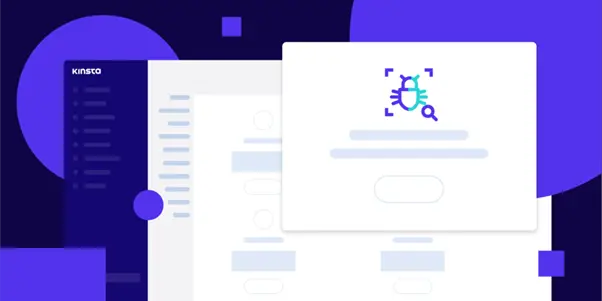
يمكن تمكين وضع تصحيح أخطاء WordPress لمستخدمي Kinsta مباشرة من لوحة معلومات MyKinsta. ما عليك سوى النقر فوق الزر "تمكين" بعد الانتقال إلى المواقع> الأدوات> تصحيح أخطاء WordPress.
من خلال القيام بذلك ، ستتمكن من عرض إشعارات وأخطاء PHP دون الحاجة إلى تمكين وضع التصحيح عبر SSH أو SFTP.
إذا اكتشفت أي مشاكل ، فستعمل ميزة PHP ذاتية الإصلاح على إعادة تشغيل PHP على الفور. يمكنك إعادة تشغيل PHP يدويًا في أي وقت عن طريق زيارة صفحة الأدوات في موقع الويب الخاص بك واختيار إعادة تشغيل PHP.
تفعيل تسجيل التصحيح في WordPress
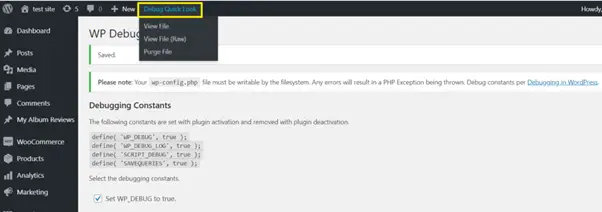
يمكنك دائمًا تشغيل تسجيل تصحيح الأخطاء في WordPress إذا لم يكن لديك وصول إلى SSH أو MyKinsta. للبدء ، يجب عليك استخدام SFTP للاتصال بموقعك.
ثم قم بتنزيل ملف wp-config.php الخاص بك حتى تتمكن من تحريره.
ابحث عن السطر الذي يقول ، "هذا كل شيء ، توقف عن التعديل!" كتابة سعيدة! * يضاف ما يلي (كما هو موضح أدناه) قبله مباشرة:
define ('WP_DEBUG' ، صحيح) ؛
تعريف ('WP_DEBUG_LOG' ، صحيح) ؛
حدد ('WP_DEBUG_DISPLAY' ، خطأ) ؛
إذا كان الكود أعلاه موجودًا بالفعل في ملف wp-config.php الخاص بك ولكن تم تعيينه على "خطأ" ، فقم ببساطة بتغييره إلى "صحيح".
عند القيام بذلك ، سيتم عرض ملف /wp-content/debug.log الخاص بك بالكامل ، مما يتيح وضع التصحيح. في حالة وجود أي منها ، سترى أيضًا أخطاء وتحذيرات في مسؤول WordPress الخاص بك.
هام: تذكر إيقاف تشغيله عند الانتهاء من استخدامه لأن هذه الملفات يمكن أن تنمو بسرعة لتصبح كبيرة جدًا.
في حيرة من أمر ما تبحث عنه؟
لسوء الحظ ، نظرًا للعدد الهائل من المكونات الإضافية والسمات المتاحة ، لا يمكننا تقديم قائمة شاملة بجميع الأخطاء المحتملة.
يحدث هذا كثيرًا لأن الشفرة (الوظائف ، بناء الجملة ، إلخ) غير متوافقة مع إصدار PHP الذي تستخدمه. فيما يلي توضيح لما قد تراه.
كما ترى من المثال أعلاه ، من السهل تحديد أن المكون الإضافي bbPress Shortcodes هو المشكلة.
في أسوأ السيناريوهات ، قد تكتشف أن واحدًا أو اثنين من المكونات الإضافية غير متوافقين. في هذه الحالة ، نقترح ما يلي:
- قم بتحديث المكونات الإضافية والسمات الخاصة بك إلى أحدث إصدار إذا لم تكن قد قمت بذلك بالفعل.
- اتصل بالمكوِّن الإضافي أو مطور السمات واطلب منهم إضافة أو إصلاح دعم PHP 7.4 (أو الإصدار الحالي الذي تستخدمه). نحن نقدم لك تنبيهًا قبل مواعيد الإلغاء التدريجي لهذا السبب ، من بين أمور أخرى.
- ابحث عن مكون إضافي بديل متوافق مع إصدار PHP ويمكن أن يوفر نفس الوظيفة.
- توظيف مطور WordPress لحل المشكلة.
- تحقق لمعرفة ما إذا كان المكون الإضافي أو السمة يعملان بالتبديل إلى ملف less نسخة مطورة من محرك PHP. إذا كان الأمر كذلك ، يمكنك استخدام إصدار أقدم من PHP أثناء انتظار المطور لتحديث عمله. نظرًا لأن PHP 8.0 أسرع وسيتلقى دعمًا طويل المدى ، فإننا لا ننصح بذلك. ولكن قد تضطر إلى القيام بذلك إذا كان هناك شيء يجب عليك تشغيله ويتوافق فقط مع PHP 7.4.
4. دفع التدريج للعيش
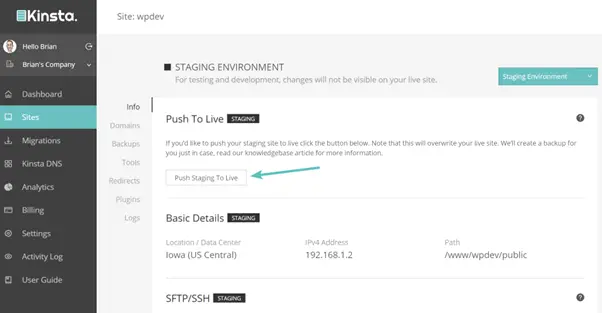
إذا كنت بحاجة إلى إجراء أي تغييرات على المكونات الإضافية أو السمات بعد اكتمال اختبار PHP ، فيمكنك إما دفع التدريج للعيش أو إجراء نفس التغييرات على الموقع المباشر كما فعلت في موقع التدريج.
قد يكتشف بعضكم أن الترقية إلى إصدار أحدث من PHP تتطلب تغييرات شاملة إلى حد ما في التدريج. سيساعدك استخدام ميزة الدفع للعيش في هذا الموقف على توفير الكثير من الوقت.
تأكد من اختيار بيئة التدريج قبل أن تبدأ. بعد ذلك ، حدد "Push Staging to Live."
إذا كانت لديك أي أسئلة أو واجهت صعوبات عند تحديث إصدار PHP على موقع WordPress الخاص بك ، فيرجى التعليق أدناه في قسم التعليقات.
5. قم بتحديث PHP على موقعك المباشر
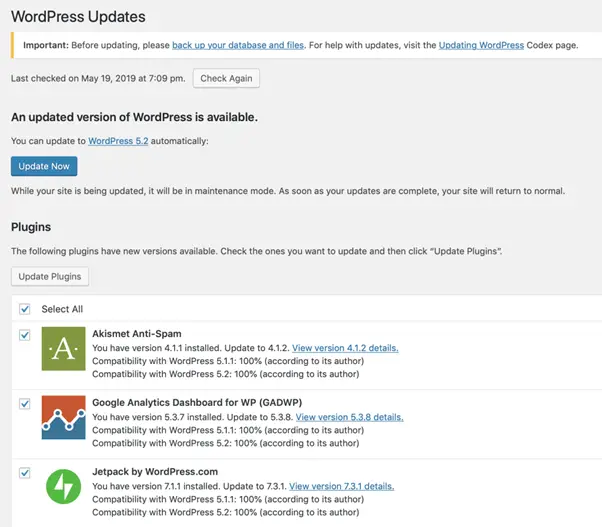
يمكنك تحديث PHP على موقعك المباشر في هذه المرحلة باتباع نفس الإجراء كما في الخطوة 2 أعلاه (أدوات> محرك PHP> تعديل> اختر إصدار PHP المفضل لديك).
وهذه هي أبسط طريقة لكيفية تحديث إصدار PHP في WordPress.
IMH
هل تريد موقع الكتروني سريع؟
من انا امزح؟ أليس كلنا؟
فلماذا يكافح الكثير منا؟
عادة ما يكون التحدي الأكبر هو العثور على شركة استضافة سريعة وموثوقة.
لقد مررنا جميعًا بالكوابيس - يستغرق الدعم وقتًا طويلاً أو لا يحل مشكلتنا دائمًا نلقي اللوم على شيء ما إلى جانبك ...
لكن المشكلة الأكبر هي أن موقع الويب دائمًا ما يكون بطيئًا.
At CollectiveRay نستضيف باستضافة InMotion وموقعنا الإلكتروني سريع الغباء. نحن نعمل على حزمة مخصصة من إعداد خادم LightSpeed على MariaDB بمحرك PHP7.4 ومقدمة من خلال Cloudflare.
بالاقتران مع تحسينات الواجهة الأمامية لدينا ، فإننا نخدم 6000 مستخدم بشكل موثوق كل يوم ، مع أكثر من 50 مستخدمًا في وقت واحد.
هل تريد الحصول على إعداد سريع مثلنا؟ انقل موقعك مجانًا إلى InMotion hosting واحصل على خصم 50٪ على الأسعار الحالية.
جرب InMotion Hosting بخصم 50٪ لـ CollectiveRay الزوار في يونيو 2024 فقط!
كيفية تحديث PHP في الأسئلة الشائعة حول موقع WordPress
كيف أقوم بتحديث إصدار PHP في WordPress؟
يجب أن يكون إنشاء موقع التدريج على رأس أولوياتك. بمجرد أن يكون لديك موقع مرحلي ، حاول تحديث إصدار PHP الخاص بـ WordPress. يمكن تحديث إصدار PHP لموقع WordPress الخاص بك بالانتقال إلى "المواقع" واختيار موقع الويب الذي تريد تعديله. لدى المضيفين المختلفين طرقًا مختلفة للقيام بذلك ، لكنك ستجد شيئًا مشابهًا لإصدار PHP. قم بتحديث إصدار PHP الخاص بك على الموقع التدريجي فقط وتحقق من موقع الويب والمكونات الإضافية والسمات لترى أنها لا تزال تعمل. يمكنك الآن إما دفع التدريج إلى "Live" أو القيام بنفس الإجراء الذي اتبعته في الإصدار المباشر.
لماذا لا يتم تحديث إصدار PHP الخاص بي؟
لا يتم تحديث إصدارات PHP تلقائيًا لأن بعض مواقع الويب أو المكونات الإضافية أو السمات قد لا تكون متوافقة مع جميع إصدارات PHP. عندما تستخدم التعليمات البرمجية الموجودة على موقع الويب الخاص بك وظائف قديمة لم تعد مدعومة من قبل الإصدارات الأحدث من PHP ، يمكن أن تنشأ مشاكل أو يمكن أن يتعطل webstie الخاص بك تمامًا. لذا فإن طريقة تحديث PHP هي التحقق يدويًا مما إذا كان موقع الويب الخاص بك يعمل بشكل جيد على إصدار محدث من PHP (على موقع اختبار). ثم يمكنك إجراء التحديث على موقعك المباشر.
كيف يؤثر إصدار PHP على سرعة موقع WordPress الخاص بك؟
يؤثر إصدار PHP من موقع WordPress الخاص بك على السرعة نظرًا لوجود ارتباط مباشر بين إصدار PHP لموقعك وأداء موقع الويب. يعمل كل إصدار جديد من PHP على تحسين ذاكرة موقع الويب وموارد الخادم لتحميل الصفحات بشكل أسرع. تحتوي جميع الإصدارات الجديدة من PHP على طبقات مدمجة لحماية موقع الويب الخاص بك من الفيروسات والتهديدات المحتملة الأخرى وإزالة أي كود قديم غير فعال. لهذا السبب يوصى دائمًا بالترقية إلى أحدث إصدارات PHP.
من فضلك قم اترك أ مفيد علق بأفكارك ، ثم شارك هذا على مجموعة (مجموعات) Facebook الخاصة بك الذين قد يجدون هذا مفيدًا ودعونا نحصد الفوائد معًا. شكرا لك على المشاركة ولطفك!
تنويه: قد تحتوي هذه الصفحة على روابط لمواقع خارجية للمنتجات التي نحبها ونوصي بها بكل إخلاص. إذا قمت بشراء منتجات نقترحها ، فقد نربح رسوم إحالة. لا تؤثر هذه الرسوم على توصياتنا ولا نقبل مدفوعات للمراجعات الإيجابية.