
هل تحاول العثور على كيفية التقاط لقطة شاشة على جهاز Mac؟ قد يكون لديك ما يصل إلى أربع طرق مختلفة لالتقاط لقطة شاشة على جهاز Mac ، اعتمادًا على أي منها Apple جهاز الكمبيوتر لديك: MacBook Pro و MacBook هواءأو iMac.
إذا كنت ترغب في التقاط ما هو موجود على جهاز Mac الخاص بك الآن ، سواء كان ذلك تذاكر أحداث ، أو رسالة بريد إلكتروني تلقيتها للتو ، أو لقطة شاشة Mac لسطح المكتب ، فإن معرفة كيفية التقاط لقطة شاشة على جهاز Mac يعد مهارة لا غنى عنها لـ Apple المستخدمين.
كيفية أخذ لقطة للشاشة على نظام Mac
هناك ثلاث طرق لالتقاط لقطة شاشة على جهاز Mac باستخدام اختصارات لوحة المفاتيح ، وطريقة رابعة إذا كان لديك جهاز MacBook بشريط لمس.
سنوضح لك كيفية التقاط لقطة شاشة على جهاز Mac باستخدام اختصارات لوحة المفاتيح المختلفة المدرجة في هذا الدليل. سنوضح لك أيضًا كيفية استخدام لقطات شاشة Mac التي التقطتها. Apple يوفر عددًا من الخيارات لحفظ لقطة شاشة وحذفها وفتحها بسرعة للتعليق التوضيحي.
إذا كنت تبحث عن مزيد من المعلومات حول كيفية استخدام جهاز Mac الخاص بك ، تحقق من هذه النصائح الأخرى لتحقيق أقصى استفادة من Macand الخاص بك Apple الأجهزة.
1. Command + Shift + 3 (لقطة شاشة كاملة لسطح المكتب)
يلتقط اختصار لوحة المفاتيح هذا لقطة شاشة لشاشتك بأكملها.
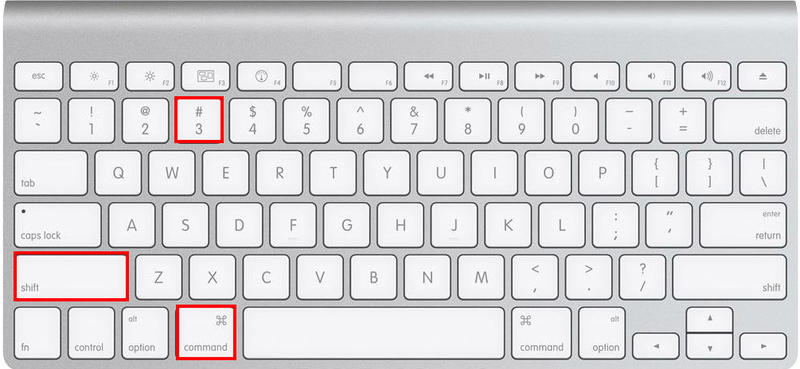
2. Command + Shift + 4 (حدد منطقة للصورة)
ستعمل تركيبة المفاتيح هذه على تحويل المؤشر الخاص بك إلى علامة متصالبة ، والتي يمكنك سحبها لتحديد جزء من شاشتك لالتقاطه. لالتقاط لقطة الشاشة ، حرر زر الماوس أو لوحة التتبع.
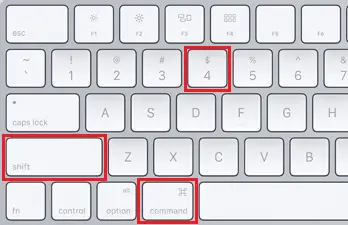
بعد الضغط على Shift-Command-4 ، لديك بعض الخيارات الإضافية:
عندما تضغط مع الاستمرار على شريط المسافة ، يتحول التقاطع إلى رمز كاميرا صغير يمكنك تحريكه فوق أي نافذة مفتوحة. لالتقاط لقطة شاشة للنافذة ، ما عليك سوى النقر عليها. ينتج عن هذه الطريقة لقطة شاشة بحد أبيض حول النافذة وظل مسقط خفيف.
بعد السحب لتمييز منطقة ولكن قبل تحرير زر الماوس أو لوحة التتبع ، اضغط مع الاستمرار شريط المسافة.
يحافظ هذا على شكل وحجم منطقة التحديد ولكنه يسمح لك بتحريكها على الشاشة. إذا كانت منطقة التحديد الأولية الخاصة بك على بعد بضعة بكسل من إيقاف التشغيل ، ببساطة اضغط مع الاستمرار شريط المسافة لتغيير موضعه قبل تحرير زر الماوس لالتقاط لقطة شاشة.
بعد السحب لتمييز منطقة ولكن قبل تحرير زر الماوس أو لوحة التتبع ، اضغط باستمرار على مفتاح Shift. هذا يقفل في كل جانب من منطقة التحديد المصنوعة من الشعيرات المتقاطعة باستثناء الحافة السفلية ، مما يسمح لك بتحريك الماوس لأعلى ولأسفل لوضع الحافة السفلية.
لتغيير موضع الحافة اليمنى لمنطقة التحديد ، حرر مفتاح Shift مع الاستمرار في الضغط على زر الماوس. يتيح لك الاستمرار في الضغط على زر الماوس أو لوحة اللمس أثناء الضغط على مفتاح Shift التبديل بين تحريك الحواف السفلية واليمنى.
3. Command + Shift + 5 (خيارات لقطة شاشة لنظام Mac)
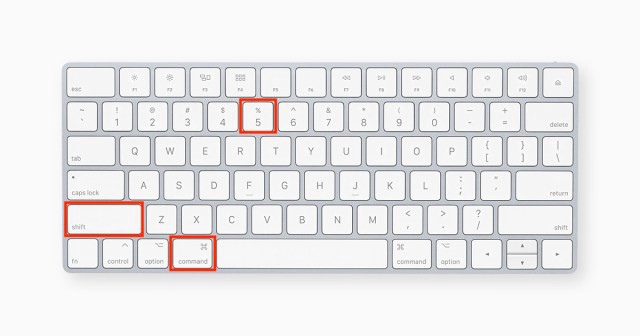
يُظهر هذا المزيج لوحة صغيرة في الجزء السفلي من شاشتك مع خيارات التقاط الشاشة ، والتي تم تقديمها في MacOS Mojave (2018). يمكنك التقاط لقطة شاشة لشاشتك بأكملها أو لنافذة أو لجزء من شاشتك باستخدام أحد الأزرار الثلاثة.
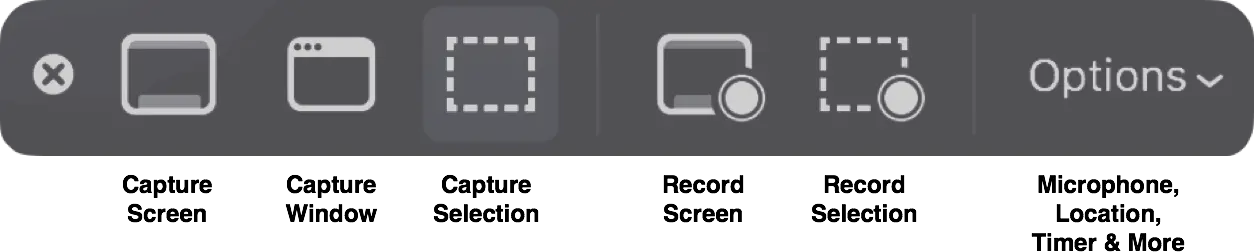
وبالمثل ، يمكنك تسجيل شاشتك بالكامل أو جزء منها باستخدام زري تسجيل الفيديو. يغلق الزر X الموجود على اليسار لوحة لقطة الشاشة ، ولكن يمكنك أيضًا الخروج بالضغط على مفتاح Escape.
يوجد زر خيارات على الجانب الأيمن. يسمح لك باختيار مكان حفظ لقطة الشاشة الخاصة بك (سطح المكتب أو المستندات أو الحافظة أو البريد أو الرسائل أو المعاينة أو موقع آخر) بالإضافة إلى تعيين تأخير مدته 5 أو 10 ثوانٍ حتى تتمكن من ترتيب العناصر التي قد تكون بخلاف ذلك فقدت عند استخدام أداة لقطة الشاشة الخاصة بك.
يتم تمكين خيار Show Floating Thumbnail افتراضيًا ، والذي يعرض صورة مصغرة لمعاينة لقطة الشاشة التي تم التقاطها للتو في الزاوية اليمنى السفلية من شاشتك ، على غرار طريقة تعامل iOS مع لقطات الشاشة. على جهاز Mac الخاص بك ، على عكس iPhone ، يمكنك إيقاف تشغيل الصورة المصغرة للمعاينة. أخيرًا ، لديك خيار عرض مؤشر الماوس في لقطة شاشة أو مقطع فيديو.
إذا كانت لوحة لقطة الشاشة تحجب رؤيتك ، فامسك بحافتها اليسرى واسحبها إلى موقع مختلف على شاشتك.
4. Command + Shift + 6 (أجهزة MacBooks التي تعمل باللمس)
هل تعلم أنه إذا كان لديك جهاز MacBook Pro مقاس 16 بوصة أو طراز آخر مع Touch Bar ، فيمكنك التقاط لقطة شاشة لما هو معروض عليه حاليًا؟
لالتقاط لقطة شاشة عريضة جدًا ونحيفة لشريط Touch Bar ، ما عليك سوى الضغط على Command-Shift-6.
شرح سهل
إذا كنت تستخدم الصور المصغرة العائمة ، فستتمكن من استخدام أدوات التوصيف لإضافة تعليق توضيحي على لقطة الشاشة الخاصة بك بسرعة. يمكنك سحب الصورة المصغرة العائمة بعيدًا أو السماح لها بالذهاب من تلقاء نفسها ، وسيتم حفظها في الموقع الذي قمت فيه آخر مرة بحفظ لقطة شاشة. عند النقر فوق صورة مصغرة عائمة ، سيتم فتحها في نافذة معاينة عرض التوصيف (بدلاً من معاينة) ، مع توفر جميع أدوات التمييز في المعاينة.
يمكنك القيام بما يلي بالنقر بزر الماوس الأيمن على الصورة المصغرة العائمة:
- احفظ لقطة الشاشة على سطح المكتب أو مجلد المستندات أو الحافظة
- افتحه في البريد أو الرسائل أو المعاينة أو الصور
- تظهر في Finder
- حذف
- افتح في نافذة معاينة العلامات الموضحة أعلاه
- إغلاق (وحفظ)
قد يكون مستخدمو Mac منذ فترة طويلة بطيئين في اعتماد اختصار Command-Shift-5 الجديد في لقطات شاشة Mac ، لكننا نجد نفسي أستخدمه أكثر من أجل القدرة على إضافة تعليقات توضيحية إلى لقطات الشاشة دون فتح Preview وحذف لقطات الشاشة التي نعلم أننا ارتكبنا خطأ فيها. .
يعد خياري التأخير لمدة 5 ثوانٍ و 10 ثوانٍ إضافات مرحب بها أيضًا.
هذه كلها خيارات مختلفة لكيفية التقاط لقطة شاشة على Mac!
لقطة شاشة لأسئلة وأجوبة Mac
كيف يمكنني حفظ لقطة شاشة كصورة على جهاز Mac؟
اضغط على Command + Shift + 5 وحدد خيار Capture Selected Window في شريط الأدوات لالتقاط لقطة شاشة لنافذة أو قائمة معينة. سيتم استبدال المؤشر برمز الكاميرا. لحفظ صورة ، حرك الكاميرا فوق النافذة لتمييزها ، ثم انقر فوق.
أين يتم حفظ جميع لقطات شاشة Mac؟
يتم حفظ جميع لقطات الشاشة التي تم التقاطها على جهاز Mac الخاص بك على سطح المكتب بشكل افتراضي ، مع تحديد التاريخ والوقت عليها. عندما تضغط باستمرار على Control أثناء التقاط لقطة شاشة ، سيتم حفظها في الحافظة بدلاً من محرك الأقراص الثابتة.
كيف يمكنني تغيير تفضيلات لقطة الشاشة الخاصة بي على جهاز Mac؟
- افتح تطبيق لقطة الشاشة من مجلد الأدوات المساعدة. يمكنك أيضًا استخدام Command + Shift + 5 لتشغيل تطبيق Screenshot.
- ثم حدد خيارات. سيتم عرض خيارات الحفظ في أعلى لوحة القائمة.
- حدد موقعًا لحفظه فيه.
من فضلك قم اترك أ مفيد علق بأفكارك ، ثم شارك هذا على مجموعة (مجموعات) Facebook الخاصة بك الذين قد يجدون هذا مفيدًا ودعونا نحصد الفوائد معًا. شكرا لك على المشاركة ولطفك!
تنويه: قد تحتوي هذه الصفحة على روابط لمواقع خارجية للمنتجات التي نحبها ونوصي بها بكل إخلاص. إذا قمت بشراء منتجات نقترحها ، فقد نربح رسوم إحالة. لا تؤثر هذه الرسوم على توصياتنا ولا نقبل مدفوعات للمراجعات الإيجابية.


