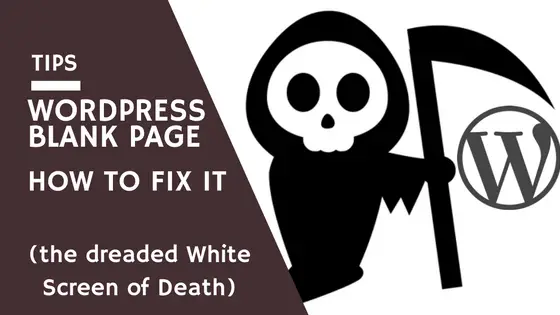
إذا كنت مستخدمًا متعطشًا لـ WordPress ، فمن المحتمل أنك واجهت خطأ صفحة فارغة في WordPress مرة واحدة على الأقل ، والذي يُعرف عادةً باسم شاشة الموت البيضاء في WordPress في مجتمع WordPress.
تعد شاشة الموت البيضاء في WordPress أحد أكثر أخطاء موقع WordPress شيوعًا التي ستواجهها كمستخدم WordPress. عندما يحدث هذا ، فإنه ينتج ببساطة صفحة فارغة على WordPress عندما تزور موقع الويب الخاص بك ، مما يجعل من الصعب فهم سبب الخطأ.
على الرغم من أن هذا الخطأ مزعج تمامًا ، نظرًا لأنه يحجبك عن مسؤول WordPress الخاص بك ، فمن السهل عادةً إصلاح صفحة WordPress الفارغة حتى لو لم تكن مبرمجًا متمرسًا في WordPress.
أسباب هذا الخطأ كثيرة ، لذا سنتناولها واحدة تلو الأخرى.
At CollectiveRay.com ، نعلم أنه عادةً ما تحدث صفحة WordPress الفارغة عندما يتعطل PHP بشكل غير متوقع ، أو يحدث خطأ في قاعدة البيانات ، أو عندما تنفد ذاكرتك. في مثل هذه الحالات ، لا يتوفر للنظام حتى الوقت الكافي للانهيار بأمان وإظهار الخطأ.
قد يكون الخيار الآخر هو أنه تم منع أخطاء WordPress ، لذلك حتى إذا تم إلقاء خطأ ، فلا يمكنك رؤيته في الواجهة الأمامية. (ومع ذلك ، في هذه الحالة ، سيظل معروضًا في error.log أو debug.log)
مهما كان السبب ، إذا رأيت صفحة فارغة في WordPress عند زيارة موقع الويب الخاص بك ، فاتبع الدليل أدناه للعثور على مصدر شاشة الموت البيضاء وإصلاحها.

ملاحظة: احصل على نسخ احتياطية كافية قبل اتباع الدليل أدناه. في حالة حدوث شيء غريب ، لا يزال بإمكانك استعادة المحتوى الخاص بك.
إذا لم تكن واثقًا بما يكفي لإجراء تغييرات على الواجهة الخلفية ، فيمكنك اختيار ذلك توظيف مطور WordPress بدلا من ذلك.
البحث عن صفحة فارغة ووردبريس وإصلاحها - شاشة بيضاء للموت
عندما تصادف شاشة الموت البيضاء في WordPress ، فإن أول الأشياء التي تحتاج إلى اكتشافها هي أن تنظر إلى ما كنت تفعله قبل أن يتوقف موقعك عن العمل مباشرة.
الاحتمالات هي آخر شيء كنت تفعله هو السبب في أكثر من غيره أخطاء موقع WordPress الشائعة.
بعض الأسباب المحتملة للشاشة البيضاء الفارغة مذكورة أدناه:
- قضايا الاستضافة
- قضايا البرنامج المساعد
- تنشيط مكون إضافي خاطئ
- تعديل مكون إضافي نشط
- موضوع- تعارض البرنامج المساعد
- قضايا الموضوع
- تعديل ملف theme jobs.php
- رموز عفا عليها الزمن
- تجاوز حد الذاكرة
- الملفات الأساسية الفاسدة
- مشاكل تكوين PHP
الآن بعد أن نظرنا في بعض المشكلات المحتملة ، دعنا نلقي نظرة على الحلول لإصلاح هذه الأسباب لصفحة WordPress الفارغة.
حاول استخدام تصحيح أخطاء WordPress (WP_DEBUG) لحل المشكلة
كخطوة متقدمة قليلاً ، يمكنك استخدام ملف وظيفة تصحيح أخطاء WordPress (WP_DEBUG) لمشاهدة قائمة كاملة من الأخطاء التي تحدث على موقع الويب الخاص بك. باستخدام WP_DEBUG ، يمكنك التحقق من أي رسالة خطأ يرميها الموقع والتأكد من أن موقع الويب الخاص بك آمن من المشاكل المستقبلية أو الهجمات المحتملة ومنع ظهور صفحة WordPress الفارغة مرة أخرى.
ألق نظرة على مقالتنا الكاملة حول استكشاف أخطاء صفحة WordPress الفارغة باستخدام WP_DEBUG وإصلاحها هنا. يمكن أن يكون هذا مفيدًا أيضًا في إظهار أي رسالة خطأ تسبب المشكلة الحالية التي تواجهها.
مشاكل الاستضافة تتسبب في صفحة ويب فارغة
إذا كنت تستضيف مواقع متعددة على نفس حساب الاستضافة ، فإن أول ما عليك القيام به هو زيارة جميع مواقعك لتحديد ما إذا كانت جميعها قد تأثرت بشاشة الموت البيضاء.
إذا تأثرت جميع مواقعك ، فهذا مؤشر قوي على أن مزود الاستضافة لديه بعض المشكلات. إذا كانت هناك فترة تعطل طويلة ، فمن المرجح أن يقوم مزود الاستضافة بإعلامك بذلك.
إذا لم تتمكن من العثور على أي رسائل بريد إلكتروني لإعلام المشكلة ، فاتصل بمزود الاستضافة الخاص بك ، (مثل خدمة InMotion VPS الخاصة بنا) لمعرفة أسباب المشكلة.
عندما ينمو موقعك ، فمن المحتمل جدًا أن تتجاوز معظم حدود الموارد لخادم الاستضافة المشترك. يعد هذا مؤشرًا قويًا على أنك بحاجة إلى العثور على مزود استضافة موثوق به لموقع WordPress الخاص بك.
إذا كنت تفكر في الحصول على مزود استضافة WordPress موثوق ، فيجب أن تفكر بجدية استضافة InMotion (التي نستخدمها لتشغيل موقعنا من خلال توفير المحتوى لأكثر من 4000 مستخدم يوميًا دون أي مشاكل)
مشاكل البرنامج المساعد تتسبب في صفحة فارغة في WordPress
إذا كنت تعمل على مكون إضافي إما عن طريق تعديل بعض التعليمات البرمجية فيه أو قمت بتثبيته وتنشيطه للتو ، فمن المحتمل أن تكون صفحة WordPress الفارغة ناتجة عن هذا المكون الإضافي. في هذه الحالة ، كل ما عليك فعله هو الانتقال إلى دليل المكونات الإضافية وإلغاء تنشيط المكون الإضافي المعني لإصلاح الشاشة البيضاء.
هناك خيار آخر يمكنك استخدامه إذا لم تكن متأكدًا من المكون الإضافي الذي تسبب في حدوث المشكلة وهو تعطيله واحدًا تلو الآخر حتى تتمكن من رؤية أنه تم إصلاح المشكلة.
بمجرد تعطيل المكون الإضافي الإشكالي ، ستتم استعادة موقع الويب الخاص بك. ومع ذلك ، قد لا تتمكن من تعطيل المكون الإضافي عبر الواجهة الخلفية ، خاصة إذا كنت تحصل على صفحة فارغة لموقع WordPress في الواجهة الخلفية لـ WordPress أيضًا.
في معظم الحالات ، بمجرد ظهور صفحة فارغة في WordPress ، لن تتمكن من تسجيل الدخول إلى لوحة إدارة WordPress الخاصة بك. في هذه الحالة ، ستحتاج إلى الوصول إلى مجلد المكونات الإضافية لموقعك عبر عميل FTP للوصول إلى دليل البرنامج المساعد WordPress أو عبر CPanel File Manager ، أو مدير ملفات الاستضافة الخاص بك.
بمجرد تسجيل الدخول باستخدام عميل FTP أو الوصول إلى الملفات الفعلية ، اتبع الخطوات التالية للعثور على المكون الإضافي الخاطئ وإلغاء تنشيطه.
- انتقل إلى المجلد حيث قمت بتثبيت موقع WordPress
- انتقل إلى مجلد ../wp-content/plugins
- حدد موقع المكون الإضافي الذي كنت تقوم بتعديله (أو تثبيته) قبل ظهور صفحة WordPress الفارغة مباشرة
- إذا حدث الخطأ أثناء قيامك بتثبيت مكون إضافي ، فمن المحتمل أن يكون هناك تعارض بين سمة ومكوِّن إضافي. في هذه الحالة ، كل ما عليك فعله هو حذف دليل المكون الإضافي ، ويمكنك التحقق من استعادة موقع الويب الخاص بك.
- إذا حدث الخطأ أثناء تعديل أحد ملفات المكونات الإضافية ، فما عليك سوى إلغاء تنشيطه عن طريق إعادة تسمية مجلد المكونات الإضافية. بدلاً من ذلك ، يمكنك حذف المكون الإضافي وإعادة تثبيته ، مما يؤدي إلى حل المشكلة. إذا لم يحدث ذلك ، فأنت تعلم أن المكون الإضافي به نوع من التعارض مع موقع WordPress الخاص بك
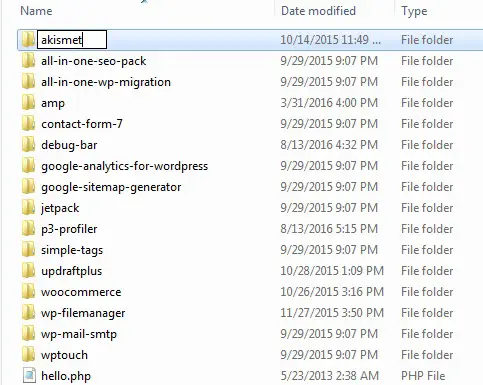
يمكنك أيضًا اختيار تعطيل جميع المكونات الإضافية مرة واحدة. الإجراء مشابه لما ورد أعلاه.
بدلاً من إعادة تسمية كل مجلد مكون إضافي واحدًا تلو الآخر ، يمكنك إعادة تسمية مجلد المكونات الإضافية بالكامل ، ويمكنك تسميته إلى شيء ستتذكره ، مثل / plugins-broken أو / plugins-not active. طالما أن نظام إدارة المحتوى غير قادر على العثور على المجلد ، فسيتم إلغاء تنشيط جميع المكونات الإضافية الموجودة فيه.
يجب أن يزيل الإجراء الموضح أعلاه المشكلات المتعلقة بالمكوِّن الإضافي للصفحة الفارغة الأكثر شيوعًا.
إذا كنت تستخدم أي مكونات إضافية للتخزين المؤقت في WordPress ، فتأكد من مسح ذاكرة التخزين المؤقت قبل زيارة موقعك.
بمجرد الانتهاء ، سترى الآن المحتوى الخاص بك معروضًا بشكل طبيعي ، ومع ذلك ، قد يبدو الموقع مختلفًا لأنه سيكون لديك عدد من المكونات الإضافية التي تم تعطيلها.
قضايا الموضوع التي تسبب شاشة الموت في WordPress
ماذا لو كنت تقوم بتعديل قالب functions.php ملف أو أي ملفات سمات أخرى قبل التسبب في الخطأ؟
(قبل المتابعة - هل تستخدم مصدرًا رائعًا لموضوعات WordPress؟ ستخلق سمات WordPress المجانية أو منخفضة الجودة مشاكل خطيرة لموقعك. نوصي بشدة بالذهاب إلى سمة WordPress مميزة مثل Divi لموقعك. هنا لدينا مراجعة موضوع ديفي)
في هذه الحالة ، قد تجد حتى رسالة خطأ توضح سبب الخطأ.
يخبرك هذا أن هناك عيبًا أو مشكلة في التعليمات البرمجية الخاصة بك ، والتي تحتاج إلى إصلاحها إذا كنت ترغب في استعادة موقع الويب الخاص بك.
مرة أخرى ، لن تتمكن من تسجيل الدخول إلى لوحة إدارة WordPress ، ولكن لا يزال بإمكانك الوصول إلى ملفات WordPress عن طريق تسجيل الدخول باستخدام عميل FTP ، أو من خلال حساب استضافة الويب.
بمجرد تسجيل الدخول ، اتبع الخطوات أدناه للعثور على شاشة WordPress الخاصة بمشكلات الموت وإصلاحها.
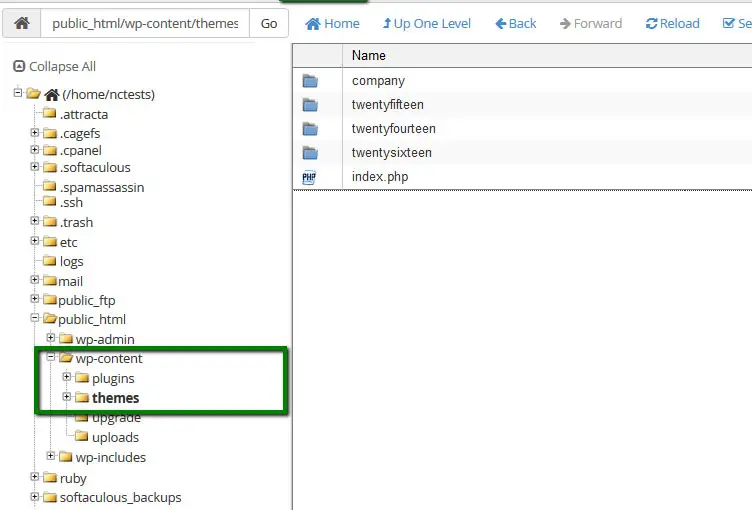
- انتقل إلى المجلد حيث قمت بتثبيت موقع WordPress
- انتقل إلى دليل ../wp-content/themes
- حدد موقع المظهر الحالي داخل الدليل وابحث عن الملف الذي كنت تعمل عليه قبل ظهور صفحة WordPress الفارغة.
- قم بتحميل نسخة صالحة للعمل من الملف (من الناحية المثالية من نسخة احتياطية عاملة معروفة). إذا كان لديك نسخة احتياطية قبل التسبب في خطأ صفحة فارغة في WordPress ، فما عليك سوى استعادة الملفات. أو ابحث يدويًا عن الكود الذي كنت تعمل عليه وقم بإصلاحه إما عن طريق إزالة التعديل الذي قمت بإجرائه مؤخرًا أو تصحيح الخطأ في التعليمات البرمجية.
بمجرد الانتهاء من ذلك ، تأكد من مسح ذاكرة التخزين المؤقت لـ WordPress وكذلك ذاكرة التخزين المؤقت للمتصفح وتحقق مما إذا كان اتباع الخطوات المذكورة أعلاه يحل المشكلة.
نوصي بشدة باستخدام سمة فرعية لتعديل السمة الخاصة بك بدلاً من إجراء تعديلات على السمة الرئيسية لتجنب مثل هذه السيناريوهات.
بدلاً من ذلك ، يمكنك تثبيت WordPress في بيئة اختبار محلية. اختبر أي تعديلات محليًا قبل إجراء أي تغييرات على موقع الإنتاج.
صفحة فارغة في WordPress ناتجة عن تجاوز حدود الذاكرة لخادم الاستضافة الخاص بك
يعد تجاوز حدود الذاكرة سببًا محتملاً آخر لظهور شاشة الموت البيضاء. يحدث هذا عادةً عند محاولة تثبيت مكون إضافي يتجاوز حد الذاكرة الافتراضي لديك ويتسبب في ظهور صفحة فارغة في WordPress.
حتى إذا لم تكن قد قمت بتثبيت مكون إضافي مؤخرًا ، فقد يؤدي التحميل الزائد المؤقت أو وجود الكثير من البيانات في قاعدة البيانات أو مجموعة أخرى بسهولة إلى تجاوز استضافة الويب للذاكرة المخصصة.
عندما يتجاوز موقع WordPress حد الذاكرة الخاص به ، للحفاظ على الموارد ، يبدأ الخادم في قتل العمليات الزائدة. سيؤدي ذلك إلى موت موقع الويب الخاص بك دون إنهاء برشاقة مما يتسبب في حدوث خطأ في صفحة فارغة في WordPress.
لزيادة ذاكرة PHP ، افتح ملف wp-config.php وانسخ مقتطف الشفرة أدناه عليه.
يجب عليك الاتصال بشركة استضافة الويب الخاصة بك للتأكد من أنك قمت بتعيين المبلغ المناسب على الخادم المشترك الخاص بك.
define('WP_MEMORY_LIMIT', '64M');
تأكد من مضاعفة المبلغ الحالي تقريبًا ، لذا إذا كان لديك 64 مليونًا ، فخصص 128 مليونًا. مرة أخرى ، تحقق مع شركة الاستضافة الخاصة بك من مقدار الذاكرة التي يمكنك تخصيصها ، لأن تخصيص ذاكرة أكبر مما هو مسموح لك سيؤدي إلى حدوث خطأ آخر.
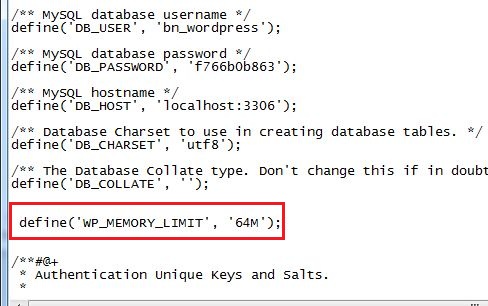
إذا كنت ترغب في معرفة المزيد من التعديلات مثل هذا ، فراجع هذا الدليل: 101 خدعة ووردبريس يحتاج كل مدون جاد إلى معرفتها
حل دائم لمشكلة الصفحة الفارغة في WordPress الناتجة عن مشكلات الذاكرة
بالمناسبة ، إذا كان موقع الويب الخاص بك يتجاوز الحد المسموح به بشكل متكرر ، فقد ترغب في التفكير في خادم استضافة InMotion VPS - أثناء تحميل الذروة ، يتمتع InMotion بذاكرة قابلة للانفجار ، حيث يتم تخصيص الذاكرة التي يحتاجها موقعك لفترة مؤقتة.
هذا يضمن أن موقعك لا يواجه شاشة الموت البيضاء.
قد تتسبب الملفات الأساسية الفاسدة في ظهور شاشة الموت البيضاء في WordPress
إذا لم ينجح أي من الحلول المذكورة أعلاه في حل المشكلة ، فقد يكون أحد ملفات WordPress الأساسية أو ملفات السمات أو ملفات المكونات الإضافية تالفًا. على الرغم من أنه من غير المحتمل جدًا ، إلا أنه لا يزال يحدث خاصة إذا كنت تشك في وجود ملف هجوم الاختراق على موقع WordPress الخاص بك.
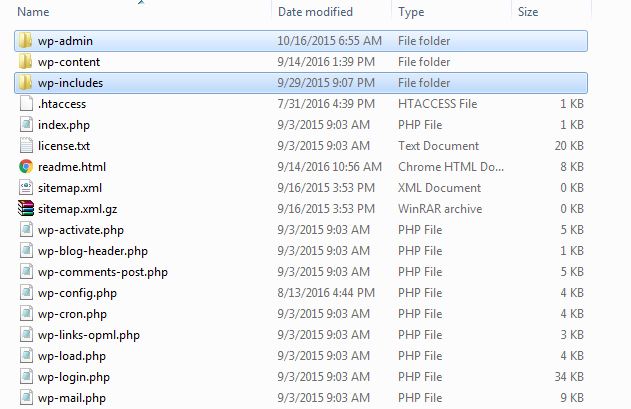
إذا كان الأمر كذلك ، فحاول إعادة تحميل مجلدات wp-admin و wp-include من تنزيل جديد لـ WordPress ، مما قد يؤدي إلى حل المشكلة.
الأسئلة الشائعة
لماذا صفحة WordPress الخاصة بي فارغة؟
السبب الرئيسي وراء حصولك على صفحة WordPress فارغة هو أن محرك PHP قد تعطل بشكل غير متوقع دون أن يكون لديك وقت لإلقاء رمز خطأ ، أو ربما بسبب تعطيل عرض رموز الخطأ. تحدث المشكلة عادةً لأن لديك (1) ذاكرة غير كافية ، (2) سمة عربات التي تجرها الدواب ، (3) مكون إضافي معطل ، (4) ملف تالف ، (5) تثبيت أو ترقية معطل. يمكن أن تؤدي الإجراءات الأمنية أو قيود الاستضافة الأخرى أيضًا إلى حدوث هذه المشكلة
كيف أصلح صفحة فارغة في WordPress؟
لإصلاح صفحة فارغة في WordPress ، ستحتاج أولاً إلى فهم سبب المشكلة. حاول تمكين تصحيح أخطاء WordPress لتحديد سبب الخطأ. بخلاف ذلك ، جرب الحلول التالية التي يمكنها عادةً حل المشكلة: (1) قم بتعطيل المكونات الإضافية واحدًا تلو الآخر حتى تحدد أيها يقوم بإنشاء المشكلة ، (2) قم بتمكين سمة WordPress مختلفة وتعطيل الباقي ، (3) تحقق منك. htaccess واستعادة ملف افتراضي (4) قم بزيادة حد الذاكرة (5) أعد تثبيت ملفات WordPress الأساسية إذا كنت تجري ترقية. تحقق من بقية حلولنا أعلاه.
كيف أقوم بعمل صفحة فارغة في WordPress؟
لإنشاء صفحة فارغة في WordPress ، عليك اتباع إجراء بسيط. انتقل إلى لوحة المعلومات -> الصفحات -> انقر فوق إضافة جديد وقم بتسمية الصفحة الفارغة الجديدة بعنوان. في صفحة محرر المشاركات ، يوجد مربع على اليمين يسمى "سمات الصفحة" يمكنك من خلاله تحديد قوالب مختلفة. حدد "قالب الصفحة الفارغة" إذا كان متاحًا مع قالبك ، أو حدد صفحة أخرى مناسبة لك.
هل هناك سمة ووردبريس فارغة؟
نعم ، إذا كنت ترغب في استخدام سمة WordPress فارغة ، تُعرف أيضًا باسم Starter theme ، فيمكنك استخدام ملف سفلية الموضوع (_s) من Automattic.
الخلاصة: عادةً ما تتسبب المشكلات الشائعة في ظهور صفحة فارغة في WordPress
على الرغم من أنه أمر محبط للغاية ، إلا أن العثور على صفحة فارغة في WordPress وإصلاحها ليس بالأمر الصعب الذي قد يبدو عليه.
تعد حدود الذاكرة ، والتعليمات البرمجية المعطلة في السمة والمكونات الإضافية ، والتعارض بين المكونات الإضافية والسمات والملفات الفاسدة هي المصادر الأكثر شيوعًا لصفحة WordPress الفارغة ، والتي يتم إصلاحها جميعًا بسهولة تامة.
هل تحتاج إلى مساعدة في إنجاز الأشياء؟ جرب هذه العربات ذات الأسعار المعقولة الأعلى تصنيفًا على Fiverr!
من فضلك قم اترك أ مفيد علق بأفكارك ، ثم شارك هذا على مجموعة (مجموعات) Facebook الخاصة بك الذين قد يجدون هذا مفيدًا ودعونا نحصد الفوائد معًا. شكرا لك على المشاركة ولطفك!
تنويه: قد تحتوي هذه الصفحة على روابط لمواقع خارجية للمنتجات التي نحبها ونوصي بها بكل إخلاص. إذا قمت بشراء منتجات نقترحها ، فقد نربح رسوم إحالة. لا تؤثر هذه الرسوم على توصياتنا ولا نقبل مدفوعات للمراجعات الإيجابية.




